Le partage d'écran Zoom vous permet de partager le bureau, la fenêtre, l'application, la vidéo ou l'audio. Et vous pouvez partager de l'audio avec du contenu partagé. Comment partager de l'audio sur Zoom ? Comment écouter de la musique sur Zoom sans partage d'écran. Cet article propose un guide étape par étape.
Zoom est une application de vidéoconférence populaire. Pour améliorer l'expérience, vous pouvez utiliser la fonction de partage d'écran Zoom. Vous pouvez partager l'audio de l'ordinateur avec du contenu partagé comme votre bureau ou une fenêtre, et vous pouvez également lire de la musique de fond sur Zoom sans partage d'écran.
Comment partager de l'audio sur Zoom ? Comment écouter de la musique sur Zoom ? Parcourez les parties suivantes et trouvez des réponses. Si vous souhaitez modifier votre enregistrement Zoom sous Windows, essayez MiniTool MovieMaker, un éditeur vidéo gratuit.
Remarque :
La fonctionnalité de partage d'écran Zoom n'est disponible que sur le client de bureau Zoom pour Windows, macOS et Linux, version 5.5.0 ou supérieure.
Comment partager de l'audio sur Zoom avec du contenu partagé
Cette partie vous apprendra comment partager l'audio de l'ordinateur sur Zoom avec d'autres contenus pendant que vous êtes dans un appel Zoom.
Étape 1. Ouvrez l'application client de bureau Zoom et connectez-vous, démarrez ou rejoignez une réunion.
Étape 2. En bas de l'écran, cliquez sur Partage d'écran ou appuyez sur Alt + S (Windows) ou Commande + Maj +S (Mac).
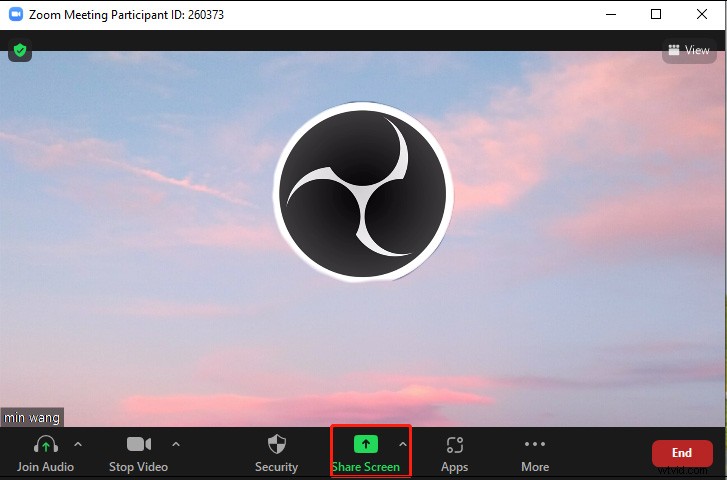
Étape 3. Sous l'onglet Basique, choisissez une fenêtre ou une application que vous souhaitez partager.
Étape 4. Dans le coin inférieur gauche, sélectionnez Partager le son option. Vous pouvez également cliquer sur l'icône déroulante à côté de Partager l'audio, puis choisir Mono et Stéréo (haute fidélité) options audio.
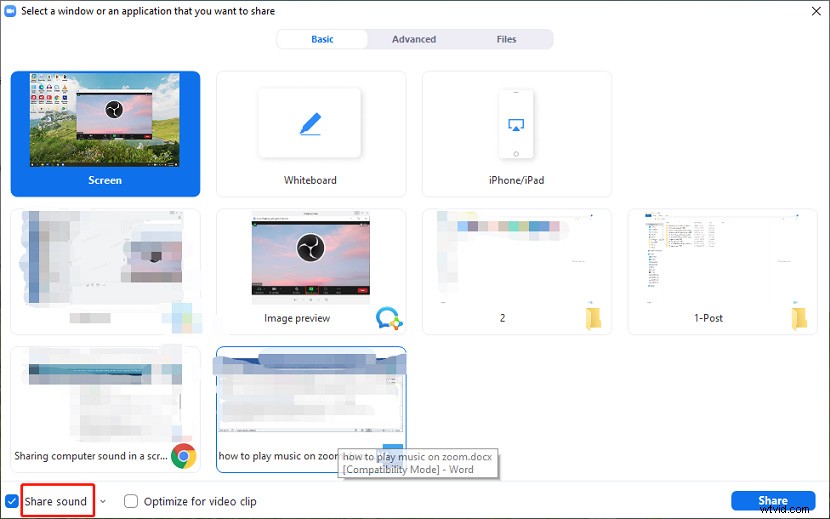
Étape 5. Appuyez sur Partager en bas à droite pour commencer à partager avec votre ordinateur l'audio. Ensuite, vous verrez "Vous partagez l'écran" en haut de la fenêtre Zoom. Cliquez sur Arrêter le partage pour arrêter le partage d'écran.
Remarque :
Si vous cliquez directement sur Partager sans choisir Partager l'audio après avoir sélectionné une fenêtre ou une application, vous pouvez cliquer sur Plus dans la barre d'outils de partage, puis sélectionner Partager le son .
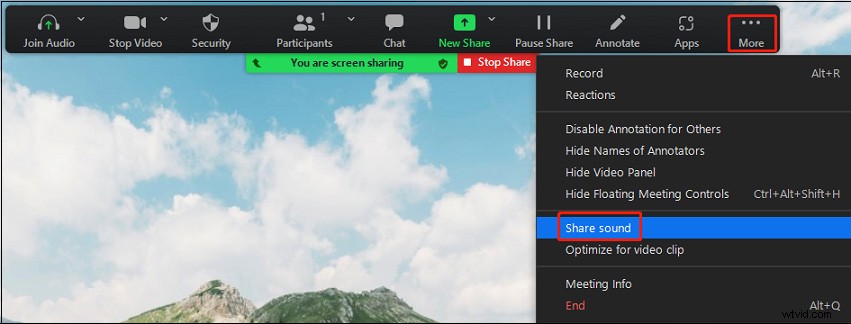
Envie d'une bonne qualité vidéo lors d'une réunion Zoom ? Lire cet article - Qualité vidéo Zoom :Comment améliorer la qualité vidéo sur Zoom Meeting.
Comment lire de la musique sur Zoom sans partage d'écran
Lorsque vous organisez une réunion, c'est génial de jouer une musique de fond comme musique d'entrée ou peut-être comme des personnes qui partent pour aider les participants à se détendre ou simplement pour créer une certaine atmosphère, surtout si vous voulez éviter le silence gênant au début d'un Zoom appeler.
Pouvez-vous jouer de la musique sur Zoom ? Comment jouer une musique de fond sur Zoom ? Comment écouter de la musique sur Zoom sans partage d'écran ? Alors, sans plus tarder, plongeons dedans.
Étape 1. Exécutez le client de bureau Zoom, démarrez ou rejoignez une réunion.
Étape 2. Appuyez sur Partage d'écran en bas, puis allez dans Avancé onglet.
Étape 3. Cliquez sur Audio de l'ordinateur pour partager l'audio de votre ordinateur sans partager votre écran., et appuyez sur Partager dans le coin inférieur droit.
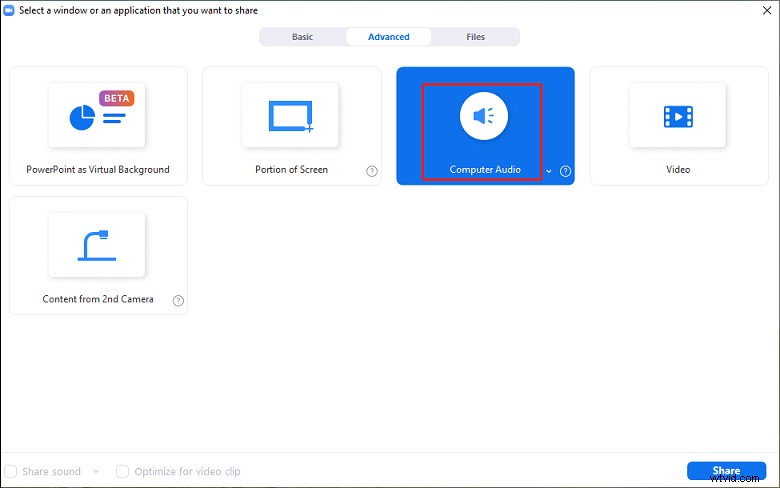
Étape 4. Ensuite, vous verrez "Vous partagez le son de l'ordinateur" en haut de la fenêtre Zoom Meeting. Accédez ensuite à iTunes, à Spotify, à YouTube ou à d'autres services de diffusion de musique pour écouter votre musique.
Étape 5. Réglez le volume de la musique à un niveau approprié. Pour arrêter la lecture de musique, vous pouvez cliquer sur Arrêter le partage bouton ou réglez le volume sur zéro.
Conclusion
Maintenant, vous avez appris comment partager du son sur Zoom avec d'autres éléments et comment écouter de la musique sur Zoom sans partage d'écran. C'est très simple, non ? Lorsque vous commencez à rejoindre une réunion Zoom, essayez les méthodes ci-dessus pour partager l'audio de l'ordinateur ou écouter de la musique de fond.
Et si vous débutez dans la réunion Zoom, vous voudrez peut-être connaître le téléchargement de Zoom pour Windows 10/11, Mac, iPhone, Android.
