Vous voulez lire une vidéo avec une piste audio externe ? VLC peut vous aider. Il vous permet d'ajouter une piste audio externe à la vidéo. Comment ajouter de l'audio à la vidéo dans VLC ? Ici, je vous propose deux façons différentes d'ajouter une piste audio à une vidéo.
Vous pouvez ajouter des pistes audio externes aux vidéos ou aux vidéos qui ne contiennent aucun flux audio. Comment ajouter des pistes audio aux vidéos ou aux vidéos sans son ? Vous pouvez utiliser le lecteur multimédia VLC. Voici les deux façons d'ajouter de l'audio à la vidéo dans VLC.
Si vous souhaitez ajouter rapidement une piste audio à une vidéo sans perdre en qualité, MiniTool MovieMaker répond sûrement à vos besoins.
Comment lire une piste audio externe pour une vidéo dans VLC
Suivez les étapes pour savoir comment ajouter une piste audio à la vidéo dans le lecteur VLC et lire la vidéo avec l'audio ajouté en même temps.
Étape 1. Téléchargez et installez le lecteur multimédia VLC sur votre ordinateur.
Étape 2. Ouvrez VLC, cliquez sur Media, et sélectionnez Ouvrir plusieurs fichiers… dans le menu déroulant.
Étape 3. Dans la fenêtre Ouvrir un média, cliquez sur Ajouter pour importer la vidéo que vous souhaitez regarder.
Étape 4. Cochez ensuite la case Afficher plus d'options case et cochez la case Lire un autre média de manière synchrone (fichier audio supplémentaire…) .
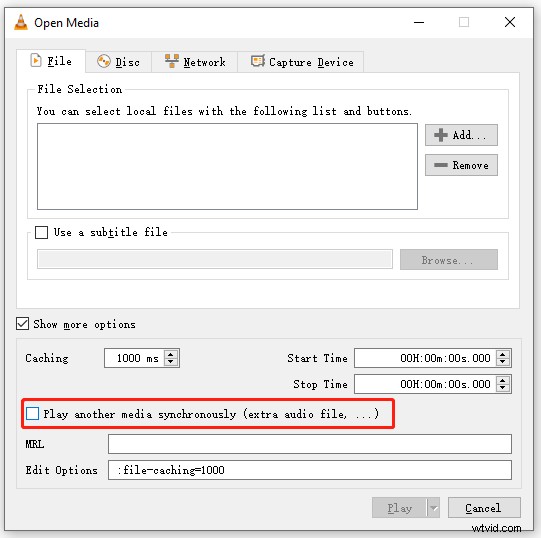
Étape 5. Dans la fenêtre contextuelle, cliquez sur Parcourir bouton pour ajouter la piste audio externe.
Si vous souhaitez ajouter des sous-titres à la vidéo, cochez la case Utiliser un fichier de sous-titres case pour charger votre fichier de sous-titres. Après cela, appuyez sur Sélectionner .
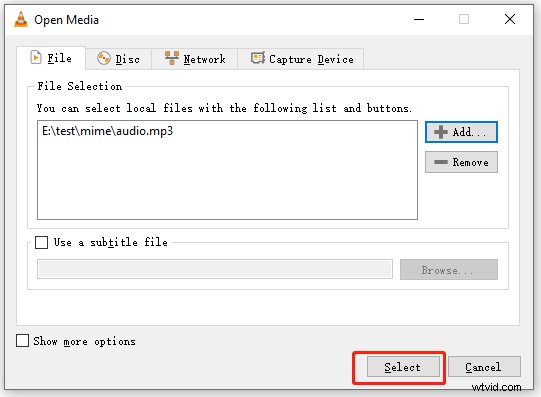
Étape 6. Cliquez sur Jouer bouton pour regarder votre vidéo avec une piste audio externe de manière synchrone.
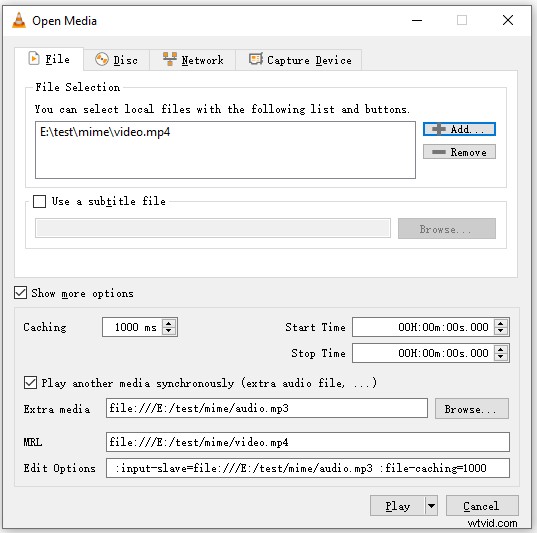
Comment ajouter une piste audio externe à une vidéo dans VLC et enregistrer
Une autre façon d'ajouter de l'audio à la vidéo dans VLC consiste à les convertir en un seul fichier.
Étape 1. Lancez le lecteur multimédia VLC.
Étape 2. Accédez à Médias> Ouvrir plusieurs fichiers...
Étape 3. Chargez le fichier vidéo en cliquant sur Ajouter bouton.
Étape 4. Cochez les cases Afficher plus d'options et Lire un autre média de manière synchrone…
Étape 5. Ajoutez le fichier audio et cliquez sur Sélectionner .
Étape 6. Cliquez sur l'icône de flèche vers le bas à côté de Jouer et sélectionnez Convertir .
Étape 7. Dans la section Paramètres, cliquez sur l'icône de clé . Passez ensuite au codec audio onglet, cochez les options Audio et Conserver la piste audio d'origine . Cliquez sur Enregistrer .
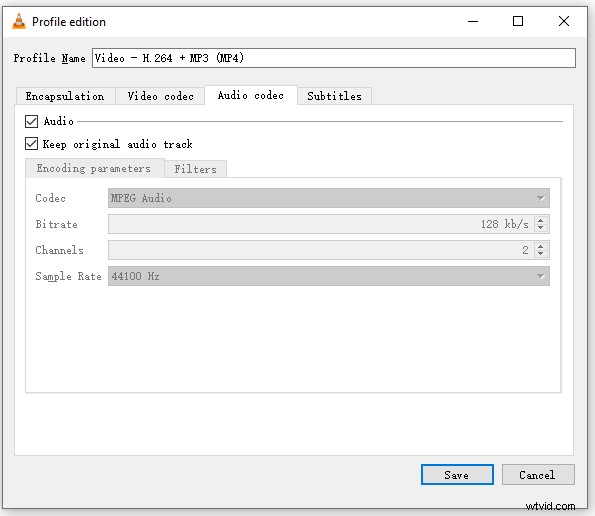
Étape 7. Cliquez sur Parcourir pour sélectionner un dossier pour enregistrer la vidéo convertie. Cliquez ensuite sur Démarrer .
Comment ajouter une piste audio à une vidéo sans perte de qualité
En plus du lecteur multimédia VLC, MiniTool MovieMaker peut également ajouter une piste audio à une vidéo. C'est un excellent éditeur vidéo qui vous permet d'éditer l'audio dans la vidéo et d'éditer la piste audio.
Voici comment ajouter de l'audio à une vidéo sans perte de qualité à l'aide de MiniTool MovieMaker.
Étape 1. Téléchargez, installez et lancez MiniTool MovieMaker.
Étape 2. Importez la piste vidéo et audio. Ensuite, faites-les glisser et déposez-les sur la chronologie.
Étape 3. Sélectionnez la vidéo. Dans le volet Propriété de la vidéo, cliquez sur Audio et vous pouvez ajouter des effets de fondu à l'audio et modifier le volume vidéo. Cliquez sur l'icône du haut-parleur et vous pouvez désactiver la vidéo.
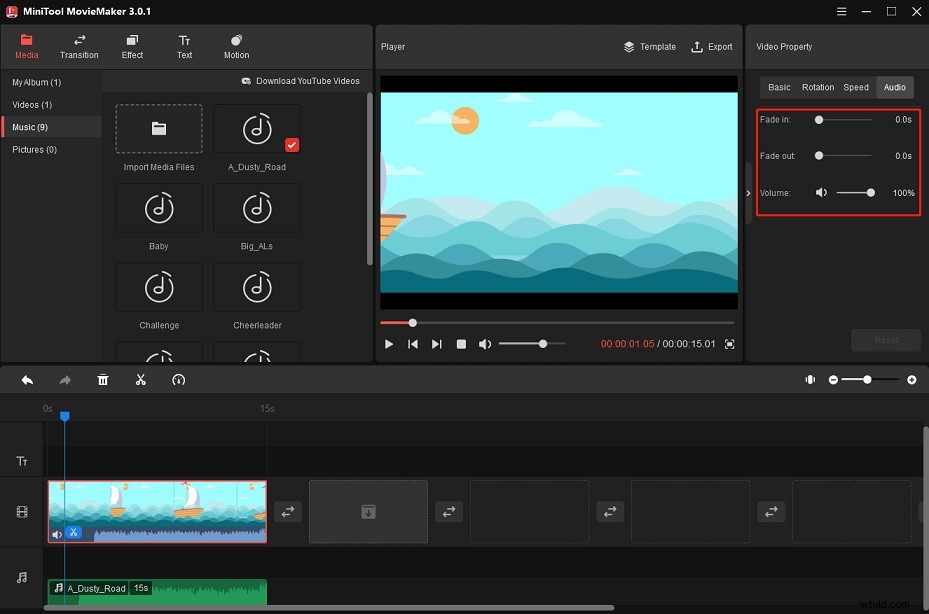
Étape 4. Pour modifier la piste audio ajoutée, choisissez l'audio et vous pourrez régler son volume et ajouter des effets de fondu.
Étape 5. Cliquez sur Exporter pour modifier les paramètres de sortie, puis exporter la vidéo.
Conclusion
Il existe deux manières différentes d'ajouter de l'audio à la vidéo dans VLC. Suivez ce guide et essayez !
