Voulez-vous créer un diaporama de photos sur DVD et le partager avec votre famille et vos amis ? Comment faire cela ? Le message vous explique étape par étape comment créer un diaporama sur DVD sous Windows et Mac.
Il existe de nombreuses raisons de créer un diaporama de photos sur DVD, par exemple si vous souhaitez lire votre diaporama de photos de mariage à la télévision avec un lecteur DVD. Comment faire un diaporama photo DVD avec de la musique ? Cet article vous guidera tout au long du processus de création d'un diaporama sur DVD.
Partie 1. Comment créer un diaporama de photos sur DVD sous Windows
Pour créer un diaporama de photos sur DVD, la première chose à faire est de créer un diaporama de photos. Puis gravez ce diaporama photo sur DVD sous Windows.
Créer un diaporama photo sur Windows 10
Voici deux créateurs de diaporamas photo :Microsoft Photos et MiniTool MovieMaker.
Photos Microsoft
Microsoft Photos est la visionneuse de photos, l'éditeur de photos et l'éditeur de vidéos intégrés à Windows. Vous pouvez l'utiliser pour afficher des photos, éditer des photos, éditer des vidéos et créer une vidéo avec des photos et de la musique. L'application Photos propose des effets 3D, des filtres, des effets Ken Burns et vous permet d'ajouter du texte, de la musique et une carte de titre à votre photo vidéo.
Voici comment créer un diaporama photo à l'aide de l'application Photos.
Étape 1. Cliquez sur l'icône de recherche et entrez "Photos" dans le champ de recherche. Ouvrez ensuite l'application Photos.
Étape 2. Appuyez sur Éditeur vidéo dans la barre de menu supérieure. Cliquez sur Nouveau projet vidéo pour créer un nouveau projet et nommer votre vidéo. Cliquez sur OK .
Étape 3. Cliquez sur + Ajouter et sélectionnez Depuis ce PC option dans le menu déroulant. Choisissez les photos dont vous avez besoin et cliquez sur OK .
Étape 4. Faites glisser et déposez ces photos dans le Storyboard.
Étape 5. Modifiez l'ordre des photos.
Étape 6. Vous pouvez maintenant modifier ces photos.
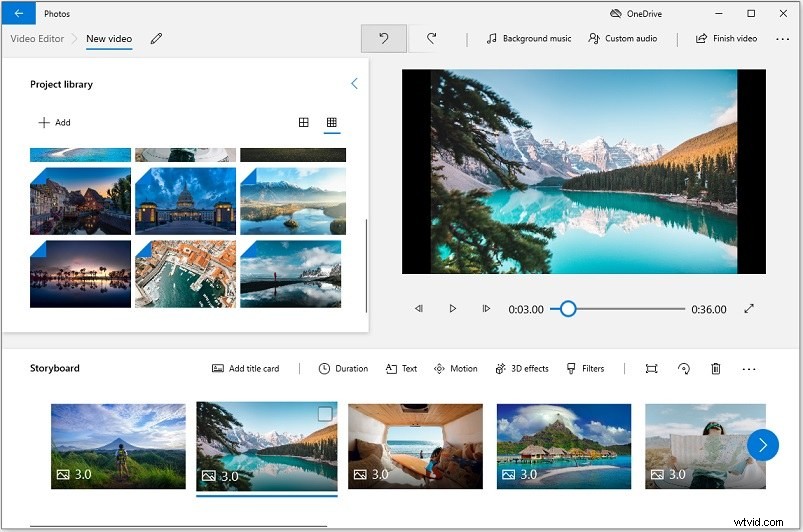
- Modifier la durée :Faites un clic droit sur la photo dont vous souhaitez modifier la durée. Réglez ensuite la durée de la photo. Pour modifier la durée de toutes les photos, vous devez appuyer sur la touche Ctrl touche pour choisir ces photos et cliquez sur Durée bouton.
- Faire pivoter :Sélectionnez une photo et appuyez sur "Ctrl + R ” ou cliquez sur l'icône faire pivoter pour changer son orientation.
- Ajouter du texte :Choisissez la photo à laquelle vous souhaitez ajouter du texte et cliquez sur Texte . Tapez votre texte dans la zone, sélectionnez un style animé, une mise en page et cliquez sur Terminé bouton pour enregistrer les modifications.
- Ajouter des effets Ken Burns :Cliquez sur Mouvement et sélectionnez un effet Ken Burns adapté à votre photo.
- Appliquer le filtre :Choisissez la photo cible, cliquez sur Filtres . Sélectionnez ensuite un filtre que vous souhaitez utiliser.
- Ajouter de la musique :Cliquez sur Musique de fond pour choisir une chanson dans sa bibliothèque musicale intégrée. Si vous souhaitez ajouter votre fichier audio, cliquez sur Audio personnalisé . Cliquez ensuite sur + Ajouter un fichier audio pour ajouter la musique. Réglez la longueur du fichier audio. Après cela, cliquez sur Terminé .
Étape 7. Lorsque vous avez terminé, cliquez sur Terminer la vidéo dans le coin supérieur droit et sélectionnez la qualité vidéo souhaitée. Appuyez sur Exporter bouton pour exporter le diaporama de photos.
MiniTool MovieMaker
Si vous souhaitez apporter d'autres modifications à votre diaporama de photos, essayez MiniTool MovieMaker. C'est un créateur de vidéos photo sans filigrane pour Windows. Il possède toutes les fonctions d'édition nécessaires telles que diviser, couper, rogner, inverser, etc. Comme l'application Photos, celle-ci propose également des filtres, des effets Ken Burns et des modèles de texte animés.
En plus de cela, MiniTool MovieMaker vous offre une variété de transitions et vous donne la possibilité de régler la luminosité, la saturation et le contraste des photos et des vidéos.
Voici le guide étape par étape sur la façon de créer un diaporama avec des images et de la musique.
Étape 1. Téléchargez et installez MiniTool MovieMaker. Ensuite, lancez-le.
Étape 2. Fermez la fenêtre contextuelle et appuyez sur Importer des fichiers multimédias pour charger vos photos.
Étape 3. Appuyez sur "Ctrl + A " pour sélectionner toutes les photos importées et faites-les glisser et déposez-les dans la chronologie.
Étape 4. Faites glisser une photo sur une autre pour modifier l'ordre.
Étape 5. Après avoir réorganisé l'ordre des photos, vous pouvez ajuster la durée de la photo. Choisissez une photo et accédez à la propriété de l'image section. Faites glisser le curseur de durée pour modifier la durée. Si vous avez besoin de prolonger ou de raccourcir la durée de toutes les photos, cliquez sur Appliquer à tous .
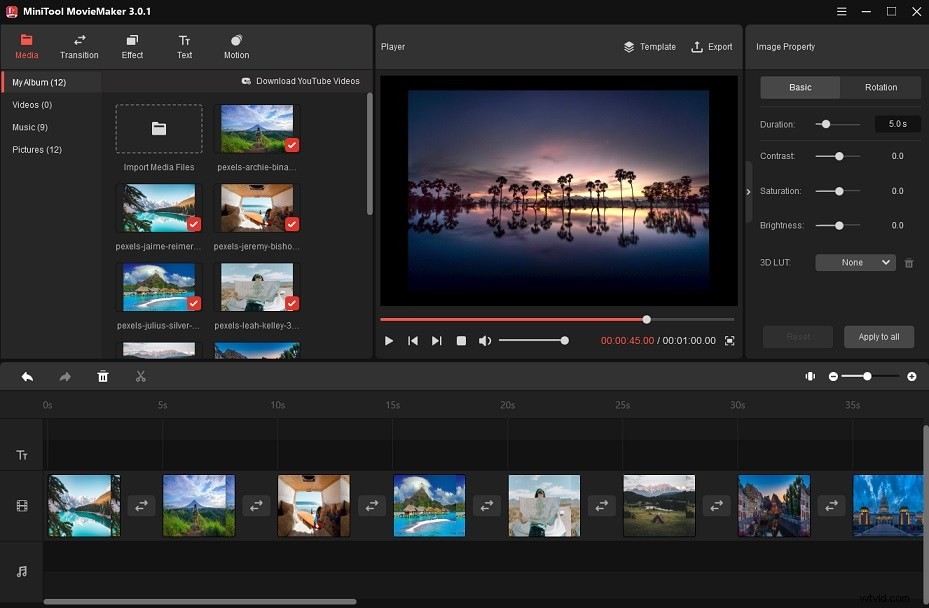
Étape 6. Ensuite, vous pouvez modifier ces photos selon vos besoins, comme appliquer des effets, zoomer/dézoomer des photos, ajouter des transitions, ajouter du texte animé et ajouter de la musique de fond.
- Ajouter des transitions :Cliquez sur Transition et faites glisser la transition souhaitée entre les deux photos.
- Appliquer l'effet :Cliquez sur Effet et faites glisser l'effet que vous aimez sur la photo cible. Ou faites un clic droit sur l'effet et sélectionnez Appliquer à tous pour appliquer cet effet à toutes les photos.
- Effectuer une correction des couleurs :Choisissez la photo nécessaire pour effectuer la correction des couleurs. Dans le volet Propriétés de l'image, réglez la saturation, la luminosité et le contraste de la photo.
- Ajouter du texte :Cliquez sur Texte , ajoutez le modèle de texte et saisissez le texte. Modifiez la couleur, le type de police, la taille et la position du texte en fonction de vos besoins.
- Faire pivoter :Choisissez la photo que vous souhaitez faire pivoter, passez à la Rotation et vous pouvez faire pivoter la photo selon n'importe quel angle.
- Ajouter de la musique :Appuyez sur Musique et importez la chanson que vous souhaitez ajouter. Cliquez sur le + pour ajouter la chanson à la chronologie.
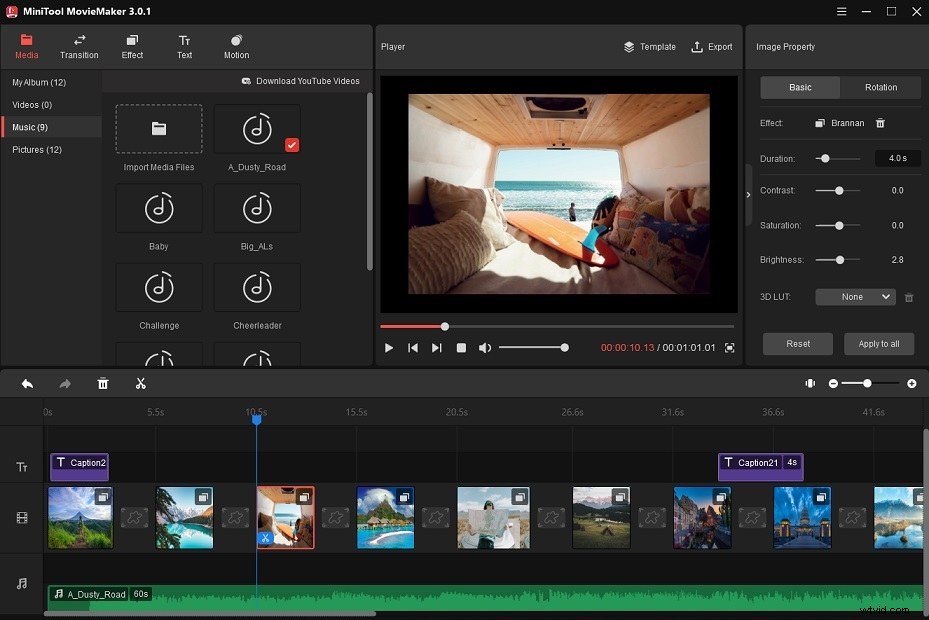
Étape 7. Cliquez sur Exporter pour régler les paramètres de sortie. Cliquez sur Exporter bouton pour enregistrer le diaporama de photos.
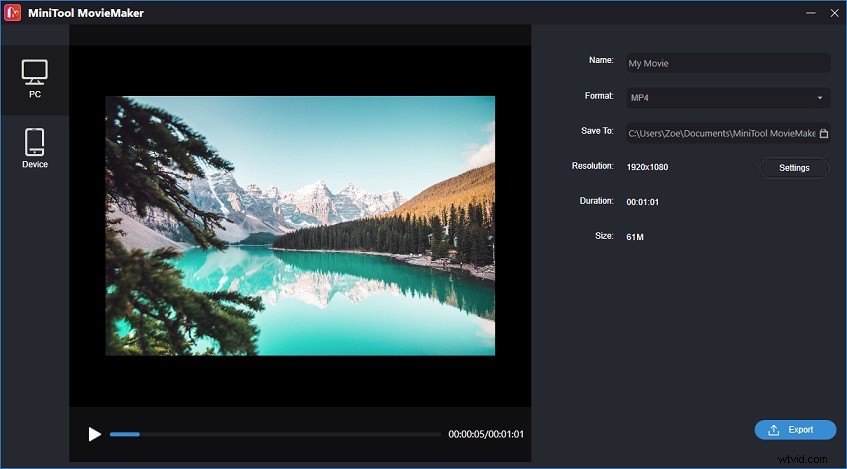
Graver un diaporama sur DVD sous Windows 10
Maintenant, vous avez appris à créer un diaporama de photos. Ensuite, je vais vous apprendre à graver le diaporama photo sur DVD sous Windows 10. Les guides pas à pas ci-dessous fonctionnent également pour les images, ce qui signifie que vous pouvez graver des photos sur DVD sous Windows 10.
Utiliser l'explorateur de fichiers
Étape 1. Insérez un disque vierge dans votre lecteur de CD/DVD.
Étape 2. Une fenêtre contextuelle de notification apparaîtra dans la partie inférieure droite de l'écran. Appuyez dessus et choisissez Graver des fichiers sur un disque .
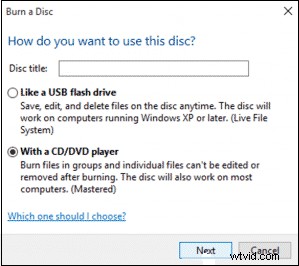
Étape 3. Dans la fenêtre Graver un disque, saisissez le titre dans le champ Titre du disque. Choisissez l'option Avec un lecteur CD/DVD et cliquez sur Suivant .
Étape 4. Ensuite, la fenêtre du lecteur DVD RW apparaît. Appuyez sur "Windows + E " pour ouvrir un nouvel explorateur de fichiers.
Étape 5. Trouvez le diaporama de photos que vous venez de créer et faites-le glisser vers la fenêtre du lecteur DVD RW. Ou copiez la vidéo du diaporama et collez-la dans le lecteur DVD RW.
Remarque :
La capacité de stockage d'un DVD simple face est de 4,7 Go et d'un DVD double face de 8,5 Go.
Étape 6. Cliquez sur Outils Drive dans la barre de menu supérieure et cliquez sur Terminer la gravure dans l'onglet Gérer.
Étape 7. Dans la fenêtre Graver sur disque, nommez votre disque et sélectionnez la vitesse d'enregistrement souhaitée. Cliquez sur Suivant pour commencer à graver votre diaporama sur DVD.
Étape 8. Une fois terminé, cliquez sur Éjecter pour retirer votre DVD du lecteur de disque de votre PC. Maintenant, vous pouvez lire votre diaporama photo DVD sur un téléviseur ou d'autres appareils.
Utiliser Windows Media Player
Windows Media Player peut également être utilisé pour graver un diaporama sur DVD.
Étape 1. Placez un DVD vierge dans le lecteur de votre ordinateur.
Étape 2. Cliquez sur l'icône de recherche dans la barre des tâches et recherchez Windows Media Player. Ouvrez ensuite Windows Media Player.
Étape 3. Cliquez sur Graver dans le coin supérieur droit pour ouvrir l'onglet Graver.
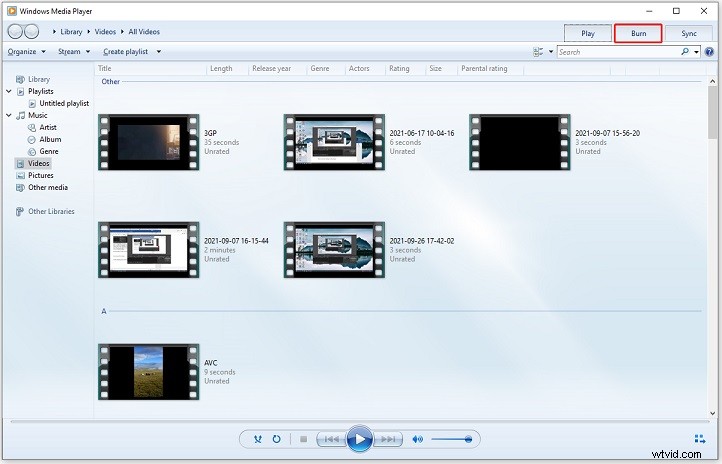
Étape 4. Cliquez sur les options de gravure à côté de Effacer la liste . Sélectionnez ensuite CD ou DVD de données dans le menu déroulant.
Étape 5. Ouvrez l'Explorateur de fichiers et recherchez le diaporama de photos que vous souhaitez graver sur DVD. Faites ensuite glisser le fichier vidéo vers l'onglet Graver de Windows Media Player.
Étape 6. Cliquez sur Démarrer la gravure pour commencer à faire le diaporama photo DVD.
Partie 2. Comment créer un diaporama photo DVD sur Mac
Cette partie vous guidera à travers les étapes de création d'un DVD avec des images et de la musique sur Mac.
Créer un diaporama photo avec iMovie
Pour les utilisateurs de Mac, ils peuvent créer un diaporama de photos avec l'application Photos et iMovie. iMovie est un éditeur vidéo professionnel et il est livré avec plus de fonctionnalités que Photos. Je vais donc vous montrer comment créer un diaporama de qualité professionnelle avec des images et de la musique à l'aide d'iMovie.
Étape 1. Ouvrez iMovie sur votre Mac.
Étape 2. Cliquez sur le + pour créer un nouveau projet.
Étape 3. Accédez à Mes médias et importez vos photos dans iMovie.
Étape 4. Appuyez sur Commande + A pour sélectionner toutes les photos importées et faites-les glisser et déposez-les dans la chronologie.
Étape 5. Réorganisez l'ordre des photos. Si vous devez modifier la durée d'une photo, faites glisser le côté gauche ou droit de la photo pour modifier la durée de la photo.
Étape 6. Ensuite, vous pouvez améliorer votre diaporama avec des transitions, des titres, des arrière-plans, des effets et d'autres fonctionnalités.
Étape 7. Maintenant, vous pouvez ajouter votre musique préférée à ce diaporama vidéo. Importez la musique de votre Mac et ajoutez-la à la chronologie.
Étape 8. Lorsque vous avez terminé, cliquez sur Fichier dans la barre de menu supérieure et sélectionnez Partager> Fichier… pour exporter le diaporama de photos.
Graver un diaporama sur DVD sur Mac
Voici deux méthodes pour graver un diaporama sur DVD sur Mac. L'un utilise iTunes et l'autre utilise Finder.
Utiliser iTunes
Étape 1. Après avoir créé votre diaporama, cliquez sur Fichier et accédez à Partager> iTunes…
Étape 2. Ajustez la qualité vidéo, la résolution de la vidéo et cliquez sur Partager .
Étape 3. Ouvrez l'application iTunes et accédez à Film> Bibliothèque> Vidéos personnelles .
Étape 4. Insérez un disque vierge dans votre Mac. Cliquez ensuite sur Fichier et sélectionnez Graver la liste de lecture sur le disque .
Étape 5. Dans la fenêtre Paramètres de gravure, choisissez l'option Format de disque CD ou DVD de données .
Étape 6. Appuyez sur Graver bouton.
Utiliser le Finder
Étape 1. Insérez un DVD vierge dans votre Mac. Lancez le Finder.
Étape 2. Dans la partie gauche de la fenêtre, choisissez DVD sans titre .
Étape 3. Ouvrez le DVD. Copiez le diaporama iMovie et collez-le dans le dossier DVD.
Étape 4. Cliquez sur Fichier dans la barre de menu supérieure et sélectionnez Graver sur disque dans le menu déroulant.
Étape 5. Modifiez le nom du DVD et modifiez la vitesse de gravure. Appuyez ensuite sur Graver bouton pour graver le diaporama iMovie sur DVD sur Mac.
Conclusion
Cet article vous explique comment créer un diaporama de photos sur DVD sous Windows et Mac. Si vous avez de meilleures suggestions sur la gravure de photos et de diaporamas sur DVD, partagez-les avec nous dans la section des commentaires.
Si vous rencontrez des problèmes lors de l'utilisation de MiniTool MovieMaker, n'hésitez pas à nous contacter via [email protected].
