CapCut est un éditeur vidéo populaire pour les TikTokers. Voulez-vous utiliser l'écran vert sur CapCut pour créer de superbes vidéos ? Mais comment utiliser l'écran vert sur CapCut ? Ne vous inquiétez pas, cet article est accompagné d'un guide étape par étape sur la façon de créer un écran vert sur CapCut.
CapCut est un éditeur vidéo disponible sur les appareils Android et iOS, et il possède plusieurs techniques d'édition comme le fractionnement, le réglage de la vitesse, le recadrage, l'ajout d'autocollants, de filtres, de texte, de superposition, Chroma Key, et plus encore.
De plus, cette édition vidéo permet aux utilisateurs d'utiliser l'écran vert sur CapCut pour supprimer l'arrière-plan de la vidéo et le remplacer par un autre. Et cet article expliquera comment utiliser l'écran vert sur CapCut avec des étapes claires.
Si vous souhaitez éditer votre vidéo avant de la télécharger sur TikTok sur PC, essayez MiniTool MovieMaker, un éditeur vidéo gratuit sans filigrane.
Comment utiliser l'écran vert sur CapCut
Avec CapCut, vous pouvez créer un écran vert avec deux méthodes, l'outil de suppression d'arrière-plan et l'option Chroma Key. Avant cela, vous devriez avoir la vidéo à écran vert souhaitée dans votre pellicule. Et puis assurez-vous que l'application CapCut a été installée sur votre appareil.
Méthode 1. Utiliser l'outil de suppression d'arrière-plan
Vous trouverez ci-dessous des étapes détaillées sur la façon d'utiliser un écran vert sur CapCut avec l'outil de suppression d'arrière-plan.
Étape 1. Ouvrez l'application CapCut, cliquez sur Nouveau projet , sélectionnez une vidéo comme arrière-plan et appuyez sur Ajouter pour l'ouvrir.
Étape 2. Appuyez sur Superposition menu en bas, puis cliquez sur Ajouter une superposition pour choisir le clip d'écran vert dans votre galerie, puis cliquez sur Ajouter .
Étape 3. Balayez vers la droite la barre de menu et cliquez sur Supprimer l'arrière-plan bouton. CapCut supprimera automatiquement l'arrière-plan de l'écran vert.
Étape 4. Continuez à éditer votre vidéo, puis exportez votre vidéo.
Méthode 2. Utiliser l'option Chroma Key
Vous pouvez également utiliser l'option Chroma Key pour supprimer l'arrière-plan vidéo. Voici comment utiliser Chroma Key dans CapCut.
Étape 1. Lancez l'application CapCut sur votre appareil, cliquez sur Nouveau projet , puis choisissez une vidéo comme arrière-plan et appuyez sur Ajouter pour l'ouvrir.
Étape 2. Une fois terminé, cliquez sur Superposer puis Ajouter une superposition pour sélectionner votre clip d'écran vert à partir de votre pellicule, puis cliquez sur Ajouter .
Étape 3. Faites défiler les menus en bas vers la droite et appuyez sur Chroma Key et vous obtiendrez un sélecteur de couleurs.
Étape 4. Appuyez longuement sur le sélecteur de couleurs et déplacez-vous pour sélectionner la couleur que vous souhaitez supprimer.
Étape 5. Une fois terminé, cliquez sur Intensité et faites glisser le curseur vers la droite pour régler l'intensité de la suppression de la couleur et jusqu'à ce que la couleur choisie soit supprimée.
Étape 6. Cliquez sur Ombre et déplacez le curseur pour donner un effet d'ombre à votre vidéo.
Étape 7. Une fois terminé, cliquez sur la coche pour appliquer l'effet Chroma Key. Ensuite, enregistrez et exportez votre vidéo.
Si vous voulez en savoir plus sur la fonction d'édition de vélocité de CapCut, consultez ce post - Qu'est-ce qu'une édition de vélocité et comment faire une édition de vélocité [Résolu].
Meilleure alternative CapCut pour PC – MiniTool MovieMaker
Actuellement, CapCut ne publie pas la version PC officielle. Si vous avez besoin d'une alternative à CapCut pour PC, MiniTool MovieMaker est recommandé ici. Cet éditeur vidéo gratuit offre les fonctionnalités de montage vidéo les plus élémentaires dont vous pourriez avoir besoin, notamment la correction des couleurs, la transformation, le contrôle de la vitesse, le texte, les transitions, les filtres, etc.
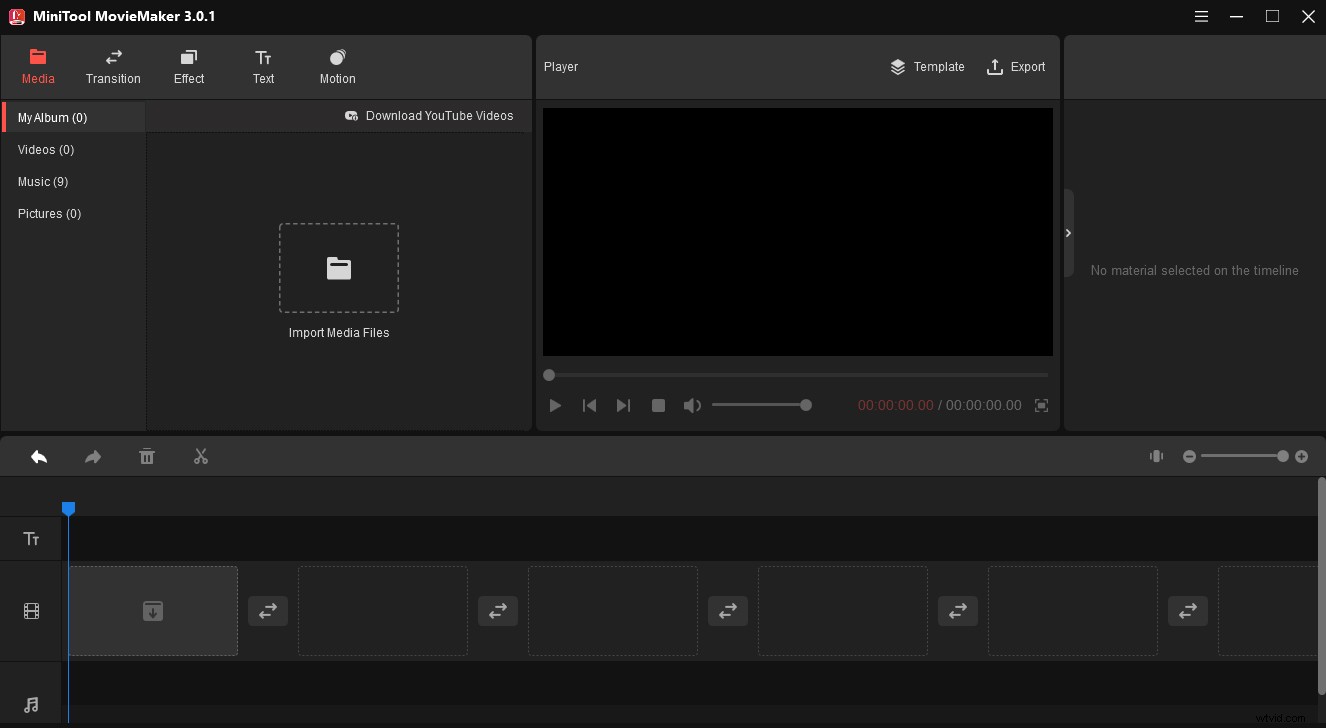
Si vous voulez en savoir plus sur les alternatives CapCut pour PC, consultez cet article - CapCut pour PC - 8 alternatives à CapCut pour PC et en ligne.
Conclusion
C'est tout sur la façon d'utiliser l'écran vert sur CapCut. Suivez simplement les méthodes ci-dessus et créez vos vidéos uniques avec CapCut.
