Si vous êtes toujours à la recherche d'un éditeur VOB pour éditer vos fichiers vidéo VOB, vous êtes au bon endroit. Cet article a compilé une liste de 5 éditeurs vidéo VOB (comme MiniTool MovieMaker) pour vous aider.
VOB est un format de conteneur qui contient de la vidéo numérique, de l'audio, des sous-titres et d'autres contenus à partir d'un disque DVD. Et un fichier VOB est un fichier de données de film/vidéo. Si vous avez besoin d'un éditeur vidéo efficace pour éditer vos fichiers VOB et les rendre cool, vous êtes au bon endroit. Cet article propose 5 éditeurs VOB parmi lesquels vous pouvez choisir.
Article connexe :Les 12 meilleurs lecteurs VOB pour Windows/Mac/Android/iPhone
Top 5 des éditeurs VOB pour ordinateurs
Avant de parcourir les informations détaillées sur les 5 éditeurs VOB, vous pouvez consulter ce tableau.
Éditeur VOB | Systèmes d'exploitation | Prix | Filigrane |
| MiniTool MovieMaker | |||
| Movavi Video Editor Plus | |||
| Éditeur vidéo VSDC | |||
| Éditeur vidéo VideoPad | |||
| Éditeur vidéo AVS |
#MiniTool MovieMaker
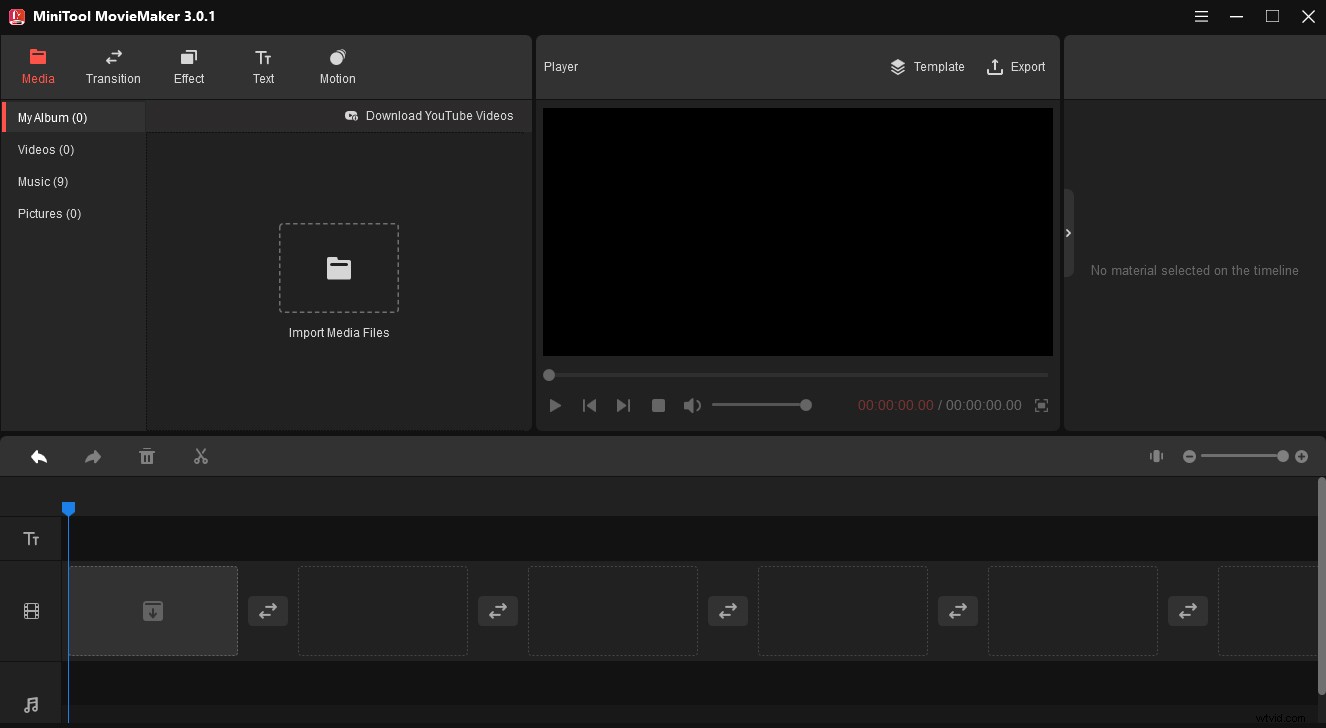
MiniTool MovieMaker est un créateur et éditeur vidéo gratuit qui vous permet non seulement de créer des vidéos étonnantes avec des images, des séquences vidéo et de la musique, mais vous aide également à éditer des séquences vidéo existantes. Et il prend en charge de nombreux formats tels que MP4, MOV, AVI, WMV, VOB pour l'entrée. Ainsi, c'est aussi un éditeur VOB.
Pour vous permettre de personnaliser vos vidéos, MiniTool MovieMaker vous permet de faire pivoter une vidéo de 90 degrés dans le sens des aiguilles d'une montre ou dans le sens inverse des aiguilles d'une montre, de retourner une vidéo horizontalement ou verticalement, de diviser une vidéo en plusieurs parties, de combiner plusieurs clips vidéo en un seul, de ralentir ou d'accélérer les vidéos, d'ajuster la luminosité, la saturation et le contraste du clip, inverser les vidéos, rogner les vidéos, modifier l'audio de la vidéo, supprimer l'audio de la vidéo, etc.
En outre, MiniTool MovieMaker fournit des filtres vidéo et des transitions considérables pour rendre votre vidéo impressionnante et fluide. Et cet éditeur vidéo propose également de nombreux modèles de texte pour vous aider à ajouter et à modifier le titre, les crédits et les légendes de votre vidéo. De plus, il peut fonctionner comme un convertisseur vidéo et prend en charge RMVB en MP4, MP4 en GIF, WMV en MKV, GIF en AVI, et plus encore.
MiniTool MovieMaker est un éditeur VOB gratuit et il est simple à utiliser même pour les débutants. Et c'est propre, sûr, sans publicité et sans offres groupées.
#Movavi Video Editor Plus
Movavi Video Editor Plus est également un choix fiable pour éditer des fichiers VOB sur Windows et Mac. C'est un éditeur VOB payant, mais il offre un essai de 7 jours.
Pour vous aider à éditer et à améliorer les clips, Movavi Video Editor Plus propose plusieurs outils, notamment le fractionnement, la rotation, le recadrage, l'inversion, le réglage des couleurs, la modification de la vitesse de la vidéo et de la longueur du clip, etc. Il dispose également de différents types de filtres vidéo comme le flou, les vignettes , artistique, mosaïque, etc. et de nombreuses transitions vidéo. En outre, il propose des modèles de titre uniques pour vous aider à ajouter un titre à la vidéo.
De plus, Movavi Video Editor Plus propose divers autocollants et vous permet d'ajouter des vidéos, et il vous permet également de télécharger votre logo et de l'appliquer à votre vidéo. Et avec l'effet d'incrustation Chroma et un stabilisateur vidéo, vous pouvez supprimer n'importe quelle couleur d'un clip et stabiliser les vidéos tremblantes.
La version complète de Movavi Video Editor Plus est sans filigrane, mais la version d'essai ajoutera des filigranes à la vidéo.
Éditeur vidéo #VSDC
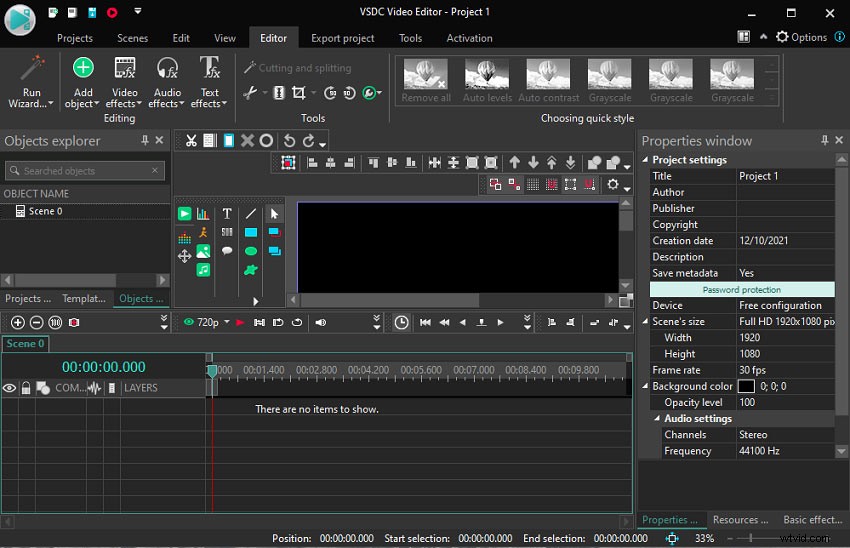
VSDC est un autre éditeur vidéo VOB et il a deux versions :VSDC Free Video Editor et VSDC Video Editor Pro.
VSDC Free Video Editor offre presque toutes les fonctionnalités d'édition vidéo de base, telles que couper, diviser, fusionner, rogner, recadrer, faire pivoter, retourner, redimensionner, contrôler la vitesse, corriger les couleurs, etc. arrière-plan.
VSDC Video Editor Pro offre des fonctionnalités avancées telles que le ralenti, l'animation de texte, la stabilisation vidéo, le montage vidéo à 360°, le suivi de mouvement, les effets cinématographiques, etc. Et il offre un outil avancé Chroma Key pour supprimer toute couleur d'arrière-plan. Basé sur l'outil Masque, il peut fonctionner comme un créateur de vidéo clone.
VSDC Free Video Editor et VSDC Video Editor Pro sont des éditeurs vidéo sans filigrane.
Éditeur vidéo #VideoPad
Développé par NCH Software, VideoPad Video Editor est un éditeur vidéo complet et c'est également l'un des meilleurs éditeurs VOB pour Windows et macOS. Il propose une édition Master, une édition familiale et une version gratuite disponible uniquement pour un usage non commercial.
VideoPad couvre presque toutes les fonctionnalités de montage vidéo de base telles que le découpage, le fractionnement, le recadrage, le retournement, le réglage de la vitesse de la vidéo, etc. En outre, il propose des modèles professionnels pour les intros, les outros et les titres. En outre, cet éditeur vidéo vous permet d'ajouter des filigranes et des logos personnalisés à la vidéo et de créer des vidéos GIF en boucle.
En ce qui concerne les outils audio, VideoPad a de nombreux effets audio comme la distorsion et le choral, l'écho, etc., et il vous permet également d'utiliser les effets sonores de la bibliothèque d'effets sonores. De plus, il vous permet d'enregistrer votre voix off et de l'ajouter à la vidéo.
En plus d'éditer des fichiers VOB, VideoPad peut éditer de nombreux autres fichiers vidéo comme AVI, MOV, MPEG. En un mot, VideoPad est un éditeur vidéo puissant et facile à utiliser.
Éditeur vidéo #AVS
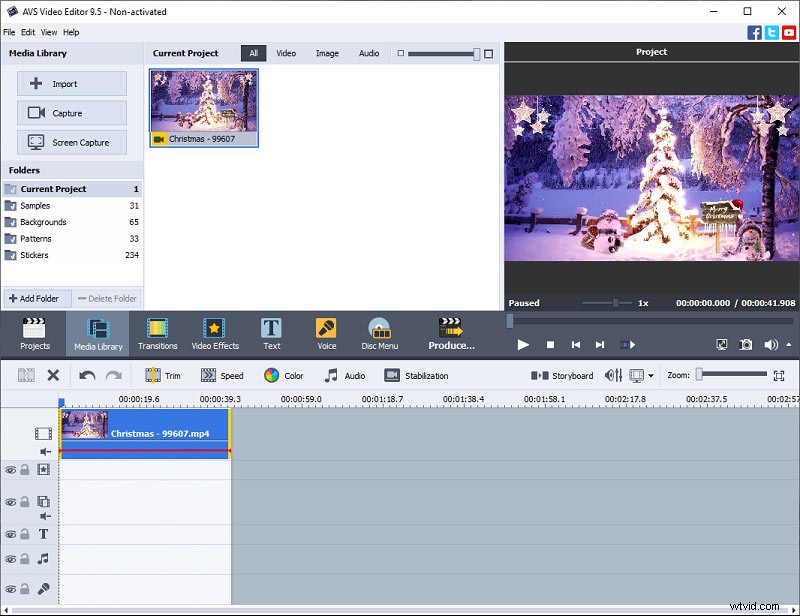
AVS Video Editor est également l'un des meilleurs éditeurs de fichiers VOB sous Windows. En ce qui concerne le montage vidéo, ce programme vous permet de découper, couper, fusionner, faire pivoter, recadrer et mélanger des vidéos, d'ouvrir et de fermer des fichiers vidéo et audio. Pour rendre les clips fluides et impressionnants, il propose également une vaste collection de transitions vidéo, de filtres et de superpositions.
De plus, cet éditeur vidéo VOB vous permet de réduire le tremblement ou le flou vidéo, d'ajouter des sous-titres, des légendes, des images et des formes à la vidéo, de flouter et d'affiner les vidéos, d'appliquer l'effet Pan et Zoom, d'ajuster la vitesse de lecture, de corriger les couleurs, etc. .
AVS Video Editor vous permet également d'enregistrer des écrans de bureau, de créer un diaporama avec diverses images fixes, d'enregistrer votre voix, de lire en boucle des vidéos DVD et SWF, etc. Après l'édition, vous pouvez exporter votre vidéo dans de nombreux formats ou pour de nombreux appareils mobiles, ou l'exporter pour certains sites Web de partage de vidéos.
Comment modifier un fichier VOB sous Windows
Cette partie décrira comment éditer un fichier VOB sous Windows à l'aide de MiniTool MovieMaker en divisant, découpant, accélérant, etc.
Étape 1. Importez votre fichier vidéo VOB
Cliquez sur le bouton Téléchargement gratuit pour obtenir le programme d'installation de MiniTool MovieMaker, puis terminez l'installation en suivant les instructions à l'écran, lancez ce programme et fermez la fenêtre contextuelle.
Pour télécharger votre fichier VOB, cliquez sur Importer des fichiers multimédias , puis recherchez votre fichier VOB, sélectionnez-le et cliquez sur Ouvrir . Faites-le ensuite glisser vers la chronologie.
Étape 2. Modifiez votre fichier VOB
Fractionner la vidéo :Pour diviser une vidéo en deux parties, faites simplement glisser la tête de lecture à l'endroit souhaité où vous souhaitez diviser, puis cliquez sur Diviser (une icône de ciseaux).
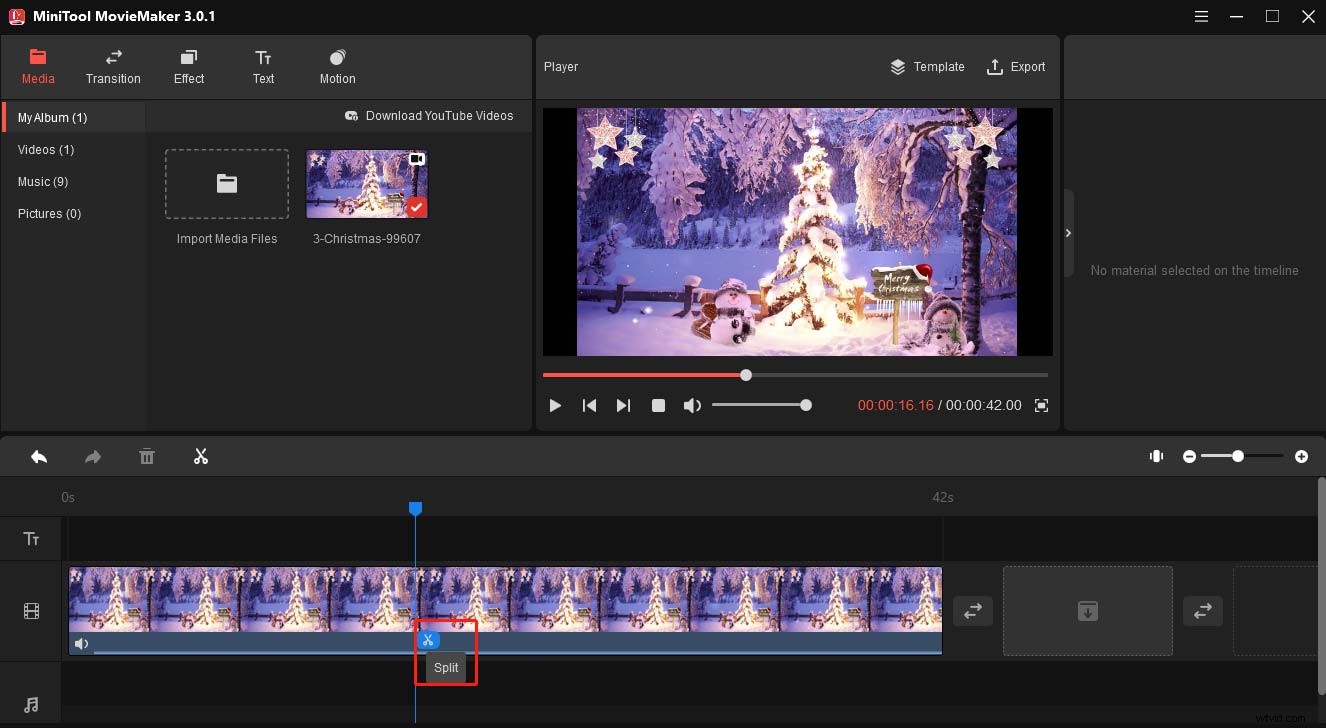
Pour diviser une vidéo en plusieurs sections, cliquez sur la vidéo dans la chronologie, appuyez sur Diviser à côté de l'icône Supprimer, sélectionnez Partage complet , puis déplacez le curseur vers la position souhaitée pour diviser, cliquez sur le ciseau icône, répétez simplement cette étape pour diviser la vidéo en plusieurs sections, puis cliquez sur OK .
Découper la vidéo :Cliquez sur le bord gauche de la vidéo vers la droite et arrêtez-vous au point de la section que vous souhaitez enregistrer, puis déplacez le bord droit de la vidéo vers la gauche et arrêtez-vous à l'endroit souhaité.
Modifier la vitesse de la vidéo :Cliquez sur la vidéo sur la chronologie pour ouvrir le menu Propriété de la vidéo, accédez à la Vitesse , déplacez le contrôleur de vitesse vers la droite ou vers la gauche pour accélérer ou ralentir la vidéo.
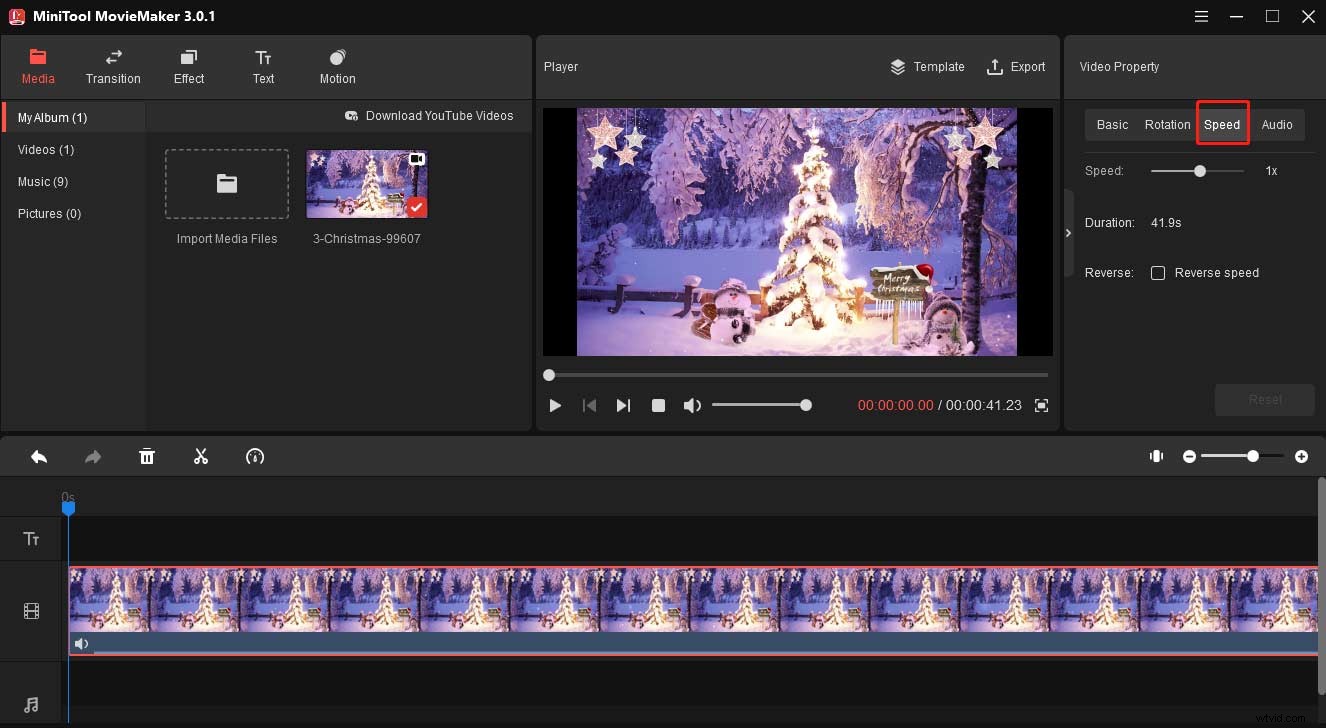
Fusionner la vidéo :appuyez simplement sur Importer des fichiers multimédias et ajoutez d'autres fichiers VOB, puis choisissez toutes les vidéos en appuyant sur Maj et faites-les glisser vers la chronologie.
Vous pouvez lire cet article :Résolu - Comment éditer une vidéo sur différents appareils pour en savoir plus sur l'édition d'une vidéo à l'aide de MiniTool MovieMaker et d'autres éditeurs vidéo.
Étape 3. Exportez votre vidéo
Pour exporter la vidéo, cliquez sur Exporter , vous pouvez alors choisir un format de sortie (comme MP4, AVI, MOV et autres), sélectionner le dossier de destination, renommer ce fichier dans la fenêtre contextuelle Exporter, puis cliquer sur Exporter .
MiniTool MovieMaker est un excellent éditeur VOB. Cela aide à éditer mon fichier VOB avec facilité.Cliquez pour tweeter
Autres lectures :comment réparer des fichiers VOB et graver un fichier VOB sur DVD
Cette partie offrira quelques conseils utiles pour réparer les fichiers VOB et graver un fichier VOB sur DVD.
Comment réparer les fichiers VOB
Pour de nombreuses raisons, comme un disque DVD endommagé, vous pouvez obtenir un fichier VOB corrompu. Comment réparer un fichier VOB corrompu ? Voici 3 conseils que vous pouvez essayer.
1. Remplacez l'extension de fichier .vob par .mpeg. Faites un clic droit sur le fichier VOB, sélectionnez Renommer , et modifiez l'extension de fichier de .vob à .mpeg, appuyez sur Entrée, puis cliquez sur OK.
2. Lisez le fichier VOB à l'aide d'un autre lecteur vidéo.
3. Corrigez la corruption avec VLC Media Player.
Lancez VLC Media Player, cliquez sur Média> Convertir/Enregistrer> +Ajouter pour parcourir et sélectionner votre fichier VOB, puis cliquez sur Ouvrir . Choisissez ensuite un format vidéo dans le menu déroulant du profil, cliquez sur Parcourir pour choisir un dossier de sortie et renommer ce fichier, puis cliquez sur Démarrer .
Vous pouvez également faire une copie de votre fichier VOB et changer son extension de fichier en .avi. Ouvrez VLC, cliquez sur Outils> Préférences> Entrée/Codecs . Allez dans les Fichiers section, cliquez sur Fichier AVI endommagé ou incomplet menu déroulant, sélectionnez Toujours corriger option. Ouvrez ensuite votre vidéo avec VLC.
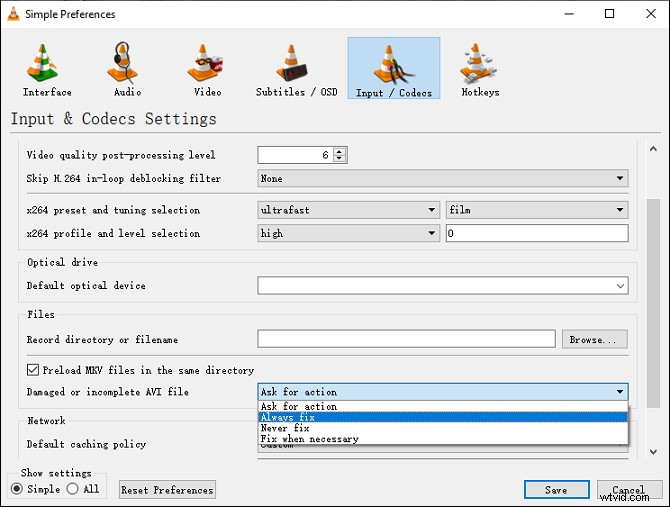
4. Essayez d'autres réparateurs de fichiers vidéo VOB.
Remarque :
Si vous utilisez un PC ou un ordinateur portable Windows, vous pouvez essayer MiniTool Video Repair pour réparer gratuitement les vidéos MP4, MOV, M4V, F4V corrompues. Il peut réparer les vidéos de GoPro, drones DJI, Canon, Sony, Nikon, Panasonic et d'autres appareils, et il prend également en charge la réparation vidéo par lots.
Comment graver un fichier VOB sur DVD
WinX DVD Author est un outil de gravure de DVD gratuit et peut convertir la plupart des fichiers vidéo en DVD, tels que MKV, AVI, MOV, MP4, WMV, etc. Et voici comment graver un fichier VOB sur DVD à l'aide de WinX DVD Author.
Étape 1. Lancez WinX DVD Author après l'installation et sélectionnez Video DVD Author .
Étape 2. Cliquez sur Ajouter des fichiers bouton pour ajouter votre fichier VOB.
Étape 3. Personnalisez ensuite votre DVD. Choisissez un dossier de sortie et cliquez sur Démarrer bouton pour convertir VOB en DVD.
Conclusion
Avec les 5 éditeurs VOB, vous pouvez facilement personnaliser vos vidéos VOB. Maintenant c'est ton tour. Choisissez simplement un éditeur de fichiers VOB et essayez ! Et si vous avez des questions sur l'utilisation de MiniTool MovieMaker ou si vous partagez votre éditeur vidéo VOB préféré, vous pouvez nous contacter via [email protected] ou laisser vos commentaires ci-dessous.
