Vos enregistrements contiennent des sons et des bruits de fond indésirables. Comment supprimer les bruits et les parties indésirables de la piste audio d'une vidéo ? Un éditeur de son vidéo peut vous aider. Dans cet article, je vais vous présenter les 5 meilleurs éditeurs de son vidéo gratuits (y compris MiniTool MovieMaker) et vous montrer comment ils fonctionnent.
Partie 1. Conseils d'édition du son vidéo
Le montage audio vidéo est une étape essentielle de la post-production vidéo. Comment éditer l'audio vidéo avec un éditeur de son vidéo ? Vous trouverez ci-dessous quelques conseils d'édition audio :
- Fondu enchaîné :les effets de fondu entrant et sortant facilitent les transitions audio.
- Rendre le son de la vidéo plus fort ou plus silencieux :Le volume d'une vidéo est très faible ou fort, vous devez donc augmenter ou diminuer le volume de la vidéo.
- Supprimer une partie de l'audio de la vidéo :Une vidéo contient un dialogue que vous souhaitez désactiver.
- Ajouter des effets sonores :L'effet sonore est d'une grande importance dans les films, les jeux, etc. Il améliore votre vidéo et engage votre public.
Partie 2. Meilleurs éditeurs de son vidéo pour Windows et Mac
Cette partie répertorie les 3 meilleurs éditeurs de son vidéo gratuits pour Windows et Mac. Avec ces éditeurs de son vidéo, vous pouvez éditer les pistes audio originales des clips vidéo sans affecter les vidéos pertinentes.
MiniTool MovieMaker
MiniTool MovieMaker est un éditeur de son vidéo gratuit avec une interface simple et intuitive. Il est principalement conçu pour le montage vidéo. Il propose des fonctions d'édition de base et avancées, telles que le fractionnement, le rognage, la mise en sourdine, l'inversion, le zoom, etc. Avec une large gamme de formats vidéo pris en charge, vous pouvez importer des vidéos dans n'importe quel format populaire sans conversions.
En tant qu'éditeur de voix vidéo, il vous permet d'éditer la voix vidéo en appliquant des effets de fondu entrant et sortant, en ajustant son volume et en le mettant en sourdine. Vous pouvez également l'utiliser pour ralentir, accélérer, inverser l'audio.
Ce logiciel est uniquement disponible pour Windows.
Étape 1. Lancez MiniTool Movie Maker. Fermez la fenêtre contextuelle ou cliquez sur Nouveau projet pour accéder à son interface principale.
Étape 2. Dans les médias , importez la vidéo dont vous souhaitez éditer le son. Faites glisser et déposez la vidéo sur la chronologie ou cliquez sur le + sur la vignette de la vidéo pour l'ajouter.
Étape 3. Ensuite, le panneau Propriétés vidéo apparaît sur le côté gauche de la fenêtre. Quatre options sont proposées dans le panneau des propriétés de la vidéo :De base , Rotation , Vitesse , Audio . Vous pouvez régler le contraste, la saturation, la luminosité de la vidéo, modifier l'orientation de la vidéo, modifier la vitesse de lecture vidéo et modifier l'audio de la vidéo.
Étape 4. Pour modifier l'audio de la vidéo, vous devez accéder à la section Audio languette. Ensuite, vous pouvez effectuer un fondu entrant et sortant de l'audio, rendre l'audio plus fort ou plus silencieux et supprimer une partie de l'audio de la vidéo.
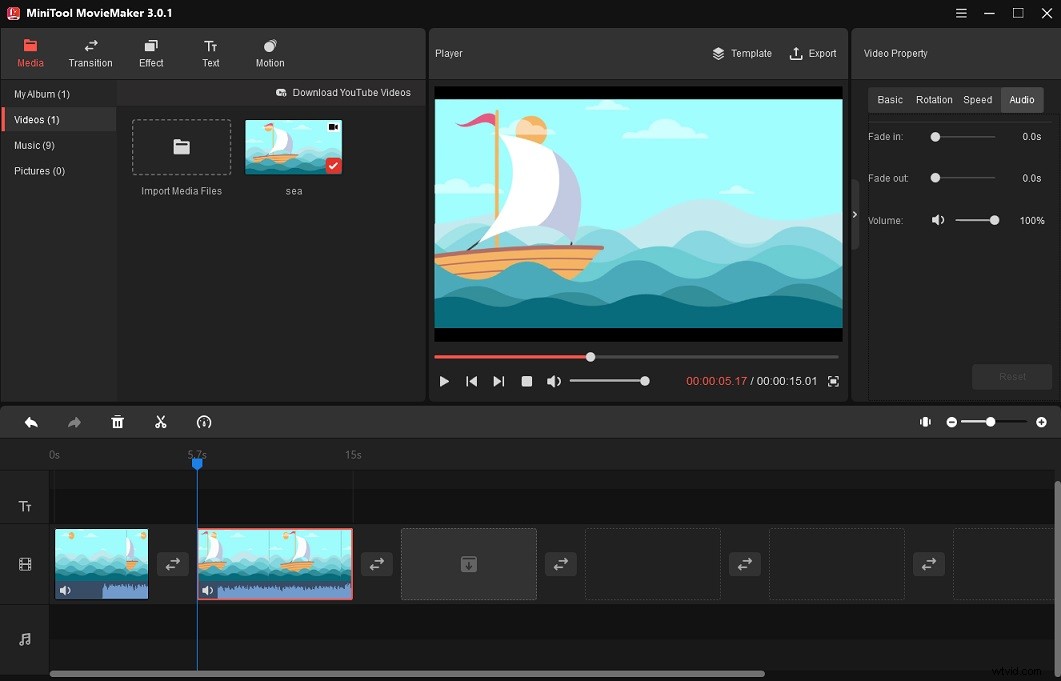
Entrée et fondu audio en fondu :Définissez une heure spécifique pour le fondu entrant et le fondu sortant à l'aide des curseurs Fondu entrant et sortant.
Régler le volume du son :Déplacez le curseur Volume vers la gauche/droite pour diminuer/augmenter le volume de la vidéo.
Mettre une partie de la vidéo en sourdine :Déplacez la tête de lecture vers une nouvelle position où vous souhaitez diviser. Cliquez sur l'icône de ciseaux sur la tête de lecture pour diviser la vidéo en deux parties. Choisissez le clip que vous souhaitez couper et cliquez sur l'icône de haut-parleur dans le Audio onglet.
Ajouter des effets sonores :importez l'effet sonore téléchargé et ajoutez-le à la piste audio. Ajustez ensuite sa durée et sa position.
Pour trouver plus d'effets sonores, consultez cet article :Top 16 des sites pour télécharger des effets sonores gratuits
Étape 5. Cliquez sur Lecture bouton pour prévisualiser la vidéo. Si vous êtes satisfait du résultat, appuyez sur Exporter au-dessus de la fenêtre de prévisualisation.
Étape 6. Dans la fenêtre Exporter, modifiez le nom du fichier, le format de sortie, le dossier de destination et la résolution en fonction de vos besoins. À la fin, cliquez sur Exporter bouton.
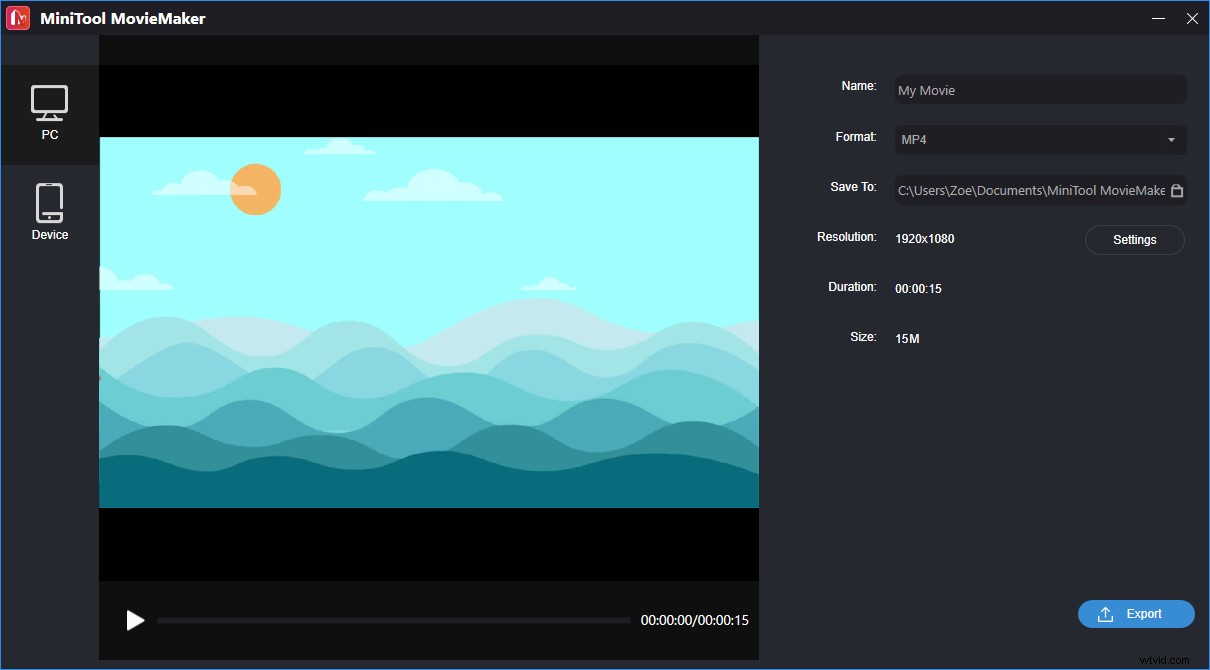
Éditeur vidéo VSDC
VSDC Video Editor est un puissant éditeur de son vidéo pour Windows. Les fonctions d'édition audio de base incluent couper, coller, copier, supprimer, diviser et rogner.
Avec ce logiciel, vous pouvez séparer la piste audio de votre séquence vidéo, créer une voix off pour votre vidéo, modifier le tempo et la hauteur de l'audio, etc. Il propose de nombreux filtres audio tels que LowPass, HighPass, Notch, BandPass, Equalize, Gate, etc.
VSDC Video Editor a deux versions :une version GRATUITE et une version PRO. La version GRATUITE possède tous les outils d'édition audio de base et vous permet d'appliquer des effets audio. Mais certaines fonctionnalités telles que la voix off, la forme d'onde audio et l'édition des rythmes ne sont disponibles qu'avec la version PRO.
Voici comment éditer le son d'une vidéo à l'aide de VSDC Free Video Editor.
Étape 1. Téléchargez et installez VSDC Free Video Editor sur l'ordinateur. Ouvrez le logiciel.
Étape 2. Cliquez sur Projet vide . Dans les paramètres du projet, entrez le titre du projet, définissez la largeur et la hauteur, etc. Cliquez sur Terminer .
Étape 3. Cliquez sur Éditeur dans la barre de menu du haut et accédez à Ajouter un objet> Vidéo . Sélectionnez la vidéo dont vous souhaitez modifier l'audio et cliquez sur Ouvrir> D'accord .
Étape 4. Dans la fenêtre Propriétés, cliquez sur Diviser en vidéo et audio bouton pour détacher l'audio de la vidéo.
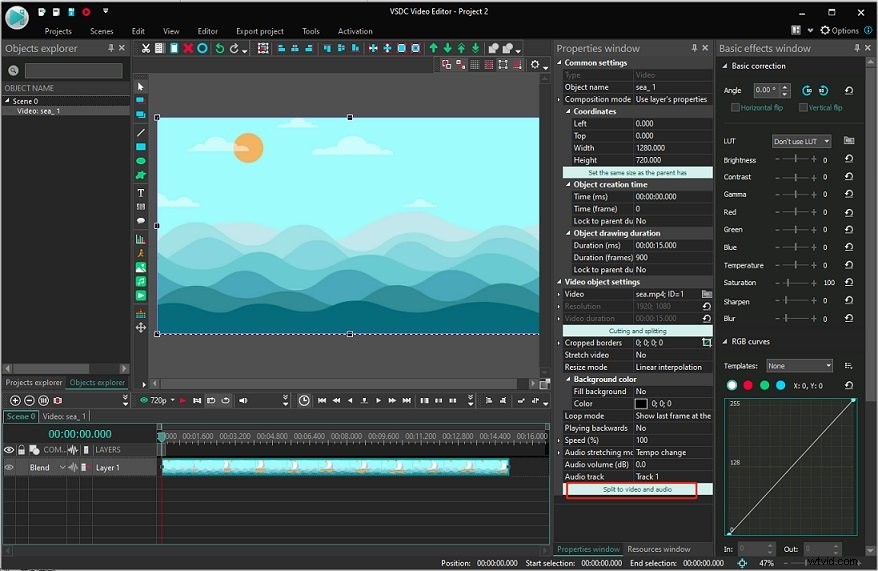
Étape 5. Après avoir séparé la piste audio de la vidéo, vous pouvez diviser/découper l'audio ou appliquer des effets audio.
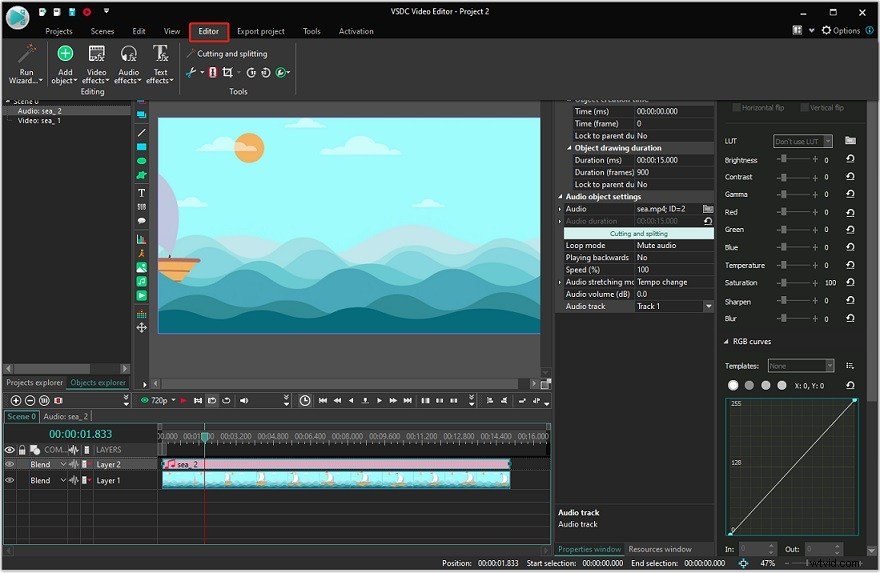
Diviser le son :Choisissez la piste audio et placez la tête de lecture à l'endroit où vous souhaitez diviser. Cliquez sur Éditeur et sélectionnez Diviser en parties outil dans les Outils onglet.
Découper le son :Aller à Éditeur> Outils , puis cliquez sur la flèche vers le bas à côté de l'icône de ciseaux . Choisissez ensuite Trim start (Ctrl + Maj + [ ) ou Rogner la fin (Ctrl + Merde + ] ).
Appliquer des effets audio :Pour ajouter des effets audio, cliquez sur Éditeur> Effets audio et sélectionnez l'effet souhaité (Fade in/Fade out/Silence) à appliquer. Ou faites un clic droit sur la piste audio et choisissez Effets audio pour sélectionner un effet audio pour votre audio.
Étape 6. Cliquez sur Exporter le projet , cliquez sur Web> Vers MP4 . Cliquez ensuite sur Exporter le projet bouton pour continuer. Une fois le processus terminé, ouvrez votre dossier de sortie pour le trouver.
iMovie
Si vous êtes un utilisateur Mac, je vous suggère d'utiliser l'éditeur audio vidéo intégré - iMovie. Vous n'avez pas besoin d'installer de logiciel d'édition audio vidéo sur votre ordinateur Mac, iMovie répond aux besoins de base de l'édition audio vidéo. Il vous permet de modifier le volume des clips, de faire un fondu entrant/sortant de l'audio, de détacher l'audio, etc.
De plus, iMovie propose une bibliothèque d'effets sonores parmi lesquels choisir, tels que l'alarme, la fermeture automatique de la porte, le feu de camp, le carrousel, etc.
Voici comment éditer le son d'une vidéo avec iMovie sur Mac.
Étape 1. Lancez l'application iMovie.
Étape 2. Cliquez sur Créer nouveau> Film . Ensuite, faites glisser et déposez le fichier vidéo nécessaire dans la chronologie.
Étape 3. Sélectionnez Modifier> Détacher l'audio dans la barre de menus. Ou appuyez sur "Option-Commande-B " pour détacher l'audio.
Étape 4. iMovie vous offre de nombreuses options d'édition telles que diviser, appliquer des effets de fondu, modifier le volume, couper le son, ajouter des effets sonores, etc.
Diviser le son :Déplacez la tête de lecture dans la timeline et cliquez avec le bouton droit sur la piste audio. Choisissez ensuite Diviser le clip .
Découper le son :Déplacez la tête de lecture à l'endroit où vous souhaitez commencer le découpage. Faites un clic droit sur le clip audio et choisissez l'option Trim to Playhead ou Afficher le découpage de clips pour couper le son.
Régler le volume :Choisissez le clip audio souhaité et cliquez sur l'icône de haut-parleur au-dessus de la fenêtre d'aperçu. Utilisez le curseur de volume pour régler le volume de ce clip audio. Si vous souhaitez couper le son, cliquez sur Muet bouton.
Modifier la vitesse audio :faites un clic droit sur le clip audio et sélectionnez Afficher l'éditeur de vitesse . Déplacez le curseur de vitesse vers l'icône de tortue (pour ralentir le son) ou l'icône lapin (pour accélérer le son).
Ajouter des effets sonores :Choisissez le clip audio dans la chronologie et cliquez sur Effets vidéo et audio bouton pour afficher les effets. Appuyez sur Effet audio et sélectionnez un effet audio que vous souhaitez appliquer à ce clip.
Étape 5. Exportez et enregistrez la vidéo.
Partie 3. Meilleurs éditeurs de son vidéo en ligne
Cette partie vous présente 2 éditeurs de son vidéo en ligne.
Kapwing
Kapwing est un excellent éditeur vidéo en ligne qui peut être utilisé pour éditer le son vidéo, éditer des GIF et créer des mèmes. Il vous permet de couper, coller, découper, diviser, inverser, copier, supprimer de l'audio, augmenter ou diminuer le volume et modifier la vitesse audio.
Les utilisateurs peuvent utiliser Kapwing gratuitement sans inscription requise. Mais cela mettra des filigranes sur les vidéos de sortie. Si vous voulez une vidéo sans filigrane, vous devrez créer un compte pour Kapwing.
Étape 1. Accédez au site Web de Kapwing et cliquez sur Connexion . Connectez-vous avec votre compte Google ou votre compte Facebook.
Étape 2. Cliquez sur + Nouveau contenu et téléchargez votre vidéo depuis l'ordinateur ou en saisissant l'URL de la vidéo.
Étape 3. Faites un clic droit sur la vidéo dans la chronologie et choisissez Détacher l'audio . Ou appuyez sur "Ctrl + Maj + A ”.
Étape 4. Vous pouvez éditer le son de la vidéo en divisant, en coupant, etc.
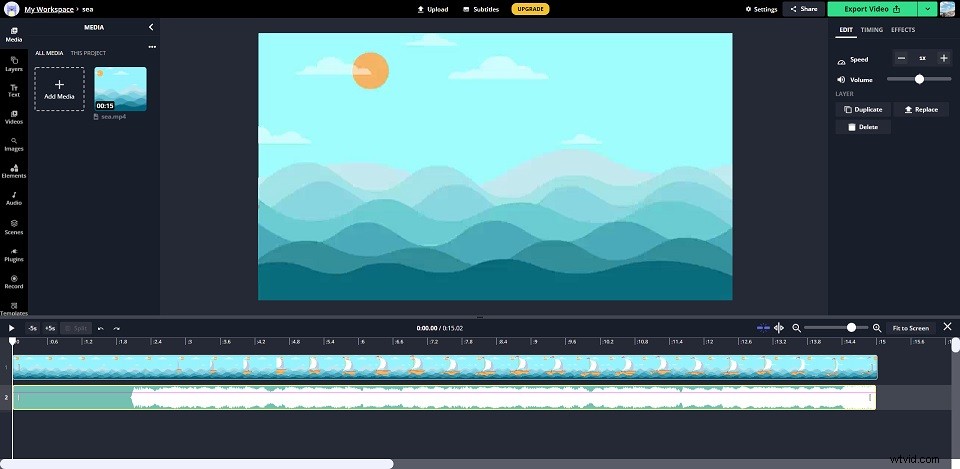
Diviser le son :faites glisser la tête de lecture vers l'emplacement souhaité, cliquez avec le bouton droit sur la piste audio et choisissez Diviser . Ou appuyez sur le S touche pour diviser le clip audio.
Découper le son :Pour découper le début ou la fin de l'audio, faites glisser le point de début ou de fin du clip audio vers le centre du clip.
Modifier le volume :Faites glisser le curseur de volume vers la droite pour augmenter le volume, faites glisser le curseur vers la gauche pour baisser le volume.
Ajouter des effets audio :Dans le panneau de droite, appuyez sur EFFETS . Pour appliquer des effets de fondu à l'audio, cliquez sur Fondu , sélectionnez la vitesse de fondu souhaitée et cliquez sur Les deux . Pour appliquer l'effet inverse sur l'audio, cliquez sur Inverser .
Étape 5 . Une fois que vous avez terminé de modifier le son de la vidéo, cliquez sur Exporter la vidéo bouton.
Étape 6 . À la fin, téléchargez la vidéo.
Clipchamp
Un autre éditeur de son vidéo en ligne est Clipchamp. Il prend en charge toutes les fonctions d'édition audio de base et est livré avec une grande collection d'images, de vidéos et de musique. C'est un éditeur audio vidéo génial. Cependant, la version gratuite nécessite que les utilisateurs s'inscrivent et ne prend en charge que l'exportation de vidéos en 480p.
Étape 1. Connectez-vous à Clipchamp.
Étape 2. Cliquez sur + Créer une vidéo et cliquez sur l'icône plus pour importer votre vidéo.
Étape 3. Faites glisser et déposez la vidéo importée de votre média dans la chronologie.
Étape 4. Si vous devez extraire la piste audio de la vidéo, cliquez sur Audio dans la barre de menu supérieure et cliquez sur Séparer l'audio .
Étape 5. Choisissez la piste audio et modifiez-la selon vos besoins.
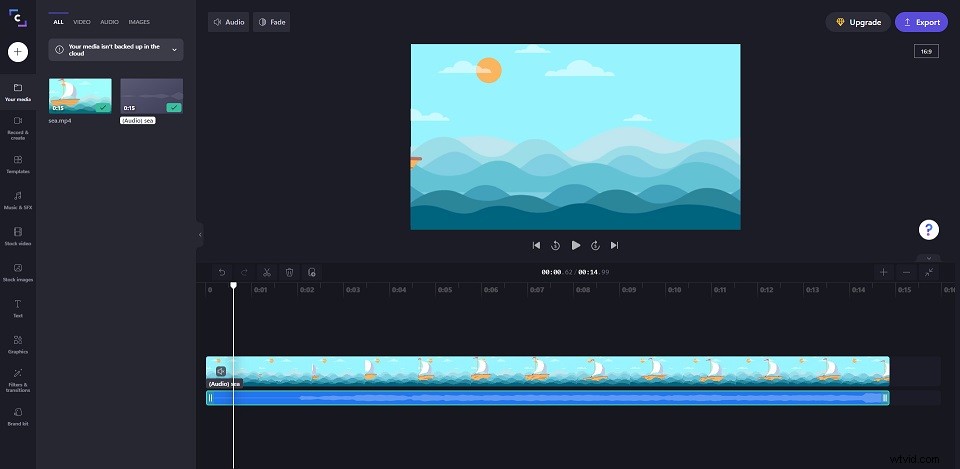
Diviser le son :Faites un clic droit sur la piste audio et choisissez Diviser . Ou cliquez sur l'icône de ciseaux au-dessus de la chronologie.
Fondu audio :Assurez-vous que l'audio est sélectionné. Cliquez sur Fondu dans la barre de menu supérieure et définissez la durée des effets de fondu entrant et sortant
Modifier le volume :Cliquez sur Audio à côté du fondu bouton, utilisez le curseur pour augmenter ou diminuer le volume.
Conclusion
Maintenant, vous avez appris 4 astuces d'édition de son vidéo et comment éditer l'audio vidéo avec les 5 meilleurs éditeurs de son vidéo gratuits. Choisissez-en un et essayez-le !
Si vous avez des questions ou des suggestions à propos de MiniTool MovieMaker, veuillez laisser un commentaire ci-dessous ou contactez-nous via [email protected].
