Canva est un outil de conception graphique populaire qui peut être utilisé pour créer des vignettes, des affiches, des présentations, des CV, des collages de photos, etc. Pouvez-vous éditer des vidéos dans Canva ? Cet article vous expliquera en détail comment créer une vidéo dans Canva.
Canva vous propose différents types de modèles de vidéos que vous pouvez utiliser pour créer de superbes vidéos d'anniversaire, des vidéos explicatives, des vidéos de critiques, des vidéos éducatives, des vidéos marketing, des vidéos culinaires, etc. Il dispose également d'outils d'édition que vous pouvez apporter à des modifications simples. Si vous souhaitez éditer votre Canva avec un éditeur vidéo professionnel, vous pouvez utiliser MiniTool MovieMaker. C'est gratuit et simple à utiliser.
Voyons maintenant comment créer une vidéo dans Canva.
1. Trouver un modèle de vidéo
Accédez au site Web de Canva et créez un compte Canva. Sur la page d'accueil de Canva, cliquez sur Vidéo sous Qu'allez-vous concevoir. Ici, vous verrez différents types de conception vidéo. Sélectionnez celui que vous préférez pour obtenir la page de conception. Dans le panneau de gauche, choisissez le modèle de vidéo que vous souhaitez utiliser.
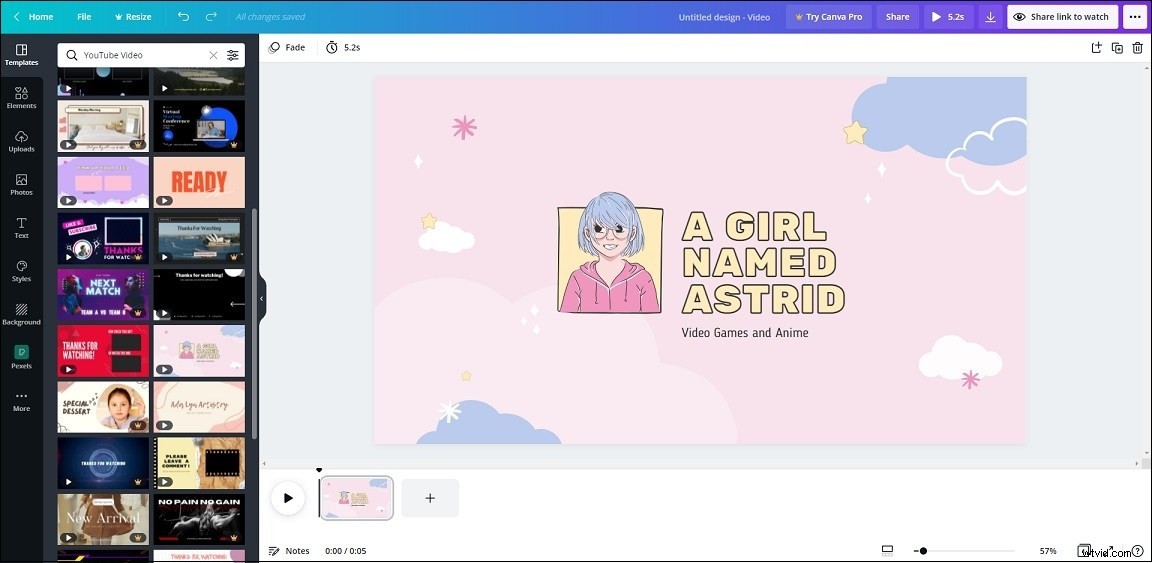
2. Téléchargez votre vidéo
Après avoir ajouté le modèle vidéo, vous devez télécharger vos propres vidéos depuis l'ordinateur. Cliquez sur Téléchargements . Ici, vous pouvez cliquer sur Télécharger le média , ou cliquez sur les trois points et téléchargez des vidéos depuis Facebook, Instagram, Google Drive, Dropbox ou Google Photos.
Si vous souhaitez vous enregistrer dans Canva, cliquez sur Enregistrer vous-même et autorisez le site Web à utiliser votre caméra et votre microphone.
Vous ne pouvez pas utiliser la caméra et le microphone dans Canva ? Voici comment activer la caméra et le microphone dans votre navigateur.
- Cliquez sur les trois points dans le coin supérieur droit de la fenêtre.
- Accédez aux Paramètres> Confidentialité et sécurité .
- Choisir Paramètres du site et cliquez sur Microphone ou Caméra sous Autorisations.
- Assurez-vous que les options Les sites peuvent demander à utiliser votre appareil photo et Les sites peuvent demander à utiliser votre micro sont activés. Accédez ensuite à Comportements personnalisés et vérifiez si le site Web de Canva est bloqué. S'il a été bloqué, cliquez sur la corbeille icône pour le supprimer.
3. Modifier les vidéos
L'éditeur vidéo Canva vous permet de fractionner, de découper, de recadrer des vidéos, d'appliquer des transitions aux vidéos, etc.
Cliquez sur Téléchargements> Vidéos . Faites ensuite glisser les vidéos téléchargées dans la chronologie. Après cela, vous pouvez éditer les vidéos.
Réorganiser les clips vidéo :Cliquez sur la vue Grille dans le coin inférieur droit et faites glisser les clips pour modifier leur ordre. Cliquez sur la vue Grille icône à nouveau pour revenir à la page de conception.
Diviser les clips vidéo :Choisissez un clip dans la timeline et cliquez à l'endroit où vous souhaitez le scinder. Faites un clic droit sur la tête de lecture et sélectionnez Diviser . Choisissez la partie non désirée et appuyez sur Supprimer clé.
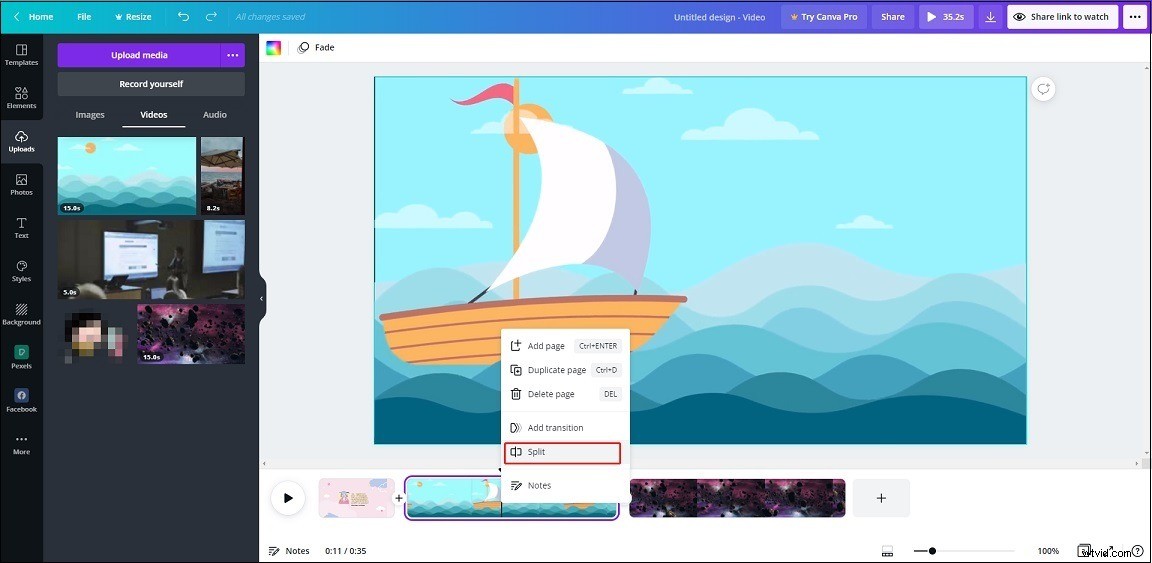
Découper les clips vidéo :faites glisser le bord du clip vers le centre du clip pour couper son début et sa fin.
Recadrer les clips vidéo :Choisissez la vidéo et cliquez dessus. Appuyez sur Recadrer et ajustez sa taille.
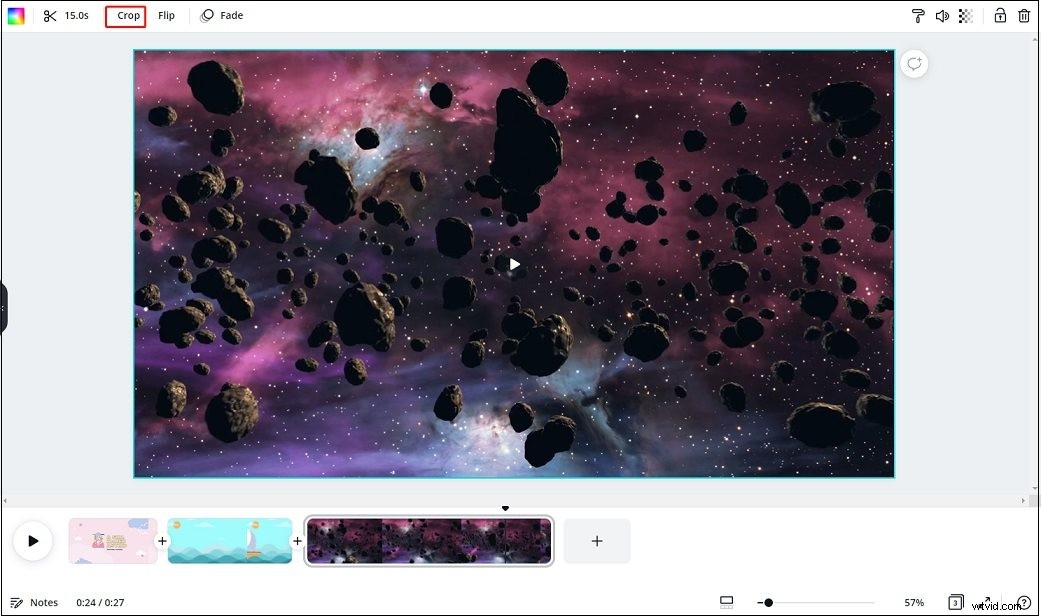
Ajouter du texte aux clips vidéo :Appuyez sur Texte et cliquez sur le texte souhaité pour l'ajouter à votre vidéo.
Ajouter des transitions aux clips vidéo :Cliquez sur le + entre les deux clips dans la chronologie et choisissez Ajouter une transition pour ajouter une transition.
4. Exporter la vidéo
Lorsque vous avez terminé, cliquez sur le bouton à trois points et choisissez Télécharger pour enregistrer la vidéo Canva.
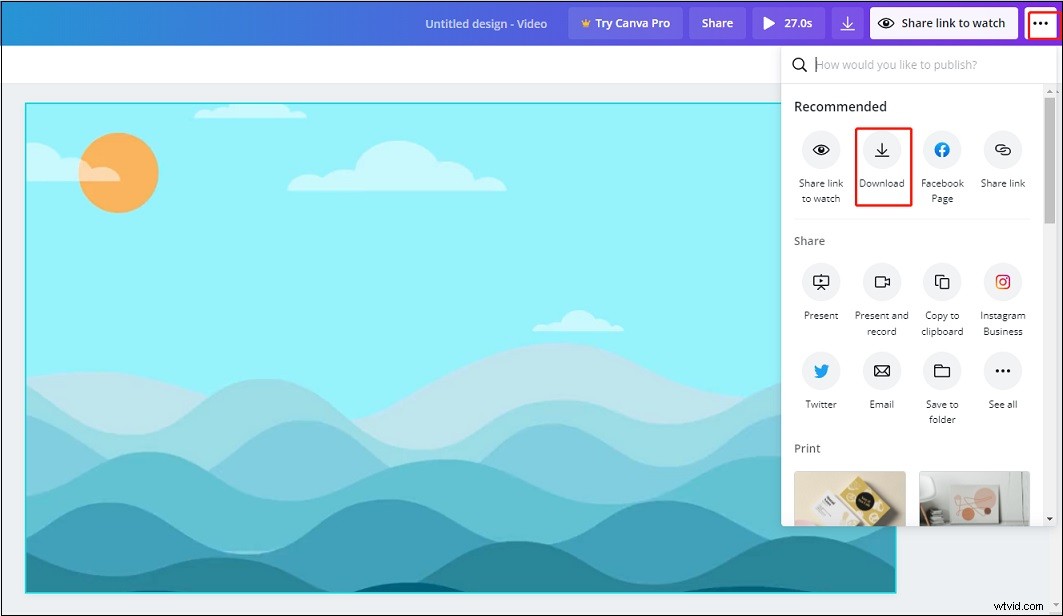
Conclusion
C'est tout sur la façon de faire une vidéo dans Canva. Si vous souhaitez rééditer votre vidéo Canva, MiniTool MovieMaker vous est fortement recommandé !
