La plupart des plateformes sociales ont des exigences de longueur de vidéo. Si votre vidéo est trop courte et ne respecte pas la limite de durée minimale de certaines plates-formes, votre vidéo ne sera pas autorisée à être téléchargée. Pour vous aider à télécharger votre vidéo avec succès, voici 5 méthodes pour allonger une vidéo.
Il existe de nombreuses raisons pour lesquelles vous devez allonger une courte vidéo.
- La durée audio est plus longue que la vidéo.
- La plate-forme sur laquelle vous souhaitez publier des vidéos nécessite que votre vidéo dure au moins xxx secondes ou minutes.
- Rendez une vidéo plus longue pour augmenter votre temps de visionnage sur YouTube.
- Une vidéo plus longue permet de générer davantage de conversions.
- ……
Comment allonger une vidéo ? Ici, recommandez MiniTool MovieMaker. C'est un excellent éditeur vidéo avec un riche ensemble de fonctionnalités d'édition. Les fonctions d'édition incluent le fractionnement, le découpage, la rotation, le retournement, l'inversion, l'accélération, le ralentissement, le zoom avant, le zoom arrière, etc. Il offre une variété de filtres, de modèles de texte animés, de modèles d'intro/outro, de transitions et de modèles de film serval que vous pouvez utiliser pour créer rapidement une vidéo.
Dans les parties suivantes, vous apprendrez les 5 meilleures méthodes pour allonger une courte vidéo avec MiniTool MovieMaker.
- Ajouter une intro et une fin
- Ajouter plus de clips vidéo et d'images
- Ralentir la vidéo
- Lancez la vidéo en boucle
- Transformez la vidéo en boomerang
1. Ajouter une intro et une fin
L'ajout d'une intro et d'une fin à votre vidéo est l'un des meilleurs moyens de rendre une vidéo plus longue. Qu'est-ce qu'une introduction ? Qu'est-ce qu'une sortie ? Une intro est la partie d'ouverture d'une vidéo qui indique aux spectateurs de quoi parle la vidéo. La durée idéale d'une intro devrait être comprise entre 3 et 7 secondes. Une sortie est la section de clôture d'une vidéo qui comprend un appel à l'action, des crédits, etc. La durée recommandée de la sortie vidéo est de 8 à 10 secondes.
L'utilisation d'une intro et d'une fin pour votre vidéo prolonge non seulement la durée de la vidéo, mais donne également à la vidéo un aspect plus professionnel.
MiniTool MovieMaker propose plus de 20 modèles d'intro et de fin prêts à l'emploi. Vous pouvez les personnaliser en modifiant le texte, la couleur de la police, le type, la taille et l'emplacement du texte.
Étape 1. Ouvrez MiniTool MovieMaker après l'avoir installé sur votre ordinateur. Fermez la fenêtre contextuelle pour accéder à l'interface utilisateur.
Étape 2. Cliquez sur Importer des fichiers multimédias et sélectionnez la vidéo à laquelle vous souhaitez ajouter une intro et une outro. Cliquez sur Ouvrir pour importer la vidéo. Ensuite, faites-le glisser et déposez-le sur la chronologie.
Étape 3. Appuyez sur Texte et allez dans Titres , et vous verrez tous les modèles d'introduction dans MiniTool MovieMaker. Passez votre souris sur le modèle souhaité pour le prévisualiser, puis cliquez sur le + icône pour l'ajouter à la chronologie. Dans l'éditeur de texte , vous pouvez saisir le titre de la vidéo et modifier les propriétés du texte.
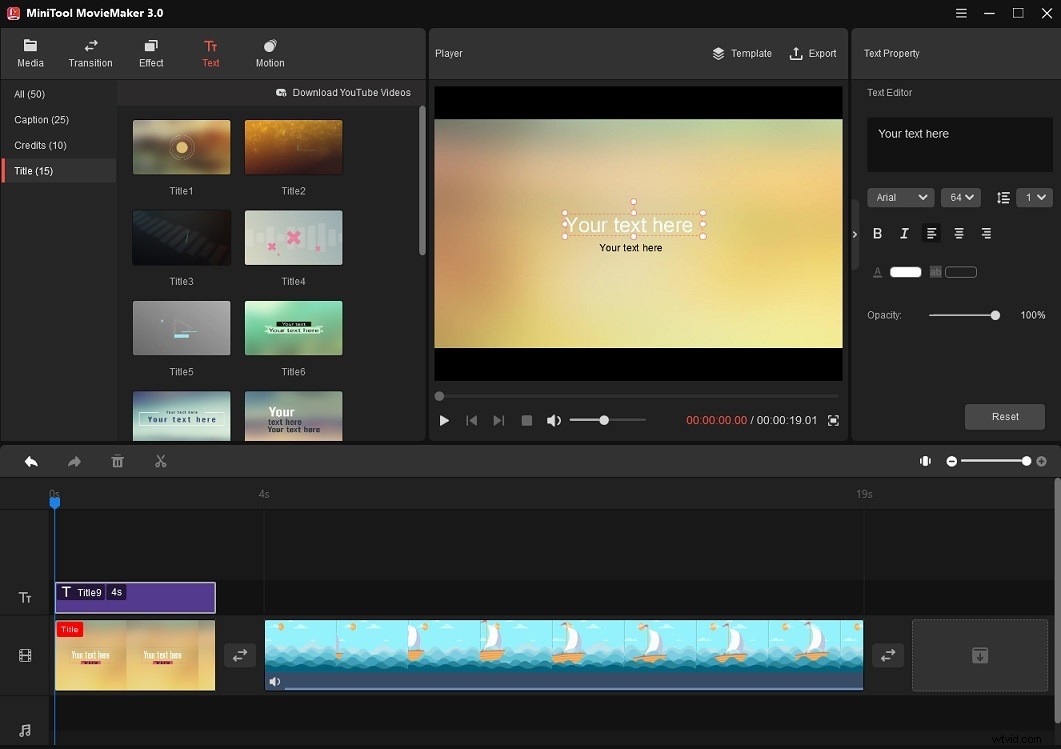
Étape 4. Pour ajouter une outro à la vidéo, passez à Crédits et utilisez le glisser-déposer pour ajouter le modèle souhaité à la fin de la vidéo. Saisissez ensuite le texte dans la zone.
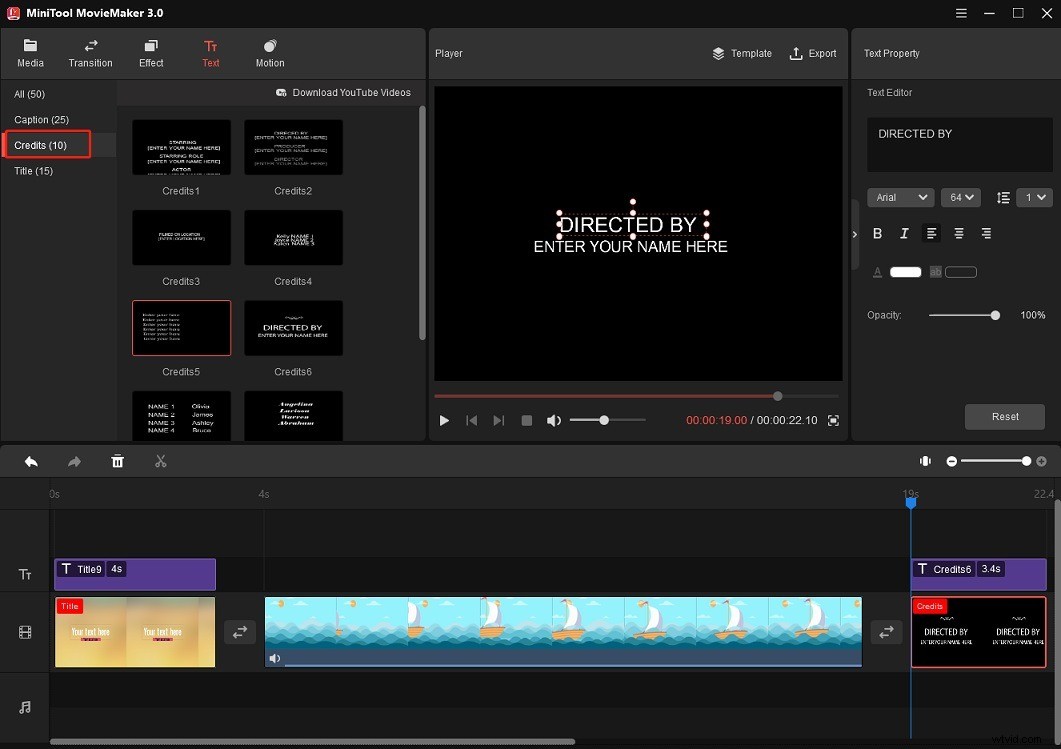
Étape 5. Lorsque vous avez terminé, cliquez sur Exporter pour ajuster les paramètres de sortie et sortir la vidéo.
Comment créer une intro pour votre vidéo ? Cet article présente quelques créateurs d'intro pour vous aider à créer une intro incroyable :comment créer une intro
2. Ajouter plus de clips vidéo et d'images
C'est une bonne idée d'ajouter des photos, des clips vidéo et des GIF meme pour augmenter la durée d'une vidéo. MiniTool MovieMaker prend en charge l'importation d'images aux formats BMP, ICO, JPEG, JPG, PNG, GIF et vidéos dans les formats les plus populaires.
Voici comment ajouter plus d'images/vidéos/GIF pour enrichir le contenu vidéo et le rendre plus long.
Étape 1. Téléchargez les photos et les clips vidéo nécessaires à partir d'un site Web de séquences vidéo libres de droits. Ou utilisez vos propres photos et vidéos.
Étape 2. Lancez MiniTool MovieMaker et importez la vidéo à étendre et les fichiers multimédias nécessaires.
Étape 3. Choisissez le premier clip, maintenez la touche Shift enfoncée et sélectionnez le dernier clip pour sélectionner tous les fichiers importés. Faites-les glisser et déposez-les sur la chronologie.
Étape 4. Réorganisez l'ordre des photos et des clips vidéo sur la chronologie.
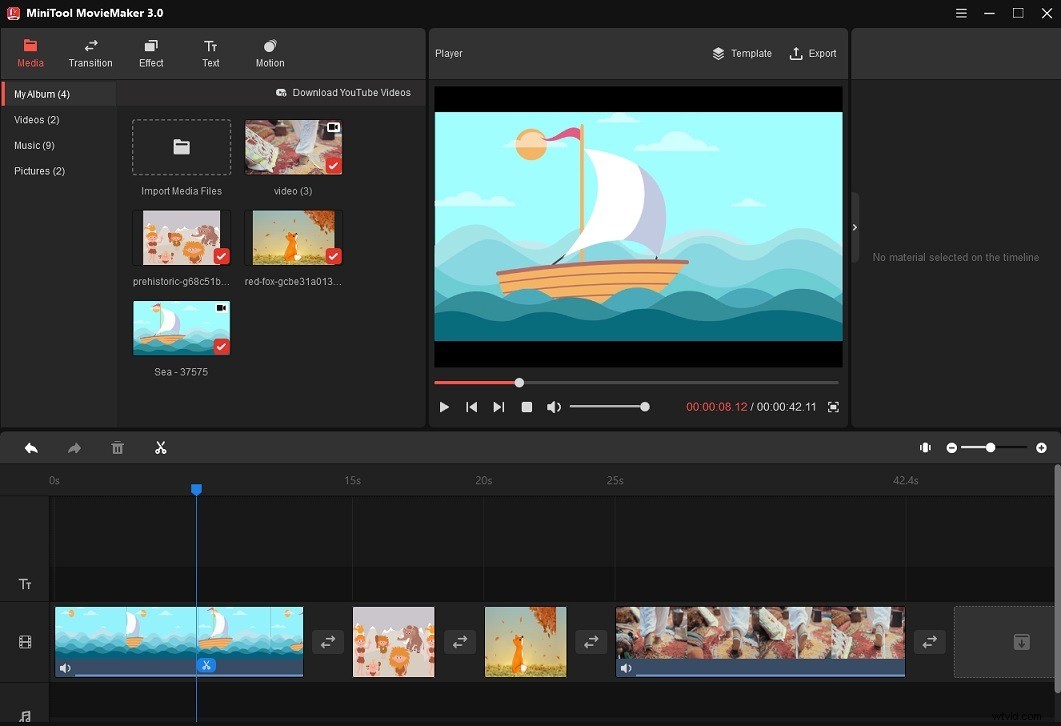
Étape 5. Ensuite, vous pouvez ajouter des transitions et des effets de mouvement aux clips.
Ajouter une transition :Cliquez sur Transition et trouvez la transition que vous souhaitez utiliser. Faites-le glisser et déposez-le entre deux clips. Si vous souhaitez appliquer la même transition à d'autres clips, accédez à la Propriété de la transition , modifiez la durée de la transition (pour allonger la vidéo, faites glisser le curseur vers la droite) et le mode de transition, puis cliquez sur Appliquer à tous .
Ajouter un effet de mouvement ( Effet Ken Burns ) :Cliquez sur Mouvement et choisissez l'effet de mouvement souhaité. Faites-le glisser et déposez-le sur le clip cible.
Étape 6. Cliquez sur Exporter bouton au-dessus de la fenêtre du lecteur. Dans l'onglet Exporter fenêtre, modifiez le nom du fichier, modifiez le format de sortie, ajustez la résolution vidéo et choisissez un nouveau dossier de sauvegarde comme vous le souhaitez.
Étape 7. À la fin, cliquez sur Exporter bouton pour exporter la vidéo vers l'ordinateur.
3. Ralentir la vidéo
Diminuer une partie ou des parties d'une vidéo est la méthode la plus rapide pour prolonger la durée d'une vidéo. MiniTool MovieMaker vous permet de réduire la vitesse d'une vidéo de 0,01X à 0,5X et d'augmenter la vitesse d'une vidéo de 2X à 50X.
Voici comment allonger une courte vidéo en réduisant sa vitesse.
Étape 1. Importez la vidéo que vous souhaitez ralentir dans MiniTool MovieMaker.
Étape 2. Ajoutez la vidéo à la chronologie avec le glisser-déposer.
Étape 3. Dans le panneau de droite, cliquez sur Vitesse . Ensuite, déplacez la Vitesse curseur vers la gauche pour ralentir la vidéo. Ou choisissez le contrôleur de vitesse et sélectionnez Lent . Choisissez ensuite l'option de vitesse souhaitée.
Si vous souhaitez ralentir une certaine partie de la vidéo, divisez la vidéo, choisissez la partie souhaitée et ralentissez-la.
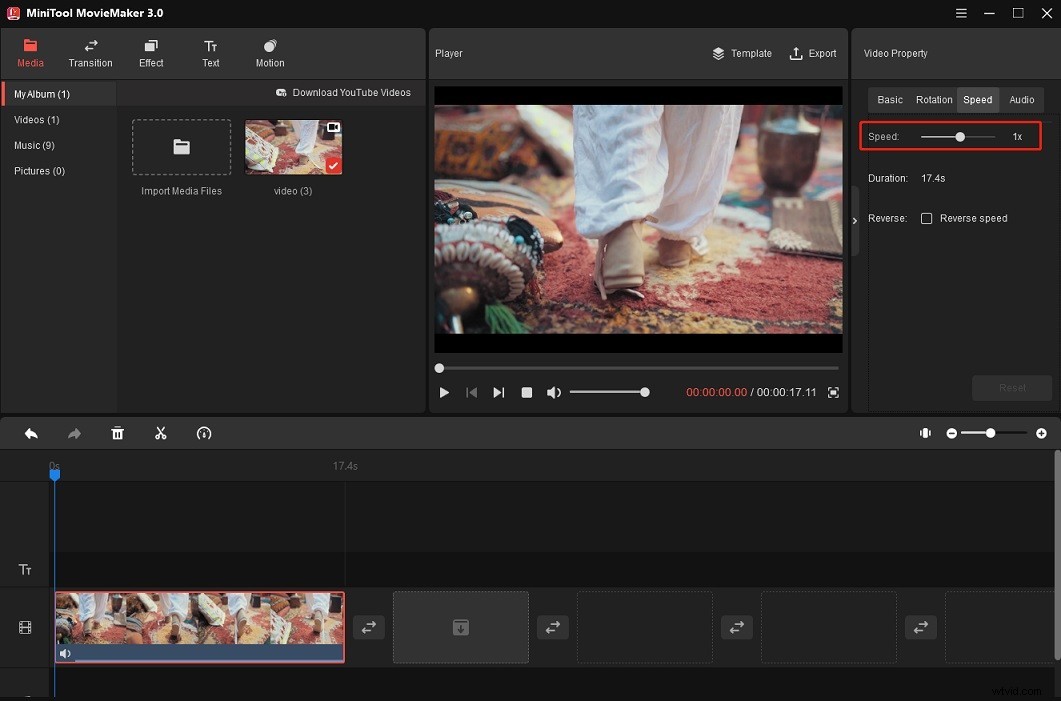
Étape 4. Cliquez sur Jouer ou appuyez sur la touche Espace touche pour prévisualiser la vidéo. Si vous êtes satisfait du résultat, exportez cette vidéo et enregistrez-la sur votre ordinateur.
4. Boucler la vidéo
Vous pouvez transformer une vidéo de moins de 3 secondes en une vidéo de 6 secondes en la copiant ou en la mettant en boucle. Voici deux boucles vidéo pour vous.
MiniTool MovieMaker
Étape 1. Après avoir placé la vidéo dans la chronologie, vous verrez une coche sur la vignette de la vidéo importée. Cliquez dessus pour dupliquer la vidéo importée.
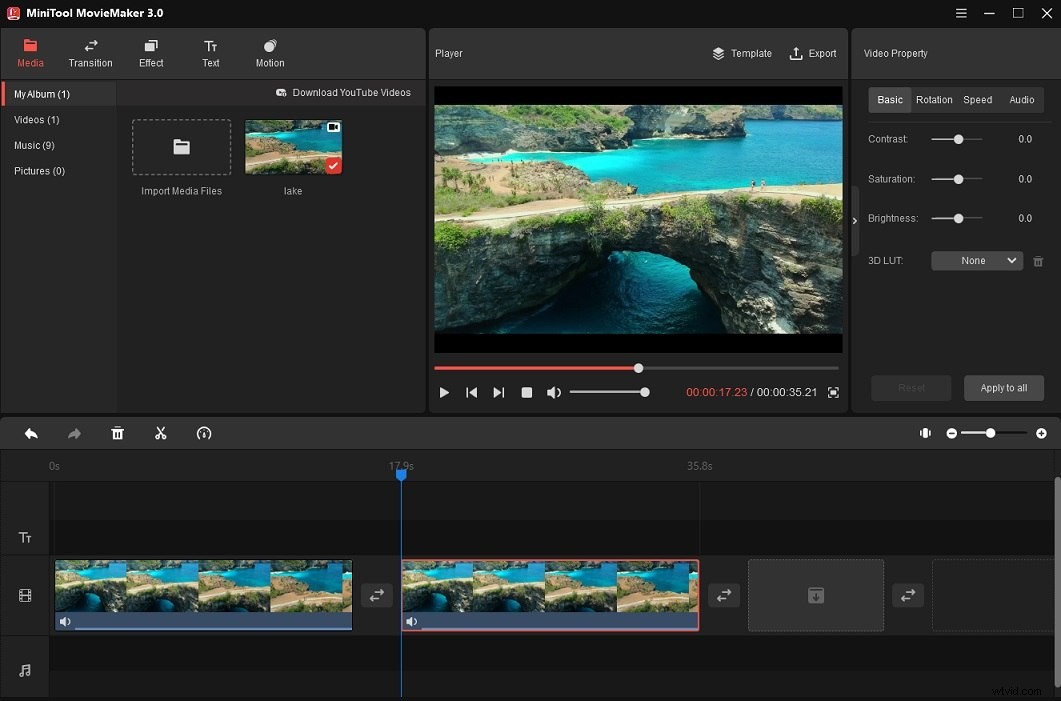
Étape 2. Si vous ne voulez pas boucler toute la vidéo, déplacez la tête de lecture à l'endroit où vous voulez diviser, cliquez sur le ciseau icône sur la tête de lecture pour couper la vidéo dupliquée. Supprimez ensuite les parties indésirables.
Étape 3. Exportez la vidéo.
Kapwing
Étape 1. Accédez au site Web de Kapwing et créez un compte.
Étape 2. Cliquez sur Outils pour accéder à la boîte à outils. Tapez "boucle vidéo" dans la barre de recherche et ouvrez l'outil Boucle vidéo.
Étape 3. Cliquez sur Télécharger pour télécharger la vidéo depuis votre ordinateur ou coller le lien de la vidéo.
Étape 4. Après avoir téléchargé la vidéo, vous trouverez 6 options de boucle dans le panneau de gauche. Choisissez le nombre de fois pour boucler la vidéo et cliquez sur CRÉER bouton.
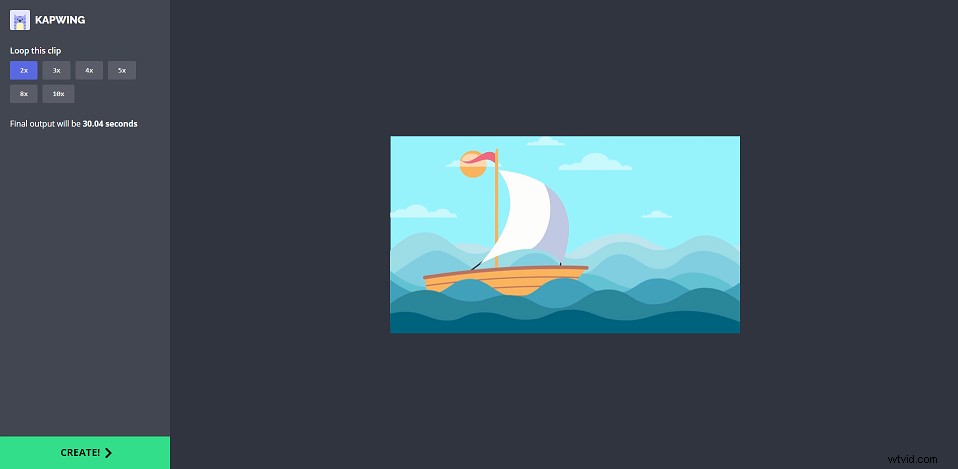
Étape 5. Il faudra quelques secondes pour terminer le processus. Une fois terminé, cliquez sur Télécharger bouton pour enregistrer la vidéo en boucle.
5. Transformez la vidéo en boomerang
Une vidéo Boomerang est lue en avant et en arrière. Transformer une courte vidéo en Boomerang peut également vous aider à prolonger la durée de la vidéo. Ensuite, je vais vous montrer comment transformer une vidéo existante en une vidéo Boomerang.
Créez un Boomerang à l'aide d'une vidéo existante avec MiniTool MovieMaker
Étape 1. Ouvrez MiniTool MovieMaker, importez la vidéo et ajoutez-la à la chronologie.
Étape 2. Ajoutez à nouveau la vidéo importée à la chronologie en utilisant le glisser-déposer.
Étape 3. Choisissez le deuxième clip pour afficher la palette de propriétés vidéo. Passer à la Vitesse onglet et cochez la vitesse de marche arrière boîte. Ou cliquez sur contrôleur de vitesse et choisissez l'icône Inverser option.
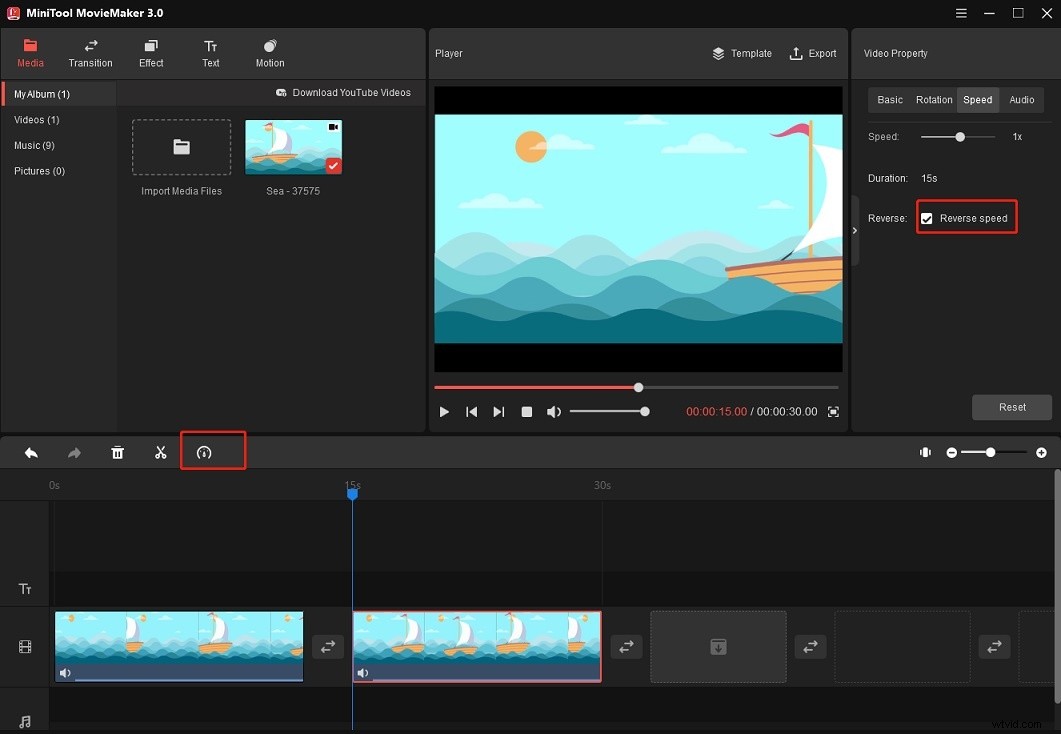
Étape 4. Après cela, faites en sorte que les vidéos commencent depuis le début. Si tout va bien, enregistrez cette vidéo Boomerang sur votre PC.
Créer un Boomerang à partir d'une vidéo existante avec Clideo
Clideo est un éditeur vidéo Boomerang qui vous permet de créer un Boomerang à partir d'une vidéo existante.
Étape 1. Visitez le site Web de Clideo et cliquez sur Tous les outils .
Étape 2. Recherchez et choisissez le Stop Motion outil.
Étape 3. Téléchargez la vidéo depuis votre ordinateur, Google Drive ou Dropbox.
Étape 4. Choisissez le Rapide option sous Vitesse et sélectionnez 0.2s sous Taux de clip . Cochez ensuite l'option Ajouter une vidéo inversée . Cliquez sur Exporter .
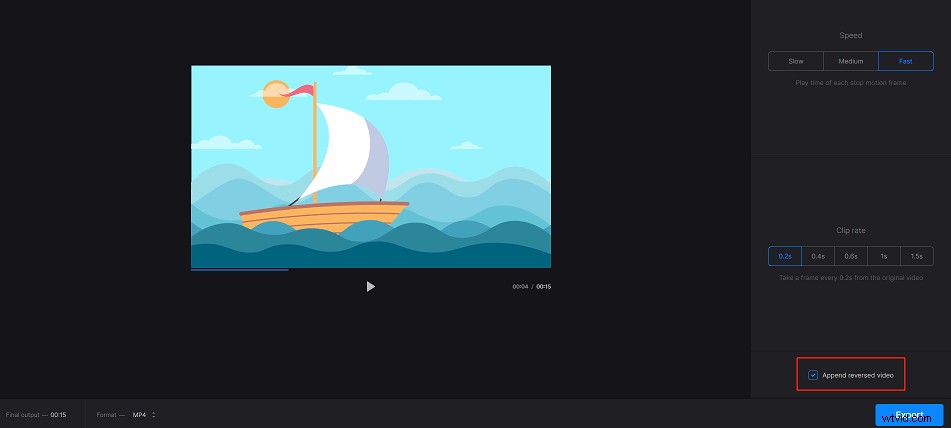
Étape 5. Lorsque le processus est terminé, téléchargez cette vidéo sur votre ordinateur. Si vous ne vous connectez pas à Clideo, votre vidéo de sortie sera filigranée. Pour supprimer le filigrane de la vidéo, vous devez vous connecter via Google, Facebook ou Apple.
Comment allonger une courte vidéo pour Instagram Story
Instagram a une fonctionnalité appelée Boomerang. Avec lui, vous pouvez créer une vidéo Boomerang en quelques minutes.
Voici comment :
Étape 1. Ouvrez l'application Instagram.
Étape 2. Cliquez sur votre photo de profil avec une icône plus en haut à gauche de votre écran.
Étape 3. Balayez vers la gauche pour trouver l'option Boomerang.
Étape 4. Appuyez longuement sur Enregistrer bouton pour créer un Boomerang.
Étape 5. Une fois terminé, enregistrez-le.
Autres lectures :comment allonger une vidéo par téléphone
Cette partie vous apprendra comment rendre une vidéo plus longue sur iPhone et Android.
Comment allonger une vidéo sur iPhone
iMovie est l'éditeur vidéo natif de l'iPhone. Il prend en charge le ralentissement de la vidéo, l'inversion de la vidéo, la fusion de la vidéo, la duplication de la vidéo, etc.
Voici comment ralentir une vidéo pour la rendre plus longue sur iPhone.
- Ouvrez iMovie et créez un nouveau projet.
- Importez la vidéo depuis Moments, Vidéo, Photos ou Albums.
- Appuyez sur le contrôleur de vitesse icône à côté du ciseau et faites glisser le curseur de vitesse vers la gauche (vers l'icône de la tortue) pour ralentir la vidéo.
- Exportez la vidéo sur votre iPhone ou partagez-la sur Instagram, YouTube ou TikTok.
Comment allonger une vidéo sur Android
InShot est une excellente application pour prolonger la durée de la vidéo. Il est livré avec des fonctionnalités d'édition de base et avancées que vous pouvez utiliser pour modifier la durée d'une vidéo, telles que l'inversion, le ralentissement, l'accélération, etc.
Voici comment utiliser InShot pour allonger une vidéo.
- Téléchargez et installez l'application InShot.
- Ouvrez InShot et cliquez sur Vidéo pour choisir la vidéo. Importez cette vidéo en appuyant sur la coche.
- Sélectionnez ensuite le clip et recherchez l'option Vitesse. Cliquez sur l'option Vitesse et sélectionnez la vitesse souhaitée.
- Enregistrez les modifications et exportez la vidéo.
Conclusion
Pour allonger une vidéo, vous pouvez rendre la boucle vidéo plus lente, ajouter une intro et une fin, enrichir le contenu vidéo et transformer la vidéo en Boomerang. Si vous avez d'autres suggestions, partagez-les avec nous en laissant un commentaire ou en nous contactant via [email protected].
