Adobe Premiere Pro est une application logicielle de montage vidéo de premier plan pour Windows et macOS, et il est utilisé par de nombreux créateurs pour éditer des vidéos. Dans cet article, nous décrirons comment modifier le format d'image dans Premiere. (Besoin d'une alternative à Adobe Premiere ? Essayez MiniTool MovieMaker.)
Un rapport d'aspect est le rapport entre la largeur et la hauteur. Et les rapports d'aspect vidéo courants incluent 16:9 (écran large), 9:16 (vertical), 4:3 (plein écran), 1:1 (carré), etc. Cliquez ici pour connaître le meilleur rapport d'aspect pour YouTube, Instagram , Facebook et Twitter.
Lorsque vous créez un projet dans Premiere Pro, vous pouvez définir l'image et l'aspect des pixels. Mais une fois les ratios configurés, il est impossible de modifier le ratio d'aspect de ce projet. Cependant, vous pouvez modifier le rapport d'aspect d'une séquence. Comment changer le format d'image dans Premiere Pro ? Comment modifier la largeur et la hauteur de la vidéo dans Premiere Pro ? Parcourez les étapes suivantes.
Comment modifier le format d'image dans Premiere Pro
Cette partie vous montrera comment modifier le rapport d'aspect d'une séquence et d'un clip déformé dans Premiere Pro.
Comment modifier le format d'image d'une séquence dans Premiere Pro
Étape 1. Ouvrez Adobe Premiere Pro, cliquez sur le Fichier> Nouveau > Projet… pour créer un nouveau projet et ajouter une nouvelle séquence en sélectionnant Fichier> Nouveau > Séquence . Une séquence doit contenir au moins une piste vidéo et une piste audio.
Étape 2. Vérifiez la résolution du métrage à l'aide du panneau Projet. Cliquez ensuite sur Séquence> Paramètres de séquence… dans la barre d'outils.
Étape 3. Dans la section Vidéo, accédez à la première option Taille d'image. Modifiez simplement la valeur horizontale et verticale pour modifier la largeur et la hauteur de la vidéo.
Étape 4. Cliquez sur la zone vide et vous verrez les changements de rapport d'aspect. Cliquez sur OK pour enregistrer vos modifications.
Étape 5. Si nécessaire, vous pouvez modifier l'échelle. Sélectionnez le clip sur la timeline, appuyez sur Contrôle des effets panneau, et modifiez la valeur de l'échelle de ce clip.
Étape 6. Appuyez sur Fichier> Exporter>Médias , puis choisissez H.264 dans Format, sélectionnez le dossier de destination, puis cliquez sur Exporter pour exporter votre vidéo.
Comment modifier le rapport hauteur/largeur d'un clip déformé dans Premiere Pro
Parfois, un élément importé peut apparaître déformé si Premiere Pro explique de manière incorrecte le rapport hauteur/largeur des pixels. Voici comment corriger le rapport hauteur/largeur d'un clip déformé dans Premiere.
Étape 1. Cliquez avec le bouton droit sur le clip dans le panneau Projet, puis cliquez sur Clip > Modifier > Interpréter le métrage.
Étape 2. Dans le rapport d'aspect des pixels section, cochez la case Utiliser le rapport hauteur/largeur des pixels du fichier ou sélectionnez Conforme à option pour choisir un format d'image dans la liste déroulante. Et cliquez sur OK .
Étape 3. Suivez l'étape 6 pour exporter la vidéo.
Une alternative gratuite à Adobe Premiere Pro
Pour les utilisateurs sans expérience ni compétences en montage vidéo, il faudra beaucoup de temps pour apprendre à utiliser Adobe Premiere Pro. Si vous avez besoin d'un éditeur vidéo facile à utiliser, MiniTool MovieMaker est recommandé ici. Avec une interface conviviale, vous pouvez facilement naviguer vers l'outil souhaité.
Cet éditeur vidéo gratuit vous permet de découper, diviser, faire pivoter, retourner, ralentir, accélérer, inverser des vidéos, ajouter du texte à la vidéo, appliquer des filtres et des transitions vidéo, etc. Essayez simplement MiniTool MovieMaker pour créer et éditer des vidéos.
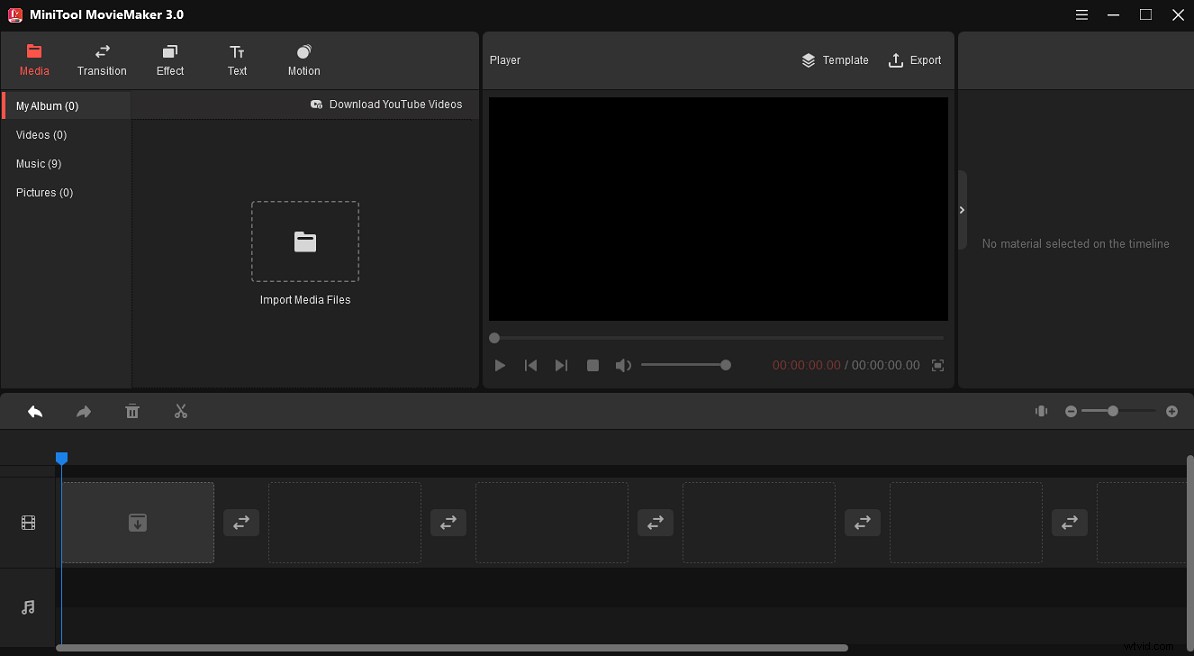
Conclusion
C'est tout sur la façon de changer le rapport d'aspect dans Premiere. Suivez simplement les étapes et modifiez le format d'image dans Premiere Pro. S'il est difficile d'utiliser Premiere Pro, vous pouvez essayer MiniTool MovieMaker pour éditer votre vidéo.
