Parfois, vous voudrez peut-être couper la partie de début de la section de fin de votre enregistrement Zoom. Comment éditer un enregistrement Zoom ? Cet article offrira un guide ultime sur la façon d'éditer l'enregistrement Zoom sur ordinateur avec plusieurs éditeurs vidéo comme MiniTool MovieMaker.
Zoom (Zoom Meetings) est un logiciel de vidéoconférence utilisé pour la vidéoconférence, l'audioconférence, les webinaires, les chats en direct, le partage d'écran, etc. Et Zoom lui-même propose un enregistrement local pour les abonnés gratuits et payants et un enregistrement dans le cloud pour les abonnés payants. Les deux permettent aux utilisateurs d'enregistrer une réunion sur Zoom.
Après l'enregistrement, vous devrez peut-être le modifier pour une meilleure visualisation ou pour d'autres raisons. Comment éditer un enregistrement Zoom ? Pouvez-vous modifier un enregistrement Zoom dans le Cloud ? Pouvez-vous éditer un enregistrement local directement dans Zoom ? Regardez la partie suivante et trouvez la réponse dont vous avez besoin.
Comment modifier un enregistrement Zoom dans le cloud
Un utilisateur disposant d'un compte Zoom avec l'enregistrement dans le cloud activé peut utiliser l'outil de lecture d'enregistrement dans le cloud. Cet outil permet aux utilisateurs de choisir une plage de lecture pour la vidéo partagée en définissant les points de début et de fin. Cela ressemble à la fonction de rognage qui aide les utilisateurs à supprimer les parties indésirables du début à la fin.
En fait, cela ne coupe pas votre enregistrement. Mais vous pouvez obtenir le lien de l'enregistrement avec les plages choisies après avoir utilisé cet outil. Et si vous téléchargez l'enregistrement sur votre PC, il conserve toujours la durée d'origine.
Voyons maintenant comment modifier un enregistrement Zoom à l'aide de la lecture d'enregistrement dans le cloud.
Étape 1. Connectez-vous à votre compte Zoom sur le Web et cliquez sur Enregistrements sur le côté gauche.
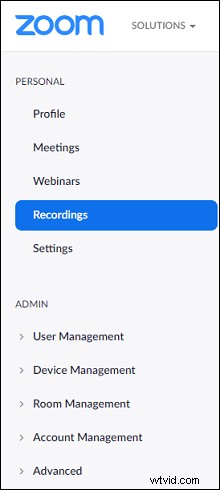
Étape 2. Cliquez sur la réunion enregistrée que vous souhaitez lire, puis cliquez sur la miniature de la vidéo pour la lire dans un nouvel onglet du navigateur.
Étape 3. Cliquez sur Définir la plage de lecture en bas à droite, puis faites glisser les curseurs du point de départ vers la droite et les curseurs du point de fin vers la gauche pour choisir une plage de l'enregistrement, puis appuyez sur Enregistrer .
Étape 4. Cliquez sur Partager et vous obtiendrez un lien vers l'enregistrement avec la plage sélectionnée.
Remarque :
Si les utilisateurs vérifient les enregistrements dans le cloud en mode bande passante faible, l'outil de plage de lecture ne fonctionnera pas pour ceux qui visualisent les enregistrements dans le cloud sur Internet Explorer, Safari ou sur des appareils mobiles.
Il est clair que la lecture de l'enregistrement dans le cloud ne peut pas vraiment couper votre enregistrement. Et si vous êtes un abonné gratuit, vous ne pouvez pas y accéder dans l'enregistrement local de Zoom.
Si vous souhaitez modifier un enregistrement Zoom, qu'il s'agisse d'un enregistrement local ou d'un enregistrement cloud, vous pouvez utiliser d'autres éditeurs vidéo tiers. Et la deuxième partie présentera 5 outils de montage vidéo pour éditer les enregistrements Zoom. Et heureusement, Zoom enregistre les réunions en MP4 et ce format est quasiment supporté par tous les éditeurs vidéo.
Avant cela, vous devez savoir où vont vos enregistrements Zoom et trouver le fichier d'enregistrement local ou télécharger un enregistrement en nuage sur votre ordinateur. Ensuite, copiez et collez l'enregistrement vidéo dans un autre dossier. Pour l'édition.
Article connexe :Échec de la conversion du zoom :comment convertir un enregistrement Zoom en MP4
Comment modifier un enregistrement Zoom sur un ordinateur
Cette partie explique comment éditer gratuitement un enregistrement Zoom sur ordinateur avec plusieurs programmes de montage vidéo en coupant, divisant, etc.
Comment modifier un enregistrement Zoom sous Windows
#MiniTool MovieMaker
MiniTool Moviemaker est un éditeur vidéo gratuit, vous permettant de créer une vidéo avec des images, des vidéos et de la musique et offrant tous les outils d'édition de base dont vous pourriez avoir besoin.
Pour vous aider à personnaliser votre vidéo, il vous permet de couper, diviser, faire pivoter, retourner, inverser, ralentir, accélérer une vidéo, éditer l'audio dans la vidéo (fondu entrant/sortant, contrôle du volume, mise en sourdine), ajouter de la musique de fond , ajouter des filtres à la vidéo, appliquer une transition vidéo entre deux clips, ajouter du texte à la vidéo, régler le contraste vidéo, la saturation, la luminosité, etc.
Si vous avez besoin d'un éditeur vidéo pour éditer des enregistrements Zoom, MiniTool MovieMaker est un excellent choix. Et il ne mettra pas de filigrane sur votre vidéo.
Maintenant, suivez les étapes pour apprendre à éditer un enregistrement vidéo Zoom avec MiniTool MovieMaker.
Étape 1. Appuyez sur Téléchargement gratuit pour obtenir le programme d'installation de MiniTool MovieMaker, puis installez-le et lancez cet éditeur vidéo.
Étape 2. Fermez la fenêtre contextuelle pour accéder à l'interface utilisateur principale. Cliquez sur Importer des fichiers multimédias pour localiser le dossier qui stocke la copie de votre enregistrement Zoom, choisissez-le et cliquez sur Ouvrir .
Étape 3. Une fois chargé, cliquez sur le + dans le coin inférieur de la vidéo ou faites-la simplement glisser vers la chronologie. Cliquez sur le Zoom bouton pour ajuster la vidéo en fonction de la chronologie.
Étape 4. Pour découper l'enregistrement Zoom, sélectionnez la vidéo sur la chronologie et appuyez sur Diviser icône (ciseau) au-dessus de la chronologie et choisissez Partage complet> COUPER .
Déplacez le point de départ du clip à la position souhaitée ou lisez simplement la vidéo et arrêtez-vous à l'endroit où vous souhaitez commencer le découpage, puis cliquez sur l'icône en forme de ciseaux à côté de Démarrer . Déplacez ensuite le point de fin du clip à l'endroit souhaité ou continuez à lire la vidéo et arrêtez-vous à la fin de la vidéo que vous souhaitez enregistrer, puis cliquez sur l'icône de ciseaux à côté de Fin .
Après cela, cliquez sur OK bouton pour enregistrer les modifications.
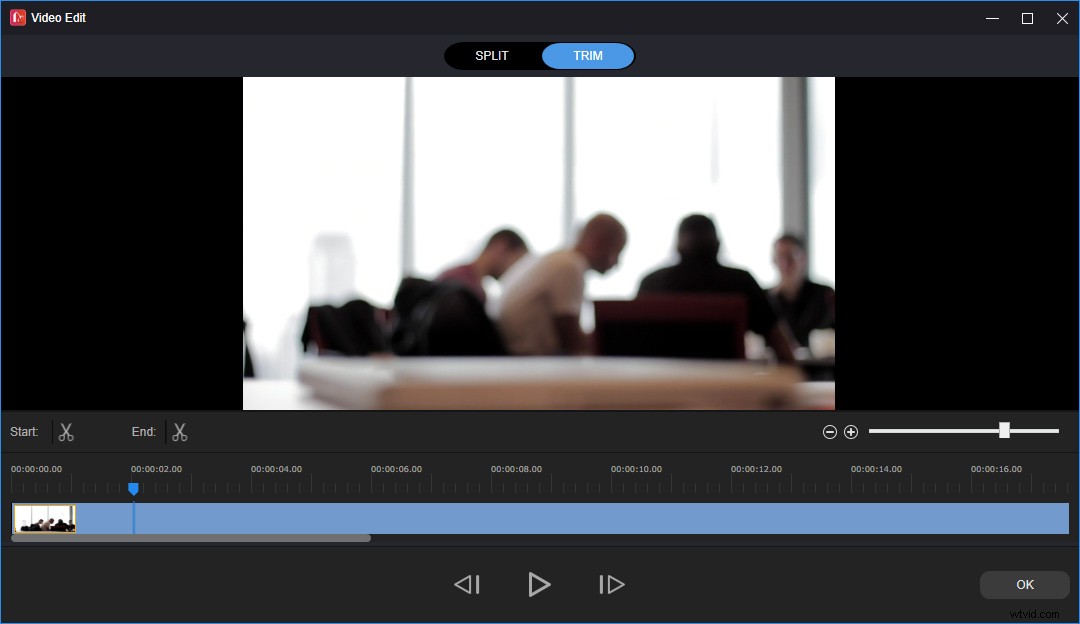
Étape 5. Pour diviser l'enregistrement en 2 sections ou plus, sélectionnez la vidéo sur la chronologie et appuyez sur Diviser et choisissez Fraction complète . Sous le SPLIT , déplacez le curseur à l'endroit où vous souhaitez diviser, cliquez sur le Ciseaux icône. Et vous pouvez répéter cette étape pour diviser la vidéo en autant de parties que vous le souhaitez. Cliquez ensuite sur OK .
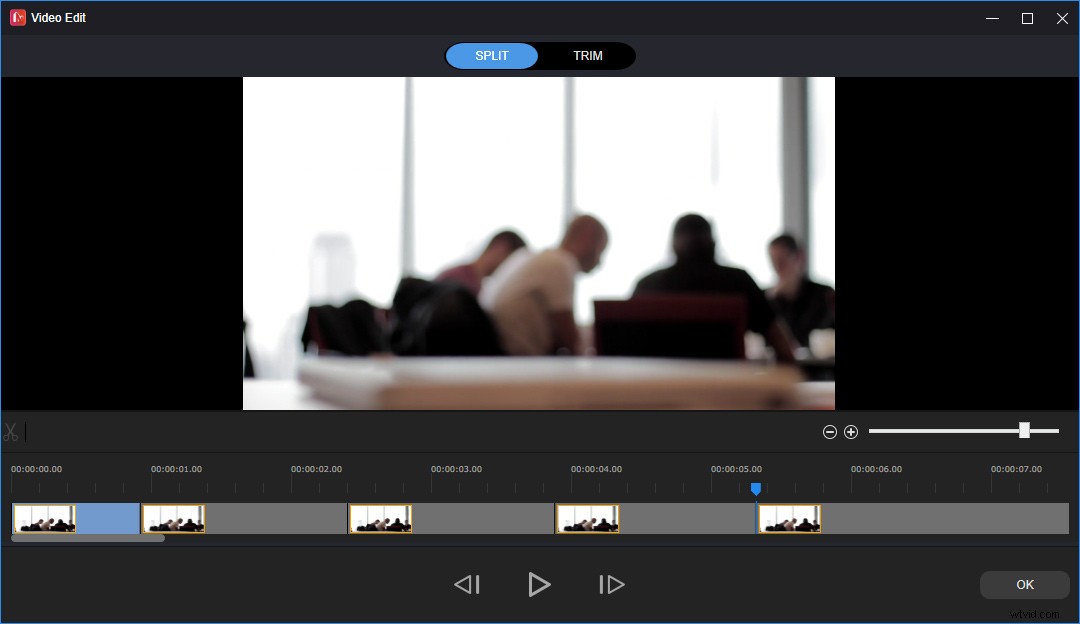
Étape 6. Si vous souhaitez ajouter des notes sur l'enregistrement, sélectionnez la vidéo sur la chronologie et déplacez le curseur à l'endroit où vous souhaitez que le texte apparaisse, puis cliquez sur le Texte> Légendes . Choisissez un style de légende et cliquez sur le + icône. Et vous pouvez faire glisser le bord de fin de la légende sur la chronologie pour ajuster la durée de votre texte et déplacer la zone de texte sur le lecteur vidéo pour modifier la position du texte.
Dans l'éditeur de texte, saisissez votre texte et ajustez la taille du texte, la couleur, la police, la couleur d'arrière-plan, l'alignement, etc. MiniTool MovieMaker enregistrera automatiquement les modifications que vous avez apportées.
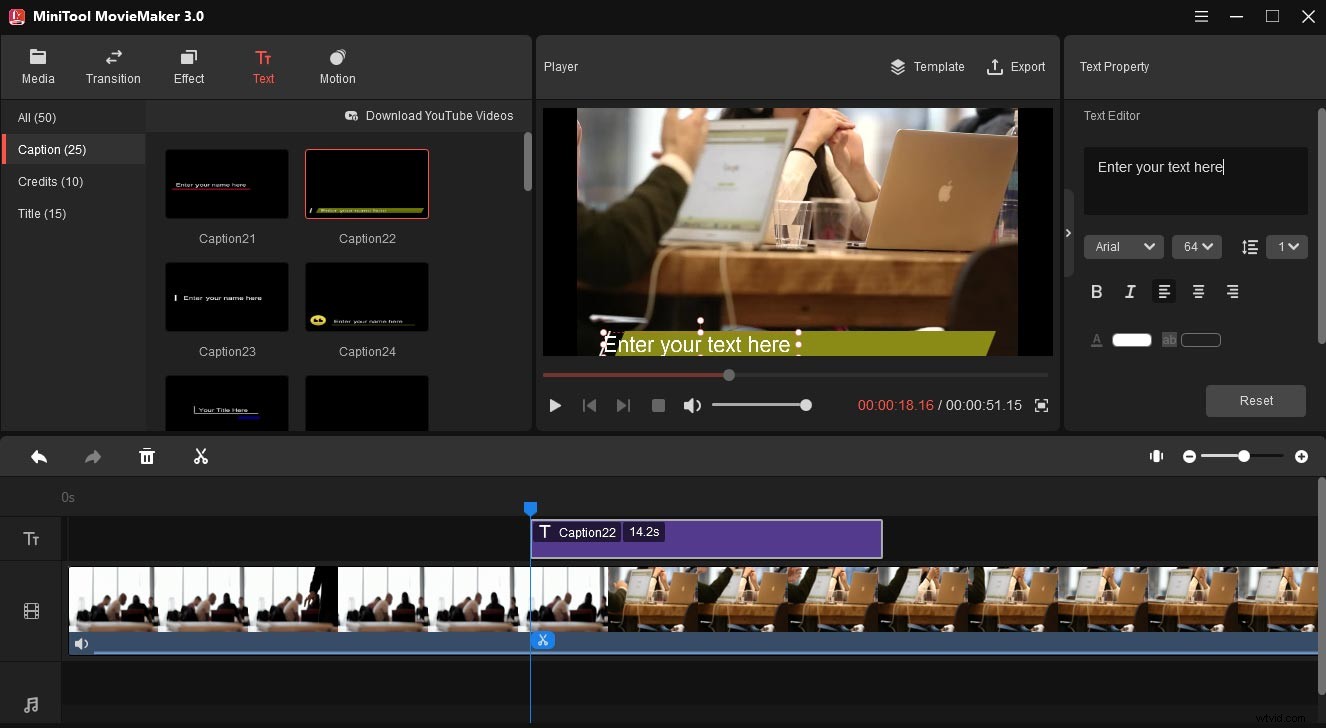
Étape 7. Pour exporter la vidéo modifiée, cliquez sur Exporter , puis choisissez un dossier de sortie et donnez un nom à cette vidéo, puis appuyez sur Exporter .
Il est très facile d'éditer mon enregistrement Zoom avec MiniTool MovieMaker. Cela m'aide à découper facilement mon enregistrement.Cliquez pour tweeter
#Photos Microsoft
Windows 10 propose un outil intégré pour éditer des vidéos - Video Editor. Les fonctionnalités incluent le rognage, le fractionnement, l'ajout de texte, le mouvement, les effets 3D, les filtres, le contrôle de la vitesse, la rotation, l'ajout de musique, etc.
Si vous souhaitez modifier des enregistrements Zoom sans télécharger de programmes tiers, Microsoft Photos est un bon choix. Voici comment modifier des enregistrements Zoom avec Microsoft Photos.
Étape 1. Tapez "éditeur vidéo" dans la zone de recherche et cliquez sur l'éditeur vidéo pour l'ouvrir. Cliquez sur Nouveau projet vidéo , nommez cette vidéo, puis cliquez sur OK . Appuyez sur + Ajouter > Depuis ce PC pour ajouter votre enregistrement vidéo et faites-le glisser vers la chronologie.
Étape 2. Cliquez sur Rogner , faites glisser le curseur pour définir le point de début et de fin de la découpe, puis cliquez sur Terminé . Pour diviser la vidéo, cliquez sur Diviser , déplacez le curseur à l'endroit où vous souhaitez couper la vidéo, puis cliquez sur Terminé .
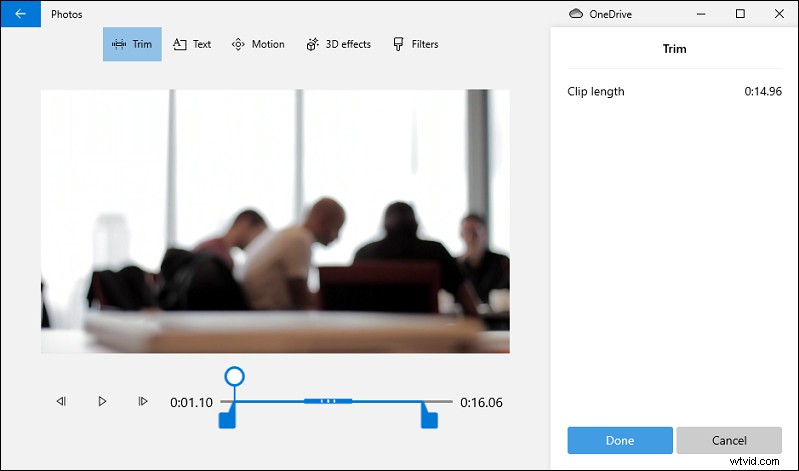
Étape 3. Pour enregistrer cette vidéo, appuyez sur Terminer la vidéo> Exporter , puis choisissez un dossier pour enregistrer cette vidéo et renommez-la, cliquez sur Exporter .
Comment modifier un enregistrement Zoom sur Mac
#iMovie
iMovie est l'un des meilleurs logiciels de montage vidéo gratuits pour Mac et iOS, équipé d'un ensemble d'outils pour éditer des vidéos. Il permet aux utilisateurs de découper, diviser, faire pivoter, recadrer des vidéos, régler la vitesse, stabiliser des vidéos tremblantes, ajouter et modifier des tuiles, et plus encore.
Si vous souhaitez éditer des enregistrements Zoom sur Mac, iMovie est le meilleur choix. Et il est préinstallé sur la plupart des appareils Apple. Sinon, rendez-vous simplement sur l'App Store pour le télécharger et l'installer. Voyons maintenant comment éditer un enregistrement vidéo Zoom avec iMovie en coupant et en divisant.
Étape 1. Ouvrez iMovie sur votre Mac, cliquez sur Créer nouveau , puis cliquez sur Film pour créer un nouveau projet, puis ajoutez votre enregistrement en cliquant sur Fichier> Importer des médias .
Étape 2. Faites glisser la vidéo sur la chronologie. Appuyez sur R touche puis faites glisser sur un clip sur la timeline pour choisir la plage du clip que vous souhaitez enregistrer.
Étape 3. Faites un contrôle-clic sur la vidéo et sélectionnez Trim Selection dans le menu déroulant pour découper la vidéo.
Étape 4. Pour diviser la vidéo, choisissez-la sur la chronologie, puis déplacez la tête de lecture à l'endroit souhaité où vous souhaitez diviser la vidéo, cliquez sur Modifier dans la barre de menu et sélectionnez Split Clip pour diviser la vidéo en deux parties.
Étape 5. Lorsque vous avez terminé le montage, exportez et enregistrez la vidéo.
#Lecteur QuickTime
Développé par Apple Inc., QuickTime Player est un lecteur multimédia gratuit utilisé pour lire des vidéos, des images, des fichiers audio, enregistrer votre écran, enregistrer un film, enregistrer de l'audio, éditer un film, etc. Quant au montage, il vous permet de scinder , découper, retourner, faire pivoter un clip ou un film, ajuster l'ordre des clips.
QuickTime Player est également un bon choix pour éditer des enregistrements Zoom sur Mac. Et c'est aussi l'un des programmes préinstallés sur tous les Mac.
Voici comment modifier gratuitement un enregistrement Zoom à l'aide de QuickTime Player.
Étape 1. Lancez QuickTime Player, cliquez sur le Fichier puis Ouvrir le fichier… pour ajouter votre enregistrement Zoom.
Étape 2. Après avoir ouvert la vidéo, appuyez sur Modifier dans le menu du haut et sélectionnez Trim dans le menu déroulant.
Étape 3. Faites glisser les poignées jaunes pour choisir la partie de la vidéo que vous souhaitez conserver et les autres en dehors des poignées seront coupées. Cliquez ensuite sur Rogner .
Étape 4. Pour diviser l'enregistrement Zoom, avec la vidéo ouverte, cliquez sur Afficher et choisissez Afficher les clips . Déplacez la ligne verticale rouge à l'endroit où vous souhaitez diviser la vidéo, puis cliquez sur Modifier et Diviser le clip . Cliquez sur Terminé pour enregistrer les modifications.
Étape 5. Pour exporter la vidéo modifiée, cliquez sur Fichier puis Enregistrer… , choisissez un dossier de sortie et renommez ce fichier, puis cliquez sur Enregistrer .
Comment modifier un enregistrement Zoom en ligne
Si vous souhaitez éditer des enregistrements Zoom en ligne, Kapwing est recommandé ici. C'est un puissant éditeur de vidéo en ligne et fournit plusieurs outils pour éditer des vidéos et des GIF. Si vous vous connectez à Kapwing, il n'ajoutera pas de filigrane à votre vidéo.
Voici comment éditer un enregistrement Zoom en ligne avec Kapwing.
Étape 1. Accédez au site Web de Kapwing et connectez-vous à votre compte. Cliquez sur + Nouveau contenu pour ouvrir l'éditeur de studio.
Étape 2. Cliquez sur Ajouter un média pour télécharger votre enregistrement Zoom et faites-le glisser sur la chronologie. Utilisez les poignées à chaque extrémité du clip pour découper la vidéo.
Étape 3. Pour diviser la vidéo, sélectionnez la vidéo sur la chronologie et déplacez la tête de lecture à l'endroit souhaité, puis cliquez sur Diviser bouton.
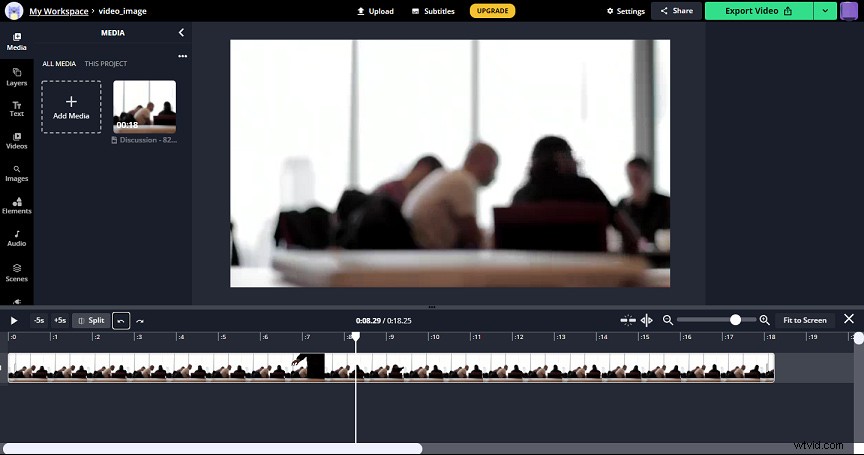
Étape 4. Cliquez sur Exporter Vidéo pour exporter votre vidéo puis la télécharger.
Comment enregistrer une réunion Zoom avec MiniTool Video Converter
Par défaut, seul l'hôte de la réunion peut enregistrer la réunion sur Zoom avec la fonction d'enregistrement intégrée. Si un autre participant souhaite enregistrer, il doit obtenir l'autorisation de l'hôte de la réunion. Comment enregistrer une réunion Zoom sans autorisation ? Vous pouvez essayer d'autres enregistreurs d'écran et MiniTool Video Converter en fait partie.
Avec la fonction d'enregistrement d'écran intégrée de MiniTool Video Converter, vous pouvez facilement enregistrer une réunion Zoom sur votre bureau Windows et d'autres activités. Et ce n'est que pour un usage personnel. Les formats de sortie d'enregistrement pris en charge sont MP4, WMV, MKV, AVI, MOV, FLV, TS.
En plus de l'enregistrement d'écran, MiniTool Video Converter peut effectuer des tâches de conversion entre différents formats vidéo et audio et vous permet de télécharger de la musique et des vidéos depuis YouTube.
Comment enregistrer une réunion Zoom avec MiniTool Video Converter ? Voici comment procéder.
Étape 1. Lancez MiniTool Video Converter après l'installation et cliquez sur Enregistrement d'écran onglet.
Étape 2. Appuyez sur l'écran Cliquez pour enregistrer pour activer l'enregistreur d'écran MiniTool.
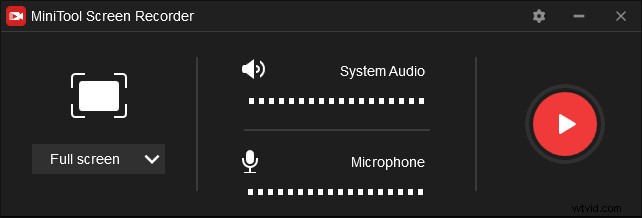
Étape 3. Démarrez ou rejoignez une réunion sur Zoom. Revenez à MiniTool Screen Recorder, cliquez sur l'icône déroulante à côté de Plein écran et cliquez sur Sélectionner une région et déplacez votre souris pour sélectionner la fenêtre Zoom sur votre écran pour enregistrer. Cliquez ensuite sur le bouton rouge Enregistrer bouton pour démarrer l'enregistrement de la réunion Zoom.
Étape 4. Étape 4. Cliquez sur F9 pour mettre en pause/reprendre l'enregistrement. Appuyez sur F6 pour arrêter l'enregistrement. La vidéo enregistrée apparaîtra dans la liste. Faites un clic droit dessus pour prévisualiser, supprimer, renommer l'enregistrement ou localiser son dossier.
Conclusion
Cet article propose 5 guides clairs sur la façon d'éditer un enregistrement Zoom sur ordinateur, principalement axés sur le rognage et le fractionnement. Et ces éditeurs vidéo peuvent également apporter d'autres modifications à votre enregistrement Zoom, comme l'application de filtres vidéo, la modification de la vitesse de la vidéo, l'ajout de texte, etc. Vous pouvez choisir une méthode et suivre les étapes pour modifier votre vidéo d'enregistrement Zoom.
Et si vous avez des questions sur l'utilisation de MiniTool MovieMaker et MiniTool Video Converter, vous pouvez nous contacter via [email protected].
