Ajuster la taille d'une image est peut-être une tâche très facile pour vous, mais que se passe-t-il si vous devez ajuster manuellement la taille d'un grand nombre d'images ? Il existe maintenant de nombreux redimensionneurs d'image pour différents systèmes d'exploitation apparaissant dans le champ de vision des gens. Cet article présentera trois façons de redimensionner par lots les images Windows 10.
Cet article vous montrera en détail comment redimensionner par lots des images Windows 10 sans affecter la qualité de l'image.
Si vous voulez créer une image vidéo étonnante, essayez MiniTool MovieMaker.
Image Resizer pour Windows
Image Resizer pour Windows est un outil de redimensionnement populaire qui occupe un petit espace mémoire et possède des fonctions puissantes. Il peut vous aider à redimensionner par lots des images Windows 10 gratuitement.
D'une part, Image Resizer pour Windows vous propose quatre tailles d'image prédéfinies. Ils sont 854×480, 1366×768, 1920×1080 et 320×480 pour les téléphones portables. D'autre part, vous pouvez modifier et ajouter une nouvelle taille prédéfinie en fonction de la taille d'image par défaut ou utiliser une taille personnalisée pour ajuster la taille de l'image d'origine.
Les formats de fichiers image que Image Resizer pour Windows peut ajuster incluent JPG, JPEG, PNG, GIF, ICO, BMP, TIF, TIFF, WDP, etc.
Comment utiliser Image Resizer pour Windows pour redimensionner des images par lot :
Étape 1. Téléchargez et installez Image Resizer pour Windows sur votre ordinateur.
Étape 2. Ouvrez votre dossier d'images et sélectionnez les images que vous devez redimensionner par lots.
Étape 3. Faites un clic droit sur les images sélectionnées et sélectionnez l'option appelée Redimensionner les images .
Étape 4. Choisissez la taille d'image souhaitée, puis cliquez sur Redimensionner bouton pour terminer.
En un mot, Image Resizer pour Windows est un excellent outil pour redimensionner rapidement des images par lots directement depuis l'explorateur Windows 10.
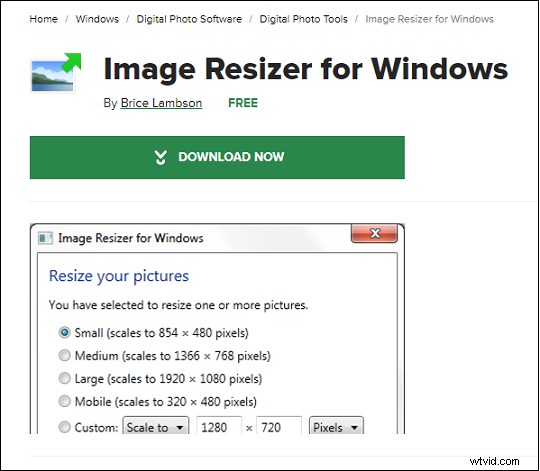
PicPick
PicPick n'est pas seulement un redimensionneur d'image gratuit pour Windows 10, mais il contient également de puissants outils d'édition d'image et des fonctions de capture d'écran d'ordinateur.
Les fonctions d'édition d'image incluent le redimensionnement, la modification de la direction de l'image, le recadrage, l'inversion de l'image, la modification du rapport d'aspect, la définition d'une taille de pixel personnalisée, etc. De plus, vous pouvez ajouter des filigranes et des cadres à l'image et régler le flou, la netteté, la luminosité, la saturation, la balance des couleurs de l'image.
Comment utiliser PicPick pour redimensionner des images par lot :
Étape 1. Téléchargez et installez PicPick sur votre ordinateur.
Étape 2. Sélectionnez le menu Fichier et cliquez sur Ouvrir pour choisir les images que vous souhaitez redimensionner.
Étape 3. Cliquez sur Redimensionnement d'image option dans la barre d'outils et entrez la valeur souhaitée dans sa fenêtre.
Étape 4. Cliquez sur OK bouton pour ajuster la taille et trouver le bouton Enregistrer ou Enregistrer sous bouton dans le menu pour enregistrer les images redimensionnées à votre emplacement préféré.
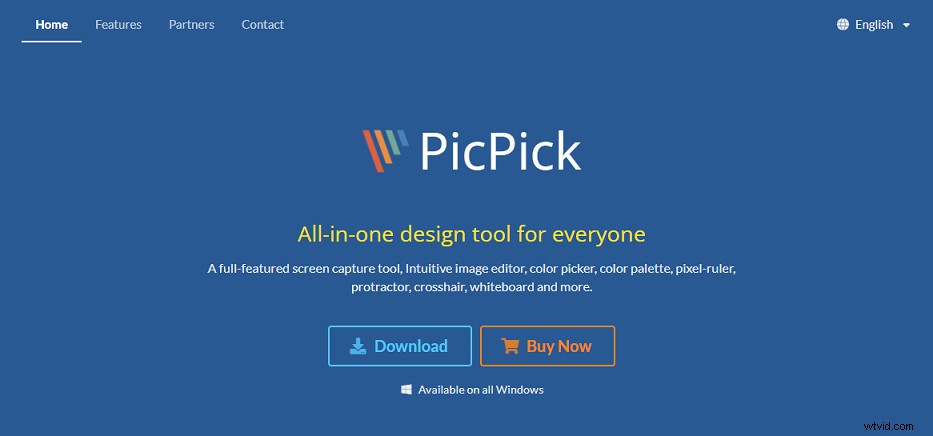
ÉMEUTE
RIOT est un redimensionneur d'image Windows 10 qui peut redimensionner par lots des images hors ligne.
RIOT compresse les images à une vitesse incroyable. Il prend en charge la rotation ou le retournement de l'image. Dans le même temps, vous pouvez également définir une résolution personnalisée ou un format d'image personnalisé.
Comment utiliser PicPick pour redimensionner des images par lot :
Étape 1. Téléchargez et installez RIOT sur votre ordinateur.
Étape 2. Sélectionnez le lot option et sélectionnez les images par lot.
Étape 3. Utilisez le filtre de rééchantillonnage option pour définir la taille des nouvelles images.
Étape 4. Exportez et enregistrez vos nouvelles images.
Conclusion
Après avoir lu l'intégralité de l'article, je pense que vous avez une nouvelle compréhension de la façon de redimensionner par lots les images Windows 10. Vous pouvez choisir les outils que vous aimez et les essayer.
