Vous essayez de capturer des images fixes à partir d'une vidéo qui vous intéresse, mais vous trouvez que certaines de vos captures d'écran sont floues. Comment prendre des photos de haute qualité à partir d'une vidéo ? Vous pouvez convertir une vidéo en séquence d'images et choisir vos images préférées. Lisez cet article pour savoir comment procéder.
Une séquence d'images est une série d'images fixes appelées cadres. Chaque image est numérotée séquentiellement et les images sont souvent stockées dans un dossier. Vous pouvez extraire toutes les images d'une vidéo, à l'inverse, vous pouvez convertir des images en une vidéo.
Alors, comment convertir une vidéo en séquence d'images et une séquence d'images en vidéo ? Plongeons-nous maintenant dans cet article ! (Si vous souhaitez diviser votre vidéo avant de convertir la vidéo en images, essayez MiniTool MovieMaker pour diviser la vidéo en plusieurs clips.)
Partie 1. Comment convertir une vidéo en séquence d'images
Essayez les convertisseurs vidéo en images suivants pour convertir une séquence vidéo en image sans perte de qualité.
Convertir une séquence vidéo en image avec VLC
VLC est un lecteur multimédia gratuit mais riche en fonctionnalités pour Windows, macOS, Linux, Android et iOS. Il peut être utilisé pour lire des fichiers multimédias, diffuser des vidéos en ligne, télécharger des vidéos en streaming, convertir des vidéos et des fichiers audio ainsi que pour extraire des images d'une vidéo.
Il prend en charge la plupart des formats vidéo, de sorte que vous convertissez gratuitement toutes les vidéos en séquences d'images sans publicité, sans filigrane et sans logiciel espion.
Suivez les étapes suivantes pour convertir une vidéo en séquence d'images.
Étape 1. Ouvrez VLC après l'avoir installé sur votre ordinateur.
Étape 2. Cliquez sur Outils dans la barre de menu supérieure et choisissez Préférences dans le menu déroulant. Cliquez sur Entrée / Codecs et allez dans le Fichier section. Cliquez sur Parcourir… pour sélectionner un dossier pour enregistrer la séquence d'images. Sélectionnez ensuite l'option Tous pour afficher tous les paramètres en bas de la fenêtre Préférences.
Étape 3. Accédez à Vidéo> Filtres et cliquez sur Filtre de scène .
Étape 4. Définissez le format de l'image, la largeur de l'image, la hauteur de l'image, modifiez le préfixe du nom de fichier et ajustez le taux d'enregistrement. Cliquez sur Enregistrer bouton pour appliquer les modifications.
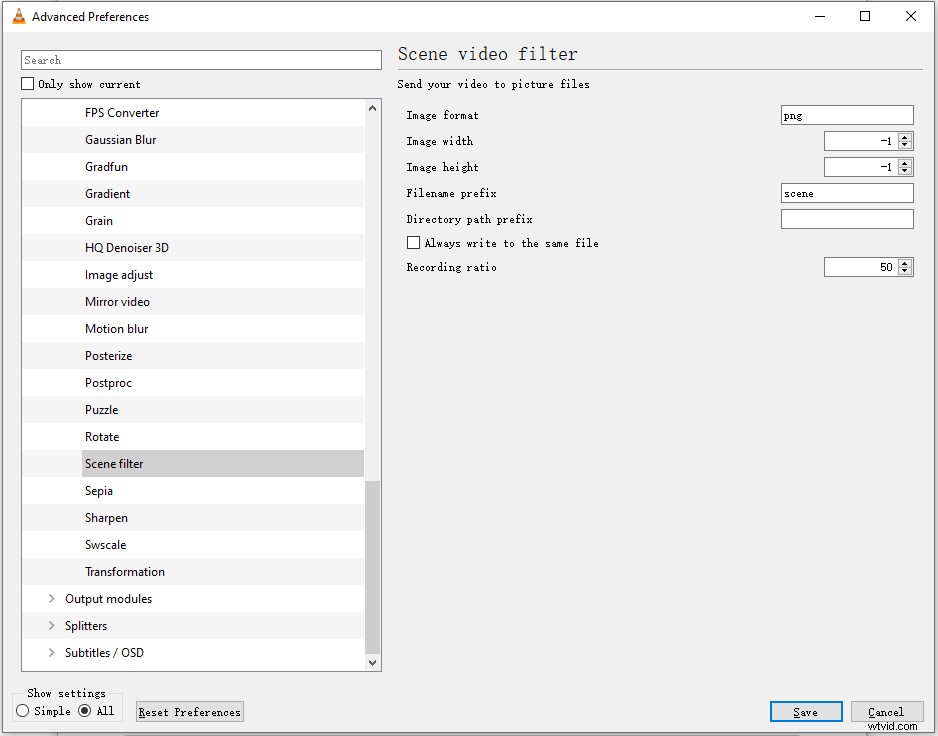
Étape 5. Accédez à Outils> Préférences et ouvrez la fenêtre Préférences avancées.
Étape 6. Développer Vidéo et cliquez sur Filtres . Sélectionnez l'option Filtre vidéo de scène et cliquez sur Enregistrer .
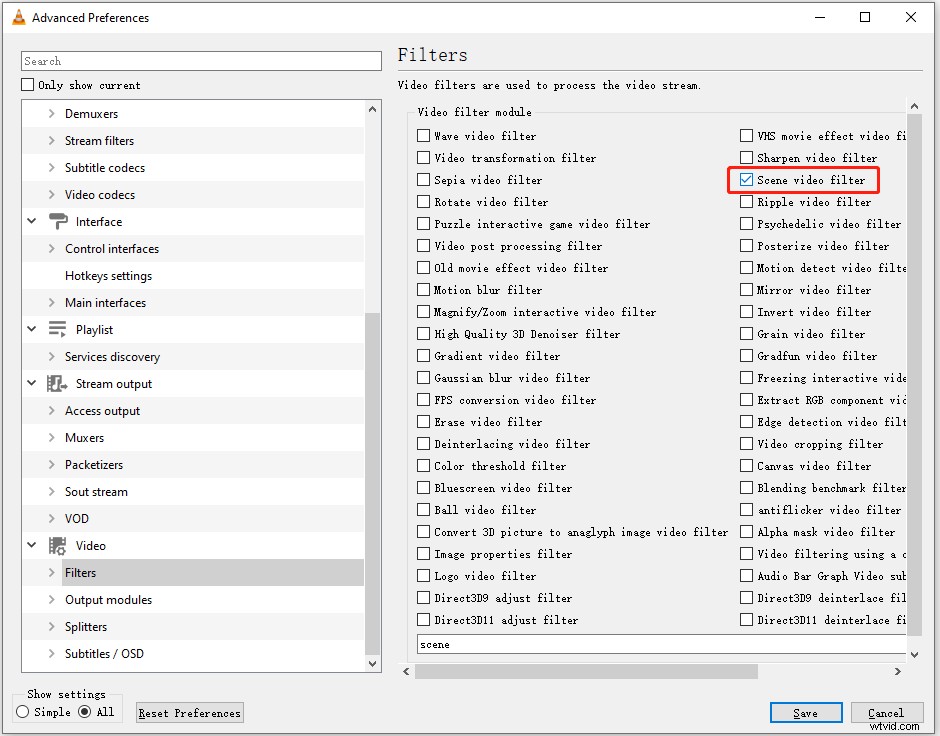
Étape 7. Maintenant, vous pouvez lire la vidéo que vous souhaitez convertir en séquence d'images. Cliquez sur Médias> Ouvrir le fichier… pour ouvrir le fichier vidéo souhaité. Lorsque la vidéo est terminée, ouvrez le dossier de sauvegarde et vous verrez les images numérotées séquentiellement.
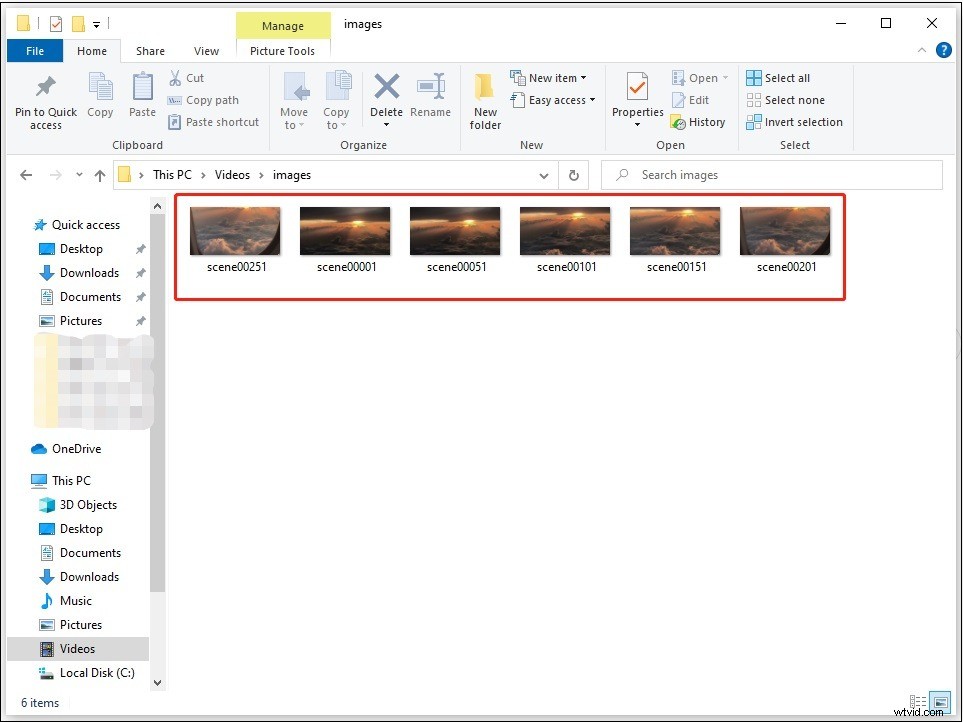
Convertir une vidéo en séquence d'images avec Photoshop
Photoshop est le meilleur éditeur de graphiques raster chargé de tonnes de fonctionnalités. Il prend en charge l'importation de formats d'image tels que JPEG, PSD, PSE, PNG, TIFF, GIF et les formats vidéo MOV, AVI et MPEG-4. Si votre vidéo ne peut pas être importée dans Photoshop, essayez le meilleur convertisseur vidéo gratuit - MiniTool Video Converter pour convertir la vidéo en MP4.
Ce logiciel se concentre principalement sur l'édition de photos, ce qui vous permet de supprimer des objets d'une photo, de flouter l'arrière-plan d'une photo, d'ajouter du texte à une image, de mélanger des images pour créer un composite, etc. En plus de l'édition de photos, il peut également éditer un GIF et convertir une vidéo en séquence d'images et un GIF.
Voyons comment convertir une vidéo en images à l'aide de Photoshop.
Étape 1. Ouvrez l'application Photoshop et importez la vidéo dont vous souhaitez extraire les images.
Étape 2. Cliquez sur le Fichier dans le coin supérieur gauche de la fenêtre et choisissez Exporter> Rendre la vidéo .
Étape 3. Dans la fenêtre de rendu vidéo, sélectionnez un dossier pour enregistrer les images extraites et modifiez l'option Adobe Media Encoder à Séquence d'images Photoshop .
Étape 4. Ensuite, vous pouvez modifier le format de sortie, la taille de l'image et définir la plage d'images.
Étape 5. Lorsque vous avez terminé, cliquez sur Render bouton pour exporter la séquence d'images. Une fois le processus terminé, ouvrez le dossier de destination et vérifiez les images exportées.
Convertir la vidéo en séquence d'images avec FFmpeg
FFmpeg est un outil de ligne de commande polyvalent conçu pour convertir et éditer des vidéos et des fichiers audio. Vous pouvez l'utiliser pour modifier le format vidéo, ajouter des effets aux vidéos, éditer des vidéos en coupant et en fusionnant, mettre à l'échelle/réduire des vidéos, extraire des images de vidéos, etc.
Si vous connaissez FFmpeg, la conversion d'une vidéo en séquence d'images n'est qu'un jeu d'enfant pour vous, et sinon, vous feriez mieux d'utiliser VLC ou Photoshop.
Voici comment convertir une vidéo en séquence d'images à l'aide de FFmpeg.
Étape 1. Téléchargez FFmpeg depuis son site officiel :http://ffmpeg.org/download.html. Ajoutez-le ensuite à Windows.
Étape 2. Cliquez sur l'icône de recherche dans la barre des tâches et tapez "invite de commande". Cliquez sur Ouvrir pour ouvrir l'application Invite de commandes.
Étape 3. Entrez la commande suivante et appuyez sur Entrée clé.
ffmpeg -i fichier vidéo.mpg -r 1 image-%04d.png
- -i est le fichier d'entrée avec le chemin
- -r correspond aux images à capturer et à inverser comme vous le souhaitez.
- 1 signifie que la commande enregistrera une image toutes les secondes. Remplacer 1 par 0,5 fera gagner des images toutes les 2 secondes, remplacer 1 par 2 fera gagner 5 secondes, etc.
- .png est l'extension de fichier des images que vous extrayez d'une vidéo. Vous pouvez remplacer .png par .jpeg, .tiff, .bmp et toute autre extension de fichier image.
Convertir la vidéo en séquence d'images avec KMPlayer
Comme VLC, KMPlayer est également conçu pour la lecture vidéo. Il lit des vidéos dans divers formats tels que AVI, MPEG, TS, MKV, MP4, MOV, 3GP, FLV sans bégaiement ni perte de qualité. KMPlayer est gratuit et puissant avec une interface simple. Il existe de nombreuses excellentes options disponibles dans ce lecteur.
Avec lui, vous pouvez capturer des images fixes à partir d'une vidéo, contrôler la vitesse de la vidéo de 0,25x à 4x, lire une vidéo en arrière-plan, diffuser des vidéos YouTube, etc. La fonction Capture vous permet de convertir des vidéos en JPG, PNG, BMP et d'extraire des images avec ou sans sous-titres.
Cet incroyable lecteur vidéo est disponible pour Windows, Android et iOS.
Vous trouverez ci-dessous les étapes pour capturer des images d'une vidéo avec KMPlayer.
Étape 1. Téléchargez KMPlayer depuis le site Web :https://www.kmplayer.com/home. Suivez ensuite les instructions à l'écran pour l'installer sur votre ordinateur.
Étape 2. Ouvrez l'application KMPlayer et cliquez avec le bouton droit sur l'écran pour sélectionner Quick Open File… option. Ou appuyez sur Ctrl + O pour ouvrir la vidéo cible.
Étape 3. Mettez la vidéo en pause et faites un clic droit dessus. Dans le menu contextuel, sélectionnez Capturer> Capture avancée .
Étape 4. Dans la Capture avancée fenêtre, cliquez sur Ouvrir pour modifier le chemin de sauvegarde en fonction de vos besoins. Modifiez ensuite le format d'image, la qualité d'image, la taille d'image et définissez les nombres/cadres à capturer si vous le souhaitez. Si vous souhaitez capturer des images avec des sous-titres externes, accédez à Lors de la capture section et cochez la case avant Inclure les sous-titres externes .
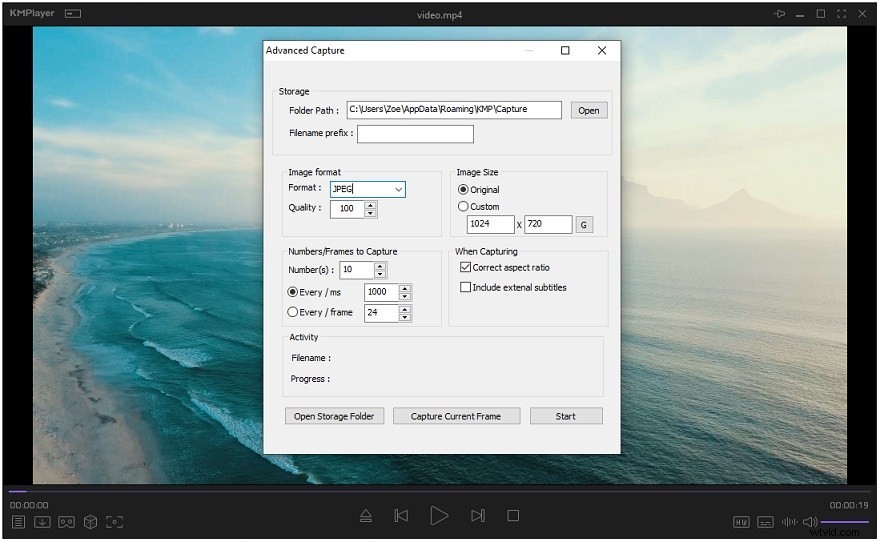
Étape 5. Après avoir ajusté les paramètres de capture avancés, cliquez sur Démarrer . Une fois terminé, cliquez sur Ouvrir le dossier de stockage pour trouver ces images capturées.
Convertir la vidéo en séquence d'images avec EZgif
Pour ceux qui ne veulent installer aucun logiciel sur les ordinateurs, les convertisseurs vidéo en ligne de séquences d'images satisferont vos besoins. EZgif est l'un des meilleurs convertisseurs de vidéo en images.
Il est capable de convertir une vidéo en JPG, PNG. Ce convertisseur prend en charge l'importation de vidéos au format MP4, WebM, AVI, MPEG, FLV, MOV, 3GP, etc., et le téléchargement d'une vidéo en collant son URL. Notez que la taille de fichier maximale que vous pouvez télécharger est de 100 Mo.
EZgif vous permet également de redimensionner, d'inverser, de recadrer, de couper, de fusionner, de faire pivoter des vidéos, de convertir une vidéo en GIF, de transformer un GIF en feuille de sprite, etc.
Voici comment convertir une image en séquence en ligne avec EZgif.
Étape 1. Allez sur le site Web d'EZgif :https://ezgif.com.
Étape 2. Cliquez sur Vidéo en GIF et choisissez Vidéo en JPG ou Vidéo au format PNG .
Étape 3. Cliquez sur Choisir un fichier pour mettre en ligne la vidéo que vous souhaitez convertir en images et appuyez sur Télécharger la vidéo !
Étape 4. Après avoir importé la vidéo, sélectionnez la taille de l'image et les images par seconde. Cliquez ensuite sur Convertir en JPG ! bouton.
Étape 5. Une fois la conversion terminée, cliquez sur Télécharger les cadres au format ZIP pour enregistrer les images de sortie. Décompressez le fichier et vous verrez les images extraites de votre vidéo.
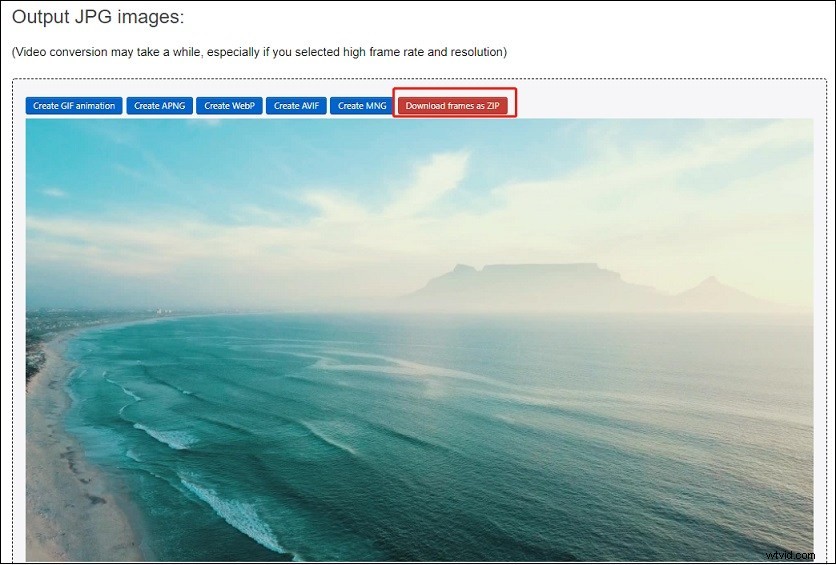
Convertir une séquence vidéo en image avec un convertisseur en ligne
Online Converter est un autre outil pour convertir gratuitement des vidéos en images en ligne. Il peut effectuer des conversions telles que MP4 en JPG, M4V en JPG, AVI en JPG, MP4 en Webp et MP4 en GIF.
C'est un convertisseur tout-en-un qui peut être utilisé pour convertir et éditer des vidéos, des fichiers audio, des images, des livres électroniques et des documents. La taille du fichier de téléchargement est limitée à 200 Mo.
Ce site Web est facile à naviguer et à utiliser. En quelques étapes seulement, vous pouvez facilement terminer la conversion.
Voici comment :
Étape 1. Visitez le site Web du convertisseur en ligne :https://www.onlineconverter.com.
Étape 2. Sous Services de conversion en ligne gratuits , cliquez sur Convertisseur d'images .
Étape 3. Faites défiler cette page Web jusqu'à ce que vous voyiez la Vidéo au format JPG option. Choisissez Vidéo au format JPG .
Étape 4. Cliquez sur Choisir un fichier et sélectionnez la vidéo que vous souhaitez télécharger. Vérifiez les Options box et vous pouvez couper la vidéo, ajuster la taille et la qualité de l'image. Cliquez sur Convertir pour continuer.
Étape 5. Une fois la conversion terminée, cliquez sur Télécharger maintenant pour enregistrer les images de sortie. Les images seront enregistrées sous forme de fichier ZIP, vous devez donc décompresser le fichier avant de visualiser les images.
Cet article partage avec vous les 6 meilleurs convertisseurs de séquence vidéo en image. Choisissez votre outil préféré et essayez-le !Cliquez pour tweeter
Partie 2. Comment convertir une séquence d'images en vidéo avec MiniTool MovieMaker
Après avoir appris à convertir une vidéo en séquence d'images, certains d'entre vous peuvent se demander comment créer une vidéo à partir d'une séquence d'images. Ne vous inquiétez pas, cette partie vous apprendra comment convertir une séquence d'images en vidéo étape par étape avec MiniTool MovieMaker.
MiniTool MovieMaker est un éditeur vidéo développé par MiniTool. Il peut également fonctionner comme un créateur de vidéo photo qui crée une vidéo à partir de photos avec des effets, des transitions et de la musique. En plus de cela, MiniTool MovieMaker vous offre des options pour changer le format vidéo, créer un GIF et créer rapidement un diaporama avec des modèles de film.
Suivez le guide étape par étape pour convertir une séquence d'images en vidéo.
Étape 1. Téléchargez et installez MiniTool Movie Maker. Lancez-le.
Étape 2. Cliquez sur Importer des fichiers multimédias pour importer la séquence d'images. Choisissez ensuite la première image, appuyez sur la touche Shift puis choisissez la dernière image pour tout sélectionner.
Étape 3. Faites glisser et déposez ces images sur la chronologie et choisissez une image pour ouvrir la fenêtre d'édition.
Étape 4. Dans la fenêtre d'édition, faites glisser le curseur pour modifier la durée de la photo et cochez Appliquer la durée à toutes les images . Cliquez sur OK bouton.
Étape 5. Cliquez sur Lecture bouton pour afficher ces images. Cliquez ensuite sur Exporter .
Étape 6. Maintenant, vous pouvez renommer le fichier, choisir un nouveau dossier de sauvegarde et sélectionner le format vidéo souhaité. Cliquez sur Exporter pour exporter la vidéo.
Conclusion
Dans l'ensemble, le convertisseur de séquence vidéo en image de bureau est meilleur que le convertisseur en ligne car il est plus stable, sans limite de taille de fichier.
Si vous avez des questions sur l'utilisation de MiniTool MovieMaker, veuillez nous contacter via [email protected] ou laisser un commentaire ci-dessous !
