Comment faire un GIF animé à partir d'un fichier MKV ? Comment convertir MKV en GIF ? Ici, nous donnerons une liste de 6 convertisseurs MKV en GIF (y compris MiniTool MovieMaker), et cet article propose également des guides étape par étape. Vérifiez-le maintenant et apprenez comment convertir MKV en GIF.
MKV, également appelé Matroska Multimedia Container, est un format de conteneur gratuit et ouvert qui peut contenir plusieurs pistes vidéo, audio, image et sous-titres dans un fichier. Et il est souvent utilisé pour stocker des émissions de télévision ou des films, et MKV est toujours considéré comme le meilleur support pour les vidéos en ligne haute définition.
Les fichiers MKV sont compatibles avec de nombreux appareils et lecteurs multimédias. Consultez cet article - 16 meilleurs lecteurs MKV gratuits pour Windows/Mac/iOS/Android pour trouver votre lecteur MKV préféré.
Parfois, vous voudrez peut-être extraire un GIF d'une vidéo MKV amusante ou convertir une courte vidéo MKV en GIF et la partager avec des amis. Comment convertir MKV en GIF ? Comment faire un GIF à partir de fichiers MKV ? Vérifiez les convertisseurs MKV en GIF suivants.
Comment convertir MKV en GIF sous Windows
Cette section décrit comment créer un GIF animé à partir d'un fichier MKV à l'aide des logiciels MiniTool MovieMaker et Movie To GIF.
#MiniTool MovieMaker
MiniTool MovieMaker n'est pas un éditeur vidéo gratuit mais aussi un convertisseur GIF gratuit, vous aidant à convertir une vidéo en GIF facilement et rapidement. Avec la prise en charge de nombreux formats vidéo, il peut convertir 3GP, MOV, FLV, AVI, MP4, MPG, VOB, WMV, RMVB et MKV en GIF. En outre, il prend en charge les formats GIF vers WMV, AVI, WebM, MP4, MOV, MKV, etc. MiniTool MovieMaker est 100 % gratuit, sans publicité, sans bundle, sans filigrane. C'est donc un convertisseur MKV en GIF fiable que vous devriez essayer.
Avant cela, vous pouvez éditer les fichiers MKV comme vous le souhaitez. MiniTool MovieMaker est équipé de nombreuses fonctionnalités d'édition vidéo qui vous permettent de faire pivoter, retourner, diviser, rogner, fusionner, inverser, ralentir, accélérer les vidéos, ajouter du texte à la vidéo, appliquer des filtres vidéo, ajouter une transition entre deux clips, ajuster la luminosité, le contraste, la saturation de la vidéo, etc.
Maintenant, suivez le guide ci-dessous pour apprendre à créer un GIF animé à partir d'un fichier MKV via MiniTool MovieMaker.
Étape 1. Lancer MiniTool MovieMaker
Cliquez sur Téléchargement gratuit pour obtenir le fichier mmm-setup.exe, puis double-cliquez dessus pour démarrer l'installation et terminez l'installation de MiniTool MovieMaker en vous basant sur les invites à l'écran. Après cela, ouvrez ce convertisseur MKV en GIF et fermez la fenêtre contextuelle.
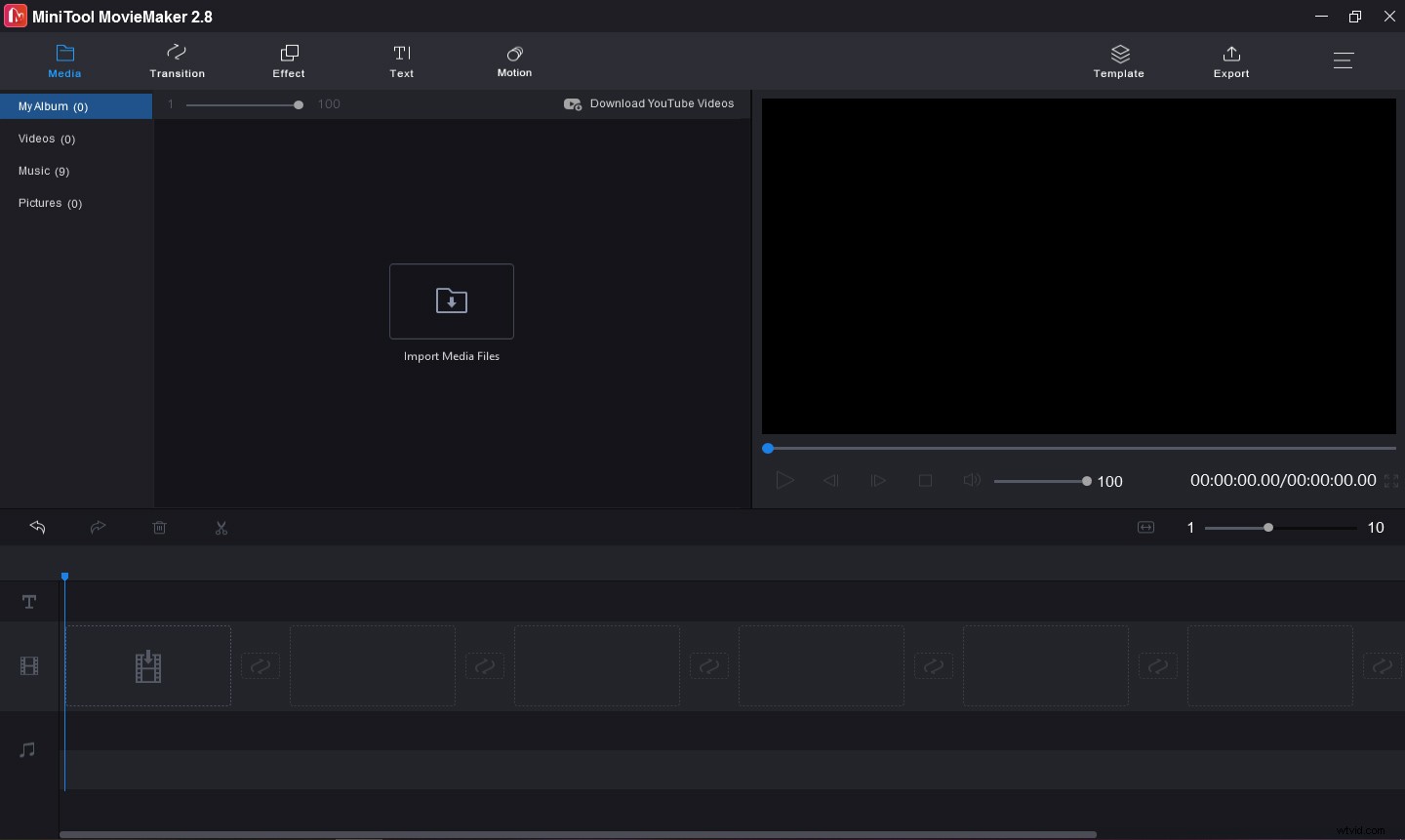
Étape 2. Importer un fichier MKV
Appuyez sur Importer des fichiers multimédias zone, puis recherchez le fichier MKV souhaité, sélectionnez-le et cliquez sur le bouton Ouvrir . Ensuite, faites-le glisser et déposez-le sur la chronologie.
Étape 3. Modifiez le fichier MKV
Découper la vidéo :Si vous souhaitez supprimer le début et la fin du clip, vous pouvez le découper. Sélectionnez le clip sur la chronologie, puis cliquez sur Diviser bouton (une icône de ciseaux au-dessus de la chronologie), choisissez le partage complet , allez dans le TRIM languette. Déplacez ensuite l'ancre bleue du point de départ de la vidéo source au point de départ de la vidéo que vous souhaitez conserver, cliquez sur l'icône en forme de ciseaux à côté de Démarrer .
Continuez ensuite à faire glisser l'ancre bleue jusqu'au point de terminaison de la vidéo que vous souhaitez conserver, puis cliquez sur l'icône en forme de ciseaux à côté de Fin . Cliquez sur OK pour revenir à l'interface principale.
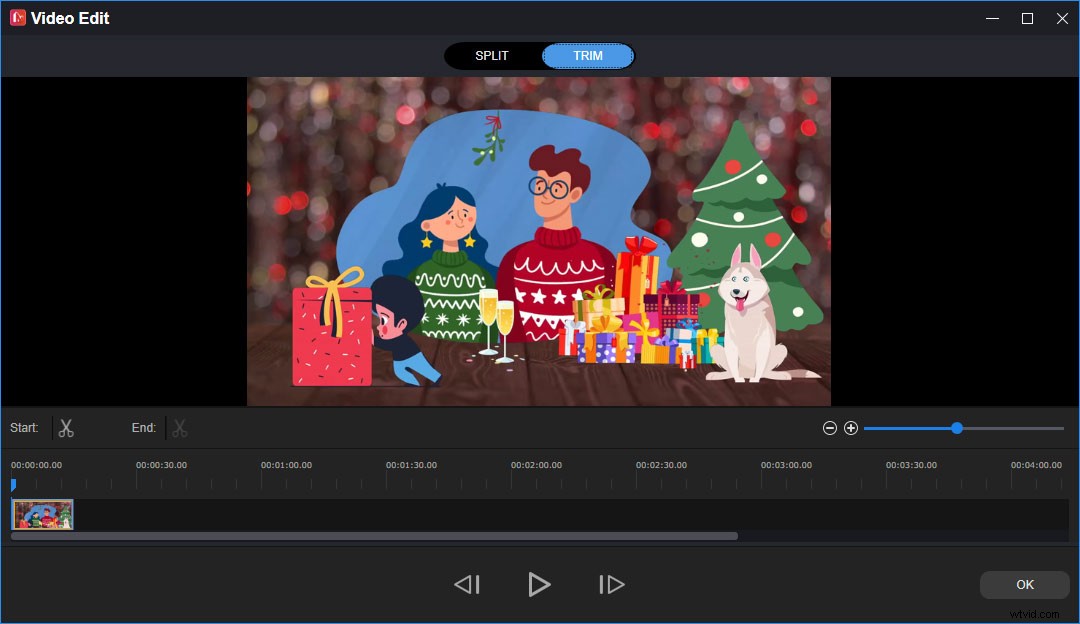
Fractionner la vidéo :Sélectionnez la vidéo sur la chronologie, puis déplacez l'ancre bleue à l'endroit où vous souhaitez diviser la vidéo, puis cliquez sur l'icône de ciseaux à côté de l'ancre pour diviser la vidéo en deux parties. Vous pouvez répéter cette étape pour diviser une vidéo en plusieurs sections.
Pour en savoir plus sur l'édition de vidéos, vous pouvez lire cet article :Résolu - Comment éditer une vidéo sur différents appareils.
Étape 4. Exporter MKV vers GIF
Une fois votre modification terminée, cliquez sur Exporter bouton dans le coin supérieur droit. Donnez ensuite un nom au GIF, choisissez GIF dans le Format liste, et choisissez un autre dossier de destination pour enregistrer le GIF. Enfin, cliquez sur Exporter bouton pour convertir MKV en GIF.
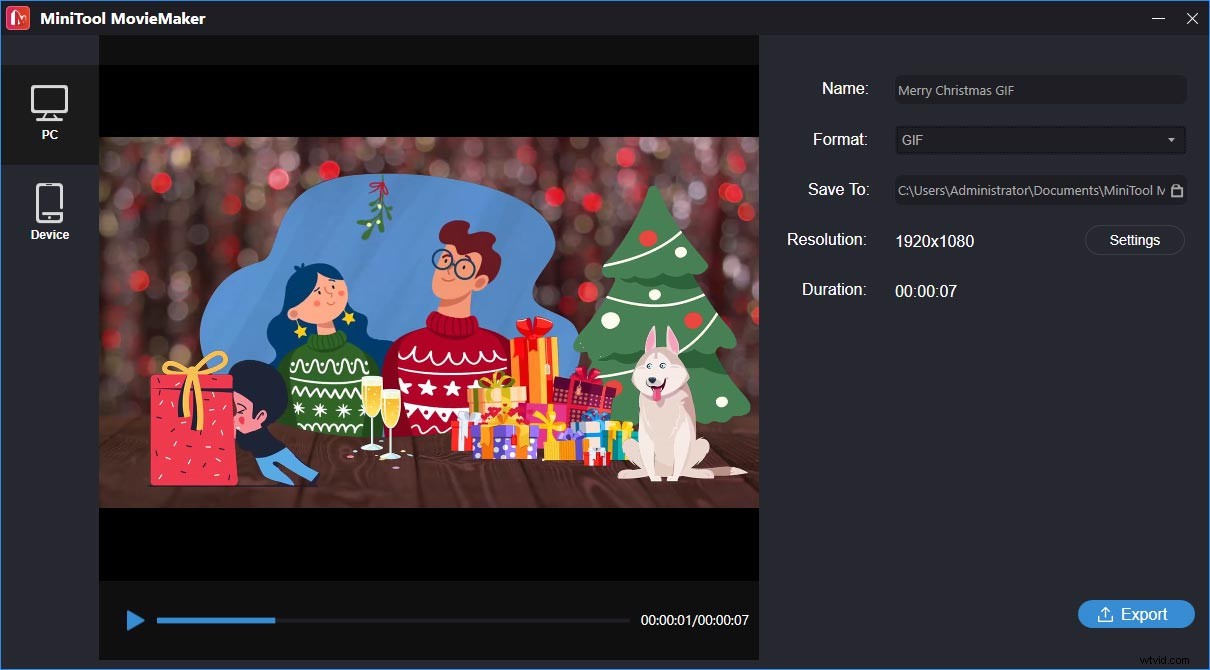
#Film en GIF
Movie To GIF est également l'un des meilleurs convertisseurs vidéo en GIF gratuits pour Windows. Il a une interface simple et conviviale et il est facile à utiliser. Ce programme prend en charge les formats vidéo les plus populaires tels que AVI, MPEG, MP4, WMV, MKV, MOV, VOB, RMVB, etc. Il peut également conserver le taux de pose et la résolution d'origine pendant le processus de conversion.
En outre, ce convertisseur MKV en GIF vous permet d'ajuster la fréquence d'images, de modifier la vitesse du clip, de contrôler la taille du GIF, d'ajouter un filigrane au GIF, etc. Voici comment créer un GIF à partir de fichiers MKV. Et il est disponible en anglais, allemand, espagnol, italien, français et japonais.
Étape 1. Ajoutez la vidéo MKV d'origine
Allez sur le site officiel pour télécharger le logiciel Movie To GIF, puis installez et exécutez ce convertisseur MKV en GIF. Cliquez sur Ouvrir pour télécharger votre vidéo MKV.
Étape 2. Prendre un clip vidéo
Choisissez le clip vidéo que vous souhaitez convertir en GIF. Faites glisser la barre de progression ou cliquez sur → , ← , Maj + pour localiser le point de départ du clip, puis cliquez sur le bouton Définir le début bouton. Utilisez la même méthode pour localiser le point de fin du clip, puis cliquez sur Définir la fin bouton.
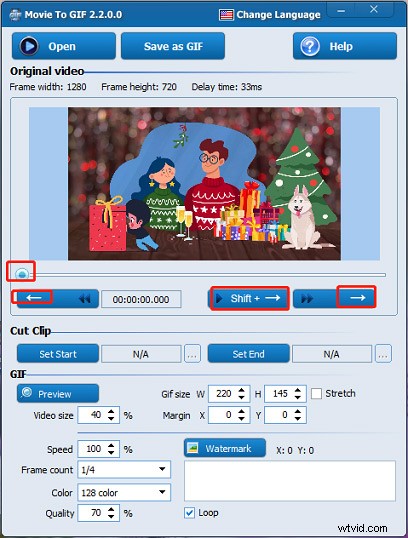
Étape 3. Définir les paramètres du GIF de sortie
- Cliquez sur Aperçu et vous verrez une fenêtre contextuelle d'aperçu. Pendant que vous ajustez la taille de la vidéo et les paramètres de taille GIF, vous pouvez directement voir les changements.
- Réglez la vitesse de l'animation GIF de 25 % à 200 % de la vidéo d'origine. 100 % est généralement recommandé.
- Si vous souhaitez réduire la taille du GIF, vous pouvez réduire le nombre d'images. Habituellement, 1/4 ou 1/5 produit le meilleur résultat.
- Ensuite, vous pouvez définir la couleur de l'animation GIF, choisir la qualité de compression GIF, ajouter un filigrane texte au GIF.
- Veuillez vérifier la boucle option pour que l'animation GIF soit lue en continu, sinon elle ne sera lue qu'une seule fois.
Étape 4. Exporter MKV au format GIF
Lorsque vous avez terminé ces paramètres, cliquez sur Sava as GIF bouton en haut. Choisissez ensuite le dossier de sortie et donnez un nom au GIF, puis cliquez sur Enregistrer .
Comment convertir MKV en GIF sur Mac
#Aiseesoft Convertisseur vidéo en GIF
En ce qui concerne les conversions MKV en GIF pour Mac, Aiseesoft Video to GIF Converter est un bon choix. Il peut transformer plus de 200 types de fichiers vidéo en GIF et télécharger des vidéos à partir de sites en ligne pour créer un GIF. Avant de faire le GIF, il vous permet d'éditer la vidéo. Vous pouvez découper ou recadrer la vidéo, régler la luminosité, le contraste, la teinte, la saturation, ajouter du texte à la vidéo, etc.
Ce convertisseur MKV en GIF peut être téléchargé depuis le Mac App Store. Regardez les étapes suivantes pour apprendre à convertir MKV en GIF avec Aiseesoft Video to GIF Converter.
Étape 1. Téléchargez et installez ce MKV en GIF sur votre Mac.
Étape 2. Lancez ce logiciel, cliquez sur Ajouter un fichier pour charger votre vidéo MKV cible.
Étape 3. Cliquez sur le Profil bouton terminer le profil de sortie GIF.
Étape 4. Cliquez sur Convertir bouton pour convertir MKV en GIF.
#Wondershare UniConverter
Wondershare UniConverter est également un convertisseur MKV en GIF fiable sur Mac et vous permet de convertir MKV en GIF rapidement et avec une sortie sans perte. Il prend également en charge de nombreux autres formats vidéo tels que MP4, AVI, MOV, etc. Avant de démarrer le processus de conversion, il vous permet de définir la durée du GIF de sortie, de contrôler la fréquence d'images, de modifier la taille de sortie, etc.
Voici comment convertir MKV en GIF avec Wondershare UniConverter。
Étape 1. Téléchargez et installez Wondershare UniConverter.
Étape 2. Ouvrez ce programme, cliquez sur Boîte à outils puis appuyez sur l'onglet GIF Maker option pour ouvrir le créateur de GIF de Wondershare UniConverter.
Étape 3. Accédez au GIF vers vidéo cliquez sur le bouton Ajouter des fichiers pour télécharger votre vidéo MKV.
Étape 4. Choisissez ensuite l'heure de début et l'heure de fin de la vidéo pour définir la durée du GIF. Vous pouvez également ajuster la taille de sortie, la fréquence d'images et choisir un dossier de destination.
Étape 5. Enfin, appuyez sur Créer un GIF bouton dans le coin inférieur droit.
Comment convertir MKV en GIF en ligne
Si vous souhaitez convertir MKV en GIF en ligne gratuitement et sans télécharger d'application, vous pouvez essayer les convertisseurs MKV en GIF en ligne suivants.
#Ezgif
Ezgif est également l'un des meilleurs éditeurs de GIF en ligne, vous aidant à créer des GIF animés à partir d'images et de vidéos. En outre, il offre des outils incroyables pour redimensionner, inverser, recadrer, diviser, optimiser et faire pivoter les GIF, appliquer des effets ou ajouter du texte à un GIF, etc. Il ne fait aucun doute qu'il s'agit d'une option fiable pour convertir gratuitement MKV en GIF en ligne.
- Ouvrez le site Web Ezgif, cliquez sur Vidéo en GIF .
- Appuyez sur Choisir un fichier pour sélectionner le fichier MKV, puis cliquez sur Télécharger la vidéo !
- Définissez l'heure de début et l'heure de fin de la vidéo pour choisir la durée du GIF, ajustez la taille du GIF et la fréquence d'images.
- Appuyez sur Convertir en GIF ! pour exporter le GIF. Dans la section GIF de sortie, cliquez sur Enregistrer pour télécharger le GIF ou continuer à modifier le GIF.
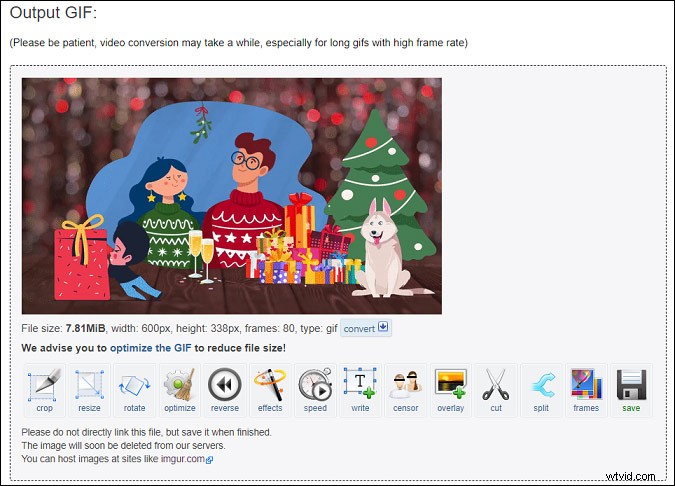
#Gfycat
Gfycat est l'une des meilleures sources de GIF et de vidéos, offrant divers GIF, autocollants, etc. Et c'est aussi un convertisseur vidéo en GIF en ligne, vous permettant d'ajouter une URL vidéo de Twitter, Vimeo, Twitch, YouTube, Facebook, etc. ou téléchargez votre vidéo pour créer un GIF. Voyons maintenant comment convertir gratuitement MKV en GIF en ligne via Gfycat.
- Allez sur le site Web de Gfycat et connectez-vous avec votre compte.
- Appuyez sur CRÉER dans le coin supérieur droit pour ouvrir la page Video-to-GIF Creator.
- Cliquez sur SÉLECTIONNER LA VIDÉO À MODIFIER pour ajouter votre vidéo MKV.
- Utilisez le curseur pour définir l'heure de début de la vidéo et la durée du GIF, cliquez sur CONTINUER .
- Ajoutez des légendes au GIF, définissez l'heure de début et de fin des légendes, ajustez la position et la taille du texte, puis cliquez sur CONTINUER .
- Ajoutez un titre et des tags au GIF, rendez-le public ou non répertorié, puis cliquez sur Terminer pour créer votre GIF. Partagez ensuite votre GIF sur Facebook, Twitter, Reddit, Instagram, etc.
#Imgflip
Imgflip est un créateur de GIF et de mèmes en ligne. Il fournit une grande bibliothèque de modèles GIF et de modèles de mèmes, et vous pouvez les modifier à votre guise. En tant que créateur de GIF animés en ligne, Imgflip vous permet également de télécharger une vidéo et de la convertir en GIF. Les formats vidéo pris en charge incluent MP4, MKV, AVI, MOV, WMV, ASF, etc. Ainsi. Il s'agit du troisième convertisseur MKV en GIF en ligne.
- Accédez au site Web Imgflip, cliquez sur Créer> Créer un GIF en haut.
- Sous la Vidéo vers GIF cliquez sur l'onglet Télécharger la vidéo pour ajouter un fichier MKV.
- Déplacez le curseur pour définir la longueur du GIF, puis cliquez sur Personnaliser sous la largeur pour ajuster la taille du GIF, la vitesse, le nombre de lectures ou inverser le GIF, et plus encore.
- Si nécessaire, ajoutez du texte au GIF, recadrez le GIF, faites pivoter le GIF, ajoutez une image dessus, etc. Ajoutez un titre et des balises au GIF.
- Enfin, cliquez sur Générer un GIF bouton pour exporter le GIF. Ensuite, vous pouvez le télécharger ou le partager sur les plateformes de médias sociaux à partir des fenêtres contextuelles.
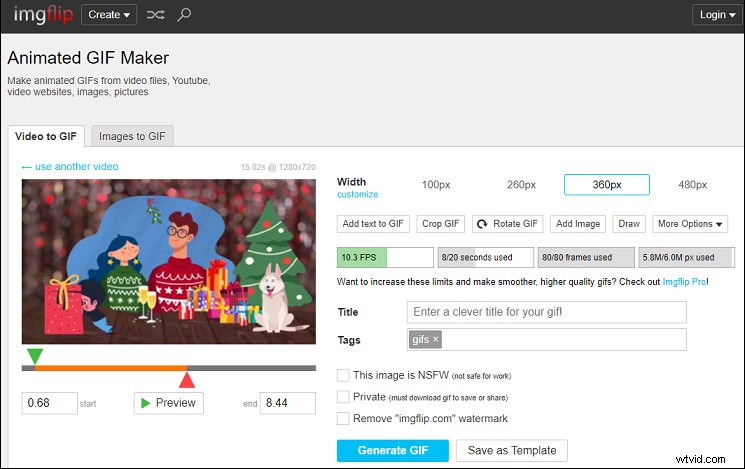
Où rechercher des GIF ? Consultez cet article - Top 9 des meilleurs chercheurs et sites Web GIF.
Conclusion
Cet article a compilé une liste de 7 convertisseurs MKV en GIF. La plupart d'entre eux sont gratuits et cet article décrit les 5 premiers outils avec des étapes claires. Vous pouvez suivre ces guides pour créer un GIF animé à partir d'un fichier MKV. Quel est votre convertisseur MKV en GIF préféré ? Partagez-le dans la zone de commentaires ci-dessous avec nous.
Et si vous avez des questions sur l'utilisation de MiniTool MovieMaker ou d'autres suggestions, vous pouvez nous contacter via [email protected].
