Les vidéos MKV ne peuvent pas être modifiées avec la plupart des éditeurs vidéo gratuits. Dans ce cas, j'ai compilé une liste des 5 meilleurs séparateurs MKV gratuits pour diviser les fichiers MKV. Ces séparateurs MKV sont disponibles pour Windows et Mac, sans filigrane.
MKV, également connu sous le nom de Matroska Multimedia Container, est un format de conteneur gratuit qui contient des pistes vidéo, audio, image ou sous-titres. Il est largement utilisé pour stocker des émissions de télévision et des films. La plupart des lecteurs multimédias prennent en charge la lecture MKV. Vous pouvez ouvrir des vidéos MKV directement avec Windows Media Player, VLC Media Player, KMPlayer, etc.
Mais en raison du problème de compatibilité, de nombreux éditeurs vidéo comme l'application Microsoft Photos et iMovie ne peuvent pas importer et éditer des vidéos MKV. Si vous souhaitez diviser une vidéo MKV en plusieurs clips, vous aurez besoin d'un séparateur MKV comme MiniTool MovieMaker. Heureusement, cet article vous a préparé les 5 meilleurs séparateurs MKV gratuits.
Maintenant, découvrez les séparateurs MKV suivants et apprenez à diviser des fichiers MKV sur Windows et Mac.
1. MiniTool MovieMaker (Windows)
MiniTool MovieMaker est un éditeur MKV gratuit pour Windows. Il peut couper les parties indésirables des vidéos MKV, ajouter de la musique de fond aux vidéos MKV, désactiver les vidéos MKV, extraire l'audio de MKV, etc. Ce séparateur MKV prend également en charge les formats vidéo les plus populaires, notamment MP4, WMV, AVI, MOV, FLV, VOB, RMVB, 3GP, MPG, etc.
En plus de cela, MiniTool MovieMaker propose une variété de transitions, d'effets de mouvement et de filtres pour améliorer votre vidéo et lui donner un aspect plus professionnel. Il dispose de plusieurs modèles de films intégrés qui peuvent rapidement créer une vidéo époustouflante à partir de photos ou de clips vidéo.
Voici comment diviser des fichiers MKV à l'aide de MiniTool MovieMaker.
Étape 1. Exécutez MiniTool MovieMaker
Téléchargez ce séparateur MKV gratuit et installez-le sur votre PC. Ensuite, lancez ce logiciel immédiatement.
Étape 2. Importer une vidéo MKV
Fermez la fenêtre contextuelle pour accéder à l'interface utilisateur principale et cliquez sur Importer des fichiers multimédias pour ajouter le fichier MKV que vous souhaitez diviser. Après avoir importé le fichier, faites-le glisser et déposez-le sur la chronologie.
Étape 3. Divisez la vidéo MKV en clips
Faites glisser la tête de lecture à l'endroit où vous souhaitez diviser et appuyez sur les ciseaux icône sur la tête de lecture. Vous pouvez également cliquer sur le ciseau dans la barre d'outils et choisissez Fraction complète pour diviser la vidéo MKV. Faites un clic droit sur le clip indésirable et sélectionnez Supprimer .
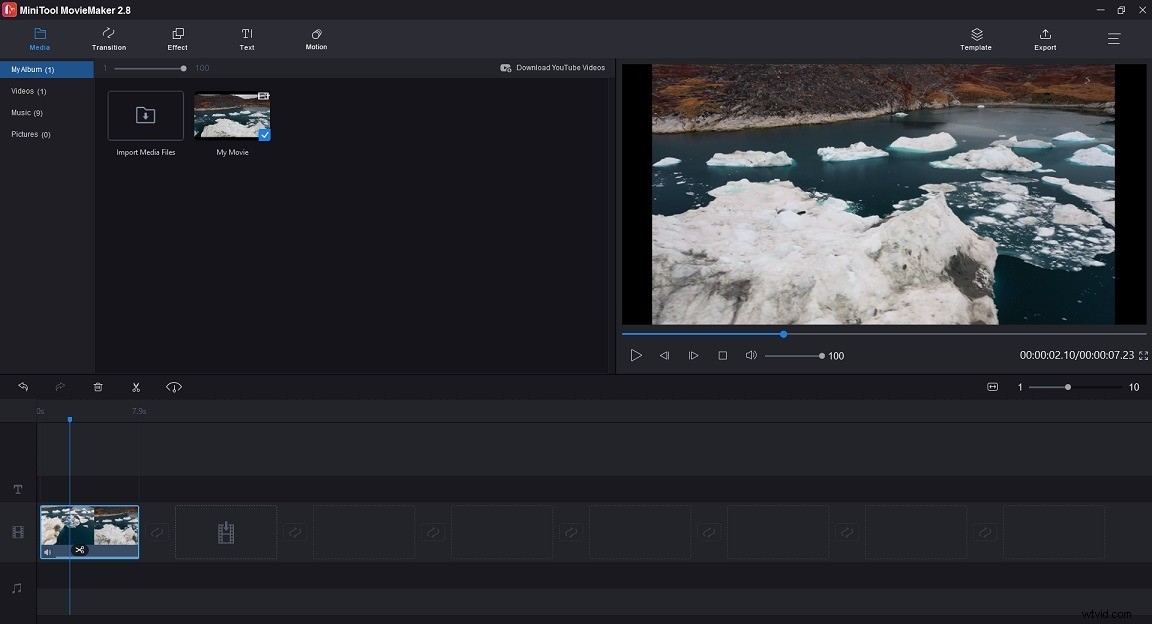
Étape 4. Modifier la vidéo MKV
Découper la vidéo :Déplacez le point de début/fin vers la droite/gauche pour découper les parties inutiles.
Modifier la vitesse de la vidéo :Cliquez sur le contrôleur de vitesse et sélectionnez Rapide ou Lent pour régler la vitesse de la vidéo.
Vidéo inversée :Appuyez sur le contrôleur de vitesse et choisissez Inverser .
Zoomer /sortie vidéo :Appuyez sur Mouvement , choisissez l'effet de zoom souhaité et appliquez-le à la vidéo.
Pour en savoir plus sur les compétences d'édition MKV, consultez cet article :Comment éditer des fichiers MKV gratuitement (Guide étape par étape)
Étape 5. Exporter une vidéo MKV
Cliquez sur Exporter dans le coin supérieur droit de la fenêtre. Sur Exporter fenêtre, vous pouvez choisir MP4, MKV, AVI, WMV, MOV ou… comme format de sortie. Renommez ensuite le fichier, choisissez un chemin de sauvegarde et modifiez la résolution vidéo selon vos besoins. À la fin, cliquez sur Exporter bouton pour exporter la vidéo.
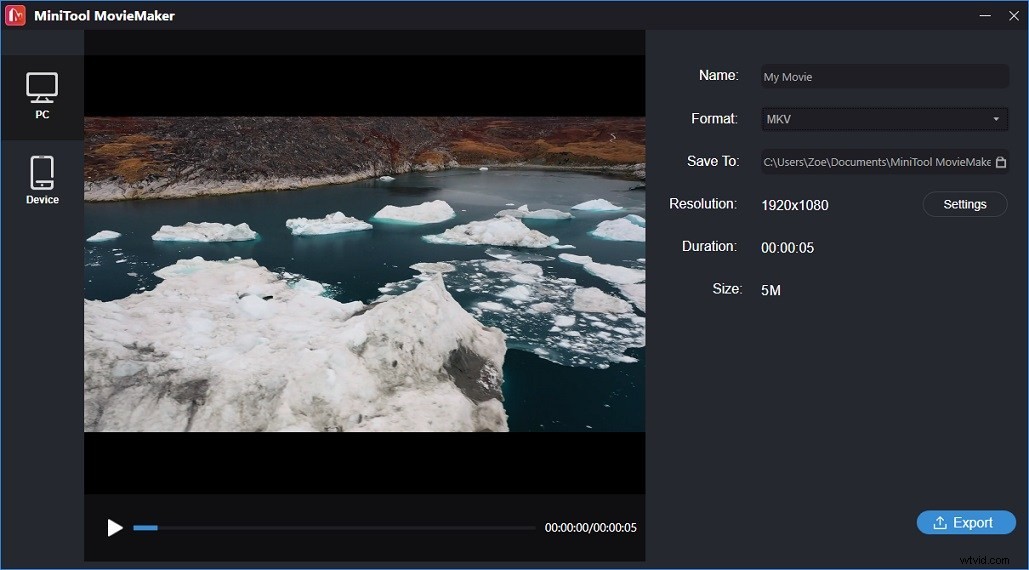
2. Éditeur vidéo gratuit VSDC (Windows)
VSDC Free Video Editor est une application de montage vidéo non linéaire dotée de fonctionnalités riches. Il vous permet de créer, capturer, éditer, exporter, graver des vidéos et télécharger des vidéos sur YouTube, Facebook, Instagram. Ce logiciel de montage vidéo offre un certain nombre d'outils et de fonctions d'édition qui peuvent être utilisés pour modifier des vidéos et des fichiers audio dans divers formats tels que MKV, MP4, M4V, AMV, MPG, MOV, SWF, FLV, MP3, WMA et M4A.
Avec VSDC Free Video Editor, vous pouvez éditer des fichiers MKV en divisant, en coupant, en appliquant un effet vert, un effet d'écran partagé et plus encore. Si vous souhaitez utiliser des outils d'édition avancés, vous pouvez acheter la version Pro de VSDC Video Editor.
Suivez ces étapes ci-dessous pour diviser une vidéo MKV avec VSDC Free Video Editor.
Étape 1. Téléchargez et installez ce cutter MKV sur votre ordinateur. Ouvrez ensuite le programme et cliquez sur Importer du contenu pour importer la vidéo MKV cible.
Étape 2. Après avoir importé le fichier MKV, une fenêtre apparaîtra et vous demandera de modifier la résolution, la fréquence d'images ou d'autres paramètres. Lorsque vous avez terminé, cliquez sur Terminer . Ensuite, le fichier sera automatiquement placé sur la timeline.
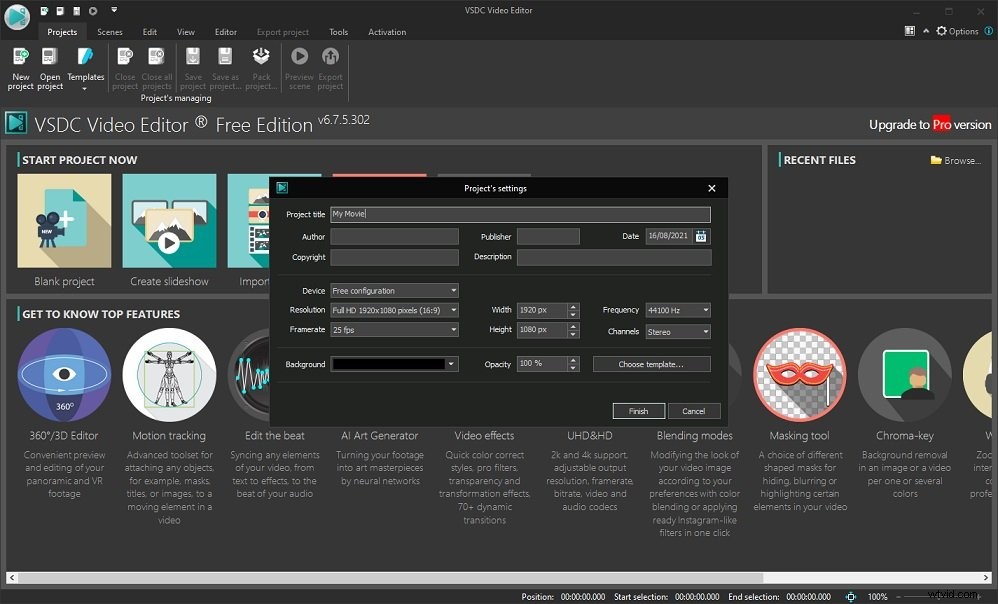
Étape 3. Placez le curseur à l'endroit où le premier clip doit se terminer. Sous l'éditeur , cliquez sur Diviser en parties bouton (ressemblant à un rasoir) situé dans le bouton Couper et diviser languette. Le programme divisera le fichier MKV en deux parties. Supprimez le clip dont vous souhaitez vous débarrasser.
Étape 4. Enfin, appuyez sur Exporter le projet pour exporter le fichier MKV sans filigrane.
3. Avidemux (Windows, macOS, Linux, BSD)
Un autre éditeur vidéo pour diviser les vidéos MKV est Avidemux. Il s'agit d'un éditeur vidéo gratuit et open source conçu pour le découpage, le filtrage et le transcodage vidéo. Il prend en charge une large gamme de formats de conteneurs, notamment MKV, AVI, MP4, MPG, TS, WEBM, FLV, MP3 et bien d'autres.
Comparé à d'autres séparateurs MKV professionnels, Avidemux est plus facile à utiliser et offre une interface de ligne de commande. Ce logiciel est disponible pour différentes plates-formes.
Voici un guide étape par étape sur la façon de scinder un fichier MKV avec Avidemux.
Étape 1. Une fois que vous avez installé Avidemux sur l'ordinateur, lancez le logiciel.
Étape 2. Cliquez sur Fichier> Ouvrir pour sélectionner le fichier MKV que vous souhaitez couper.
Étape 3. Choisissez Copier dans la Sortie vidéo et Sortie audio et spécifiez le format de sortie comme format d'origine MKV.
Étape 4. Déplacez le curseur vers l'emplacement souhaité et cliquez sur A pour définir le point de départ. Ensuite, utilisez le curseur jusqu'à l'endroit où le clip doit se terminer et cliquez sur B pour définir le point final.
Étape 5. Après avoir divisé le fichier vidéo, accédez à Fichier> Enregistrer et sélectionnez un dossier pour enregistrer la vidéo. Entrez un nom de fichier et cliquez sur Enregistrer .
Étape 6. Une fois terminé, vous pouvez répéter 4-5 pour créer un autre clip MKV sans perte de qualité.
4. MKVToolnix (Windows, macOS, Linux, type Unix)
Comme son nom l'indique, MKVToolnix est une collection d'outils pour diviser, joindre, créer et inspecter des fichiers Matroska. C'est un programme puissant qui peut fusionner des fichiers multimédias et les exporter sous forme de vidéo MKV, extraire la vidéo, l'audio et les sous-titres du fichier MKV, diviser le fichier MKV par taille ou par heure et modifier les propriétés du fichier MKV. À l'exception de MP4, MKVToolnix prend en charge presque tous les formats vidéo et audio.
La meilleure partie de MKVToolnix est qu'il peut résoudre les problèmes tels que "erreur de codec non identifiée", "retard vidéo", "audio et vidéo désynchronisés" et "sous-titres retardés ou désynchronisés".
Voici comment diviser rapidement un fichier MKV à l'aide de MKVToolnix.
Étape 1. Exécutez MTVToolnix après l'avoir téléchargé sur votre PC.
Étape 2. Dans l'onglet Entrée, cliquez sur + Ajouter des fichiers source pour importer le fichier MKV souhaité.
Étape 3. Ensuite, passez à l'onglet Sortie.
Diviser le fichier MKV par heure :Dans le fractionnement section, sélectionnez Après la durée de sortie dans la liste déroulante Split mode et saisissez la durée du clip dans la zone Durée.
Diviser le fichier MKV par chapitre :Dans le fractionnement section, choisissez la section Avant les chapitres option dans la liste déroulante Mode fractionné et sélectionnez tout dans les Numéros de chapitre boîte. Saisissez ensuite "2" dans le champ Nombre maximum de fichiers case pour diviser le fichier MKV en deux clips.
Étape 4. Cliquez sur le dossier icône à côté du fichier de destination case et choisissez un chemin de sortie.
Étape 5. Appuyez sur Démarrer le multiplexage pour diviser la vidéo MKV en plusieurs clips.
5. Kapwing (Tous les navigateurs Web)
Si vous souhaitez diviser/découper des fichiers MKV en ligne sans logiciel tiers, vous pouvez utiliser Kapwing. Il s'agit d'un éditeur vidéo basé sur le Web avec un ensemble d'outils en ligne, notamment un générateur de mèmes, un redimensionneur vidéo, un découpeur vidéo, un boucleur vidéo, un convertisseur vidéo, etc. Kapwing prend en charge la plupart des principaux formats de fichiers tels que AVI, MP4, MKV, 3GP et d'autres formats.
Il dispose de tous les outils d'édition nécessaires et fonctionne dans les navigateurs Web, vous pouvez donc éditer ou diviser des fichiers MKV n'importe où et n'importe quand. Pour les utilisateurs gratuits, la taille du fichier de téléchargement est jusqu'à 250 Mo, tandis que pour les utilisateurs Pro, la taille du fichier de téléchargement doit être inférieure à 1 Go.
Voici comment diviser un fichier MKV en ligne avec Kapwing.
Étape 1. Allez sur le site Web de Kapwing et créez un compte Kapwing (il ajoutera un filigrane à votre vidéo de sortie à moins que vous ne vous connectiez à Kapwing).
Étape 2. Sur la page Espace de travail, cliquez sur Nouveau contenu et téléchargez une vidéo MKV depuis votre ordinateur ou Google Drive.
Étape 3. Après avoir téléchargé la vidéo, accédez à la chronologie et déplacez la tête de lecture à l'endroit où vous souhaitez couper. Cliquez ensuite sur Diviser au-dessus de la chronologie ou cliquez avec le bouton droit sur la tête de lecture et sélectionnez Diviser pour diviser la vidéo en deux clips.
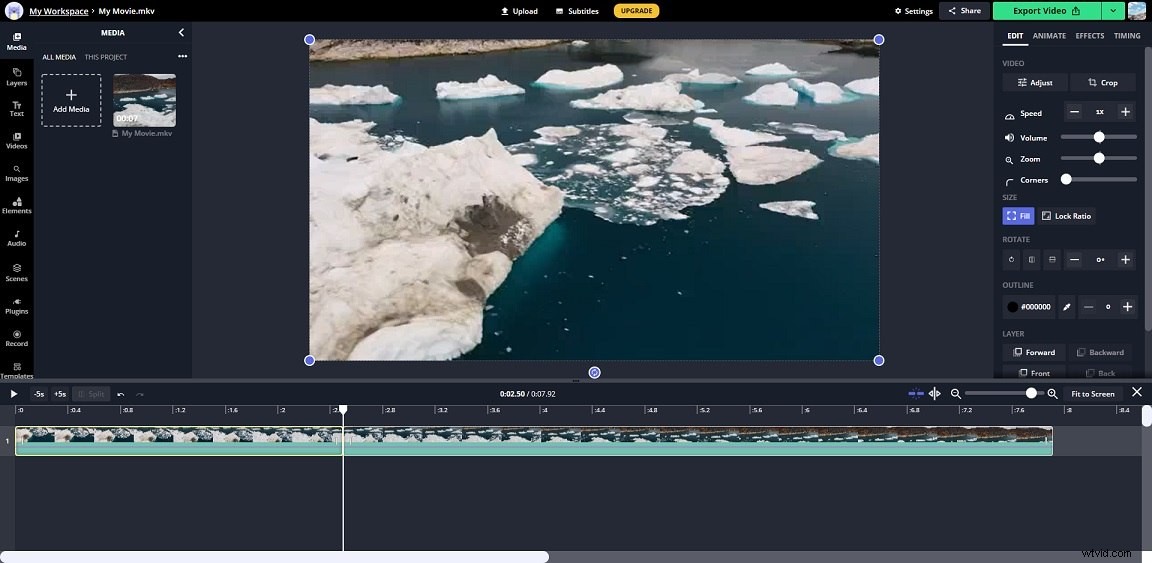
Étape 4. Choisissez la partie non désirée et appuyez sur Supprimer clé.
Étape 5. Maintenant, vous pouvez éditer la vidéo selon vos besoins, comme recadrer, accélérer, ralentir, superposer, ajouter du texte, ajouter de l'audio et détacher l'audio.
Étape 6. Appuyez sur Exporter la vidéo dans le coin supérieur droit. Lorsque le processus d'exportation est terminé, cliquez sur le bouton Télécharger pour enregistrer la vidéo.
Comment convertir MKV en un autre format
Microsoft Photos et iMovie ne prennent pas en charge MKV. Si vous insistez pour les utiliser pour diviser vos vidéos MKV, vous devrez convertir MKV dans un format compatible avec Microsoft Photos et iMovie.
Pour convertir MKV dans un format différent, vous pouvez utiliser MiniTool Video Converter. C'est un convertisseur vidéo gratuit. Il peut non seulement convertir des vidéos et des fichiers audio entre n'importe quel format populaire, mais également convertir des vidéos pour des appareils et des plateformes sociales spécifiques.
Il est livré avec deux fonctions utiles :l'enregistrement d'écran et le téléchargement de vidéos. Vous pouvez l'utiliser pour enregistrer l'écran de votre ordinateur et télécharger des vidéos depuis YouTube.
Voici comment convertir MKV dans un autre format.
Étape 1. Téléchargez MiniTool Video Converter depuis son site officiel et installez-le sur votre ordinateur. Lancez ensuite le logiciel.
Étape 2. Faites glisser et déposez le fichier MKV dans le programme ou cliquez sur Ajouter un fichier pour importer le fichier MKV.
Étape 3. Cliquez sur la diagonale icône pour ouvrir la fenêtre de sortie. Depuis cette fenêtre, passez à la Vidéo , sélectionnez un format de sortie comme MP4 et choisissez la résolution souhaitée pour la vidéo de sortie.
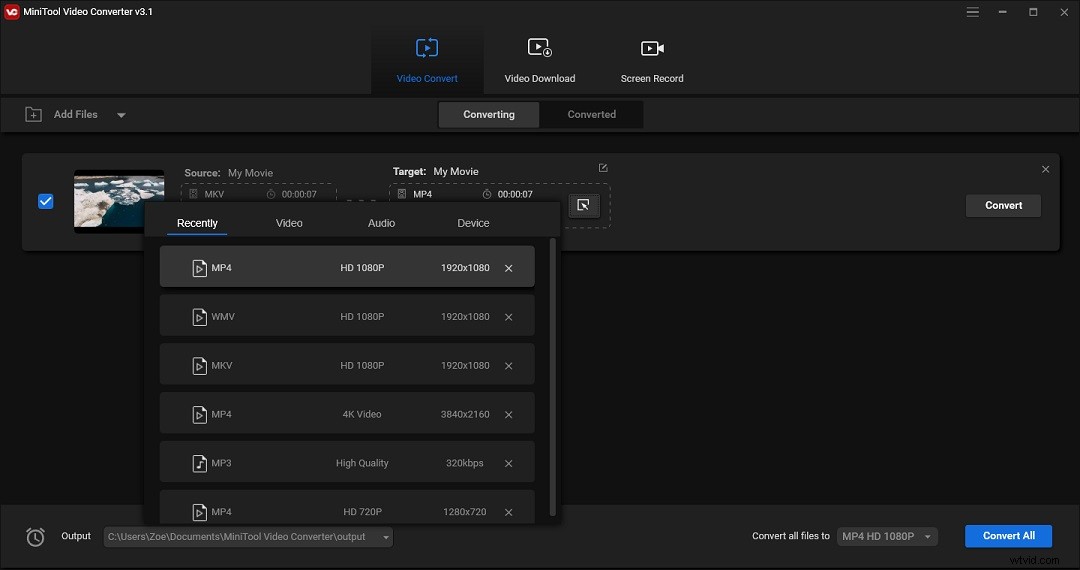
Étape 4. Cliquez sur Convertir bouton pour démarrer la conversion. Lorsque la conversion est terminée, vous pouvez la trouver dans la section Converti section. Cliquez sur Afficher dans le dossier et vous trouverez son dossier d'emplacement.
Conclusion
Si vous ne pouvez pas diviser la vidéo MKV avec l'éditeur vidéo intégré comme Microsoft Photos ou iMovie, vous pouvez essayer les séparateurs MKV ci-dessus ou convertir MKV dans un format vidéo différent comme MP4 avec MiniTool Video Converter.
Si vous avez des séparateurs MKV gratuits à recommander, veuillez laisser un commentaire ou nous contacter via [email protected].
