L'audio est une partie indispensable d'une excellente vidéo. Si vous avez rencontré des problèmes de bruit de fond dans votre vidéo capturée, vous pouvez remplacer la piste audio dans la vidéo ou désactiver la vidéo. Cet article va parler de la façon de remplacer l'audio dans la vidéo sur différentes plates-formes.
Q :Existe-t-il un moyen de remplacer l'audio d'un clip ?
C'est l'une des questions de montage vidéo les plus fréquemment posées par les débutants. La plupart des éditeurs vidéo sont livrés avec des outils d'édition audio. Si vous ne savez pas comment remplacer l'audio d'une vidéo par un éditeur vidéo, cet article vous propose les 7 meilleures façons de vous débarrasser de la piste d'origine de la vidéo et d'y ajouter une nouvelle piste.
Partie 1. Remplacer l'audio dans la vidéo sur Windows 10
Voici deux éditeurs vidéo pour Windows 10 :Microsoft Photos et MiniTool MovieMaker. Voyons comment les utiliser pour remplacer l'audio dans la vidéo.
Photos Microsoft
Microsoft Photos, développé par Microsoft, vous permet de visualiser des photos, d'éditer des photos, de lire des vidéos, de dessiner sur des vidéos et d'éditer des vidéos. Vous pouvez créer des vidéos à partir de photos ou créer des vidéos à partir de clips avec des effets, des filtres, de la musique et plus encore. C'est un éditeur vidéo gratuit intégré à Windows, sans publicité, sans filigrane.
Cet éditeur vidéo fournit les fonctions d'édition vidéo de base suivantes :
- Remplacer l'audio dans la vidéo
- Diviser et découper la vidéo
- Ajouter l'effet Ken Burns à la vidéo
- Ajouter du texte à la vidéo
- Appliquer des filtres ou des effets 3D à la vidéo
- Accélérer ou ralentir la vidéo
Voici comment remplacer l'audio dans une vidéo sur Windows 10.
Étape 1. Appuyez sur la recherche dans la barre des tâches et entrez "éditeur vidéo". Ouvrez l'application Video Editor pour passer à l'étape suivante.
Étape 2. Cliquez sur Nouveau projet vidéo et donnez-lui un nom. Cliquez ensuite sur OK .
Étape 3. Dans la bibliothèque de projets , cliquez sur + Ajouter> Depuis ce PC pour télécharger votre vidéo depuis l'ordinateur.
Étape 4. Faites glisser et déposez la vidéo importée dans le Storyboard . Cliquez ensuite sur le haut-parleur et faites glisser le curseur de volume jusqu'à zéro pour désactiver le son de la vidéo.
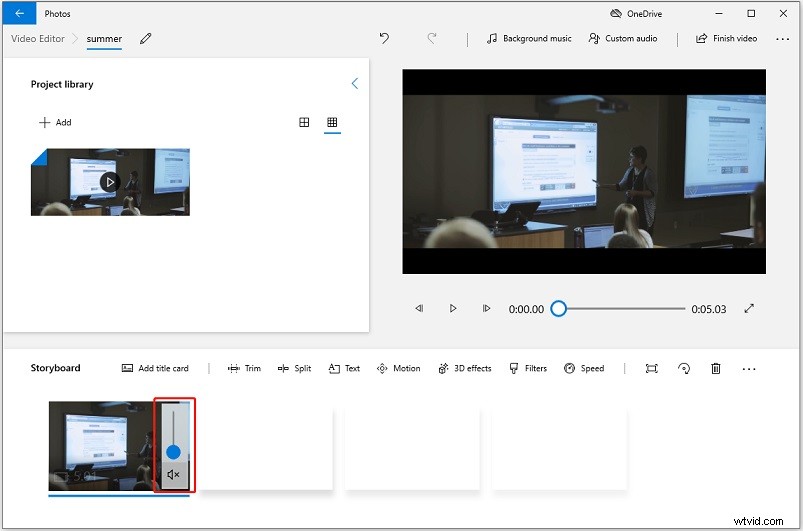
Étape 5. Après avoir supprimé le son de la vidéo, cliquez sur Audio personnalisé au-dessus de la fenêtre de prévisualisation et cliquez sur Ajouter un fichier audio pour charger la piste audio souhaitée.
Étape 6. Ici, vous pouvez découper le fichier audio et faire un fondu entrant/sortant en cliquant sur le haut-parleur icône. Cliquez sur Terminé pour remplacer l'audio d'origine.
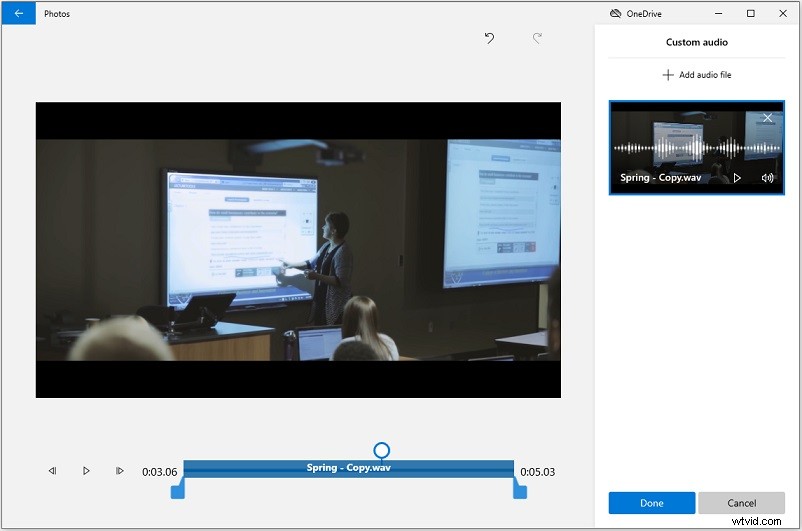
Étape 7. Cliquez sur Terminer la vidéo dans le coin supérieur droit et exportez la vidéo avec la nouvelle piste audio.
MiniTool MovieMaker
Il s'agit d'un autre éditeur vidéo pour Windows 10 qui peut vous aider à remplacer la piste audio d'origine dans une vidéo. En plus de cela, MiniTool MovieMaker vous offre des options pour éditer des vidéos telles que le découpage de la vidéo, la division de la vidéo, la modification de la vitesse de lecture de la vidéo, l'inversion de la vidéo, le zoom avant/arrière de la vidéo et le placement de texte sur la vidéo.
MiniTool MovieMaker a les fonctions suivantes :
- Découper et couper la vidéo
- Créer une vidéo à partir de photos, de clips vidéo et de GIF
- Modifier la durée de toutes les photos en même temps
- Remplacer l'audio dans une vidéo
- Contrôler la vitesse de lecture vidéo
- Offrez des transitions de couleurs, des effets, des filtres, des titres et des modèles de films.
Suivez les étapes ci-dessous pour supprimer le son de la vidéo et ajouter une nouvelle piste audio.
Étape 1. Téléchargez, installez et lancez MiniTool MovieMaker.
Étape 2. Fermez la fenêtre contextuelle pour accéder à l'interface utilisateur principale et commencer à importer la vidéo.
Étape 3. Cliquez sur Importer des fichiers multimédias et choisissez le fichier vidéo cible à partir de votre PC. Cliquez sur Ouvrir pour ajouter la vidéo.
Étape 4. Ensuite, faites glisser et déposez la vidéo sur la chronologie et cliquez sur le haut-parleur icône sur la vignette de la vidéo. Si vous souhaitez supprimer une partie de la piste audio, déplacez la tête de lecture à l'endroit souhaité et cliquez sur le ciseau icône pour diviser la vidéo. Coupez ensuite le son du clip vidéo.
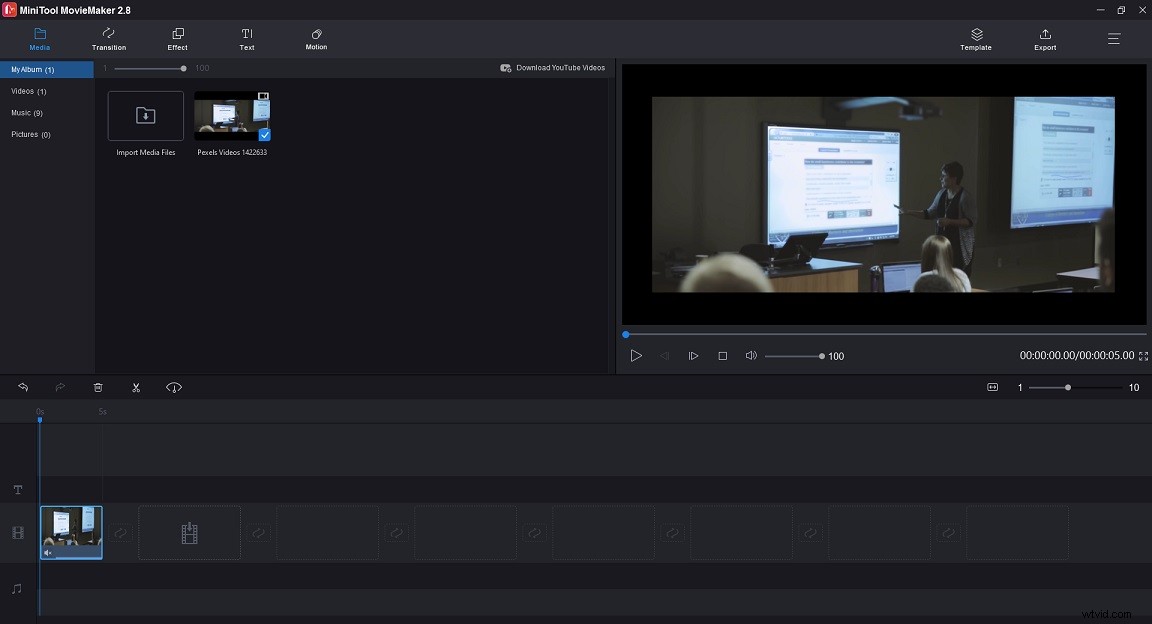
Étape 5. Cliquez sur Importer des fichiers multimédias à nouveau pour importer votre fichier audio ou accédez à Musique et ajoutez une piste musicale à la vidéo.
Étape 6. Maintenant, la piste audio originale de la vidéo a été remplacée. Cliquez sur Exporter pour modifier les paramètres de sortie.
Étape 7. Dans la fenêtre Exporter, choisissez un format de sortie, nommez votre vidéo et choisissez un nouveau dossier de destination. Une fois cela fait, cliquez sur Exporter bouton.
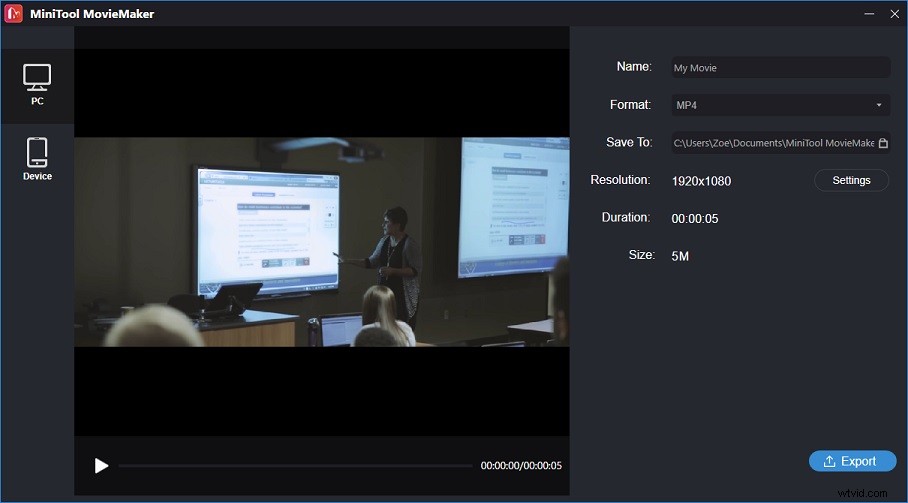
VLC
VLC est un puissant lecteur multimédia qui prend en charge presque tous les formats vidéo. Cependant, ce lecteur multimédia peut également fonctionner comme un éditeur vidéo. Vous vous demandez comment remplacer l'audio dans la vidéo à l'aide de VLC ? Plus tard, je vous expliquerai comment remplacer la piste originale de la vidéo à l'aide de VLC.
Étape 1. Lancez VLC après l'avoir installé sur votre PC.
Étape 2. Accédez à Médias> Convertir / Enregistrer . Cliquez sur +Ajouter… bouton pour charger votre fichier vidéo.
Étape 3. Cochez la case Afficher plus d'options box et Lire un autre média de manière synchrone option. Appuyez ensuite sur Parcourir… pour importer la piste audio que vous souhaitez utiliser dans la vidéo et cliquez sur Sélectionner .
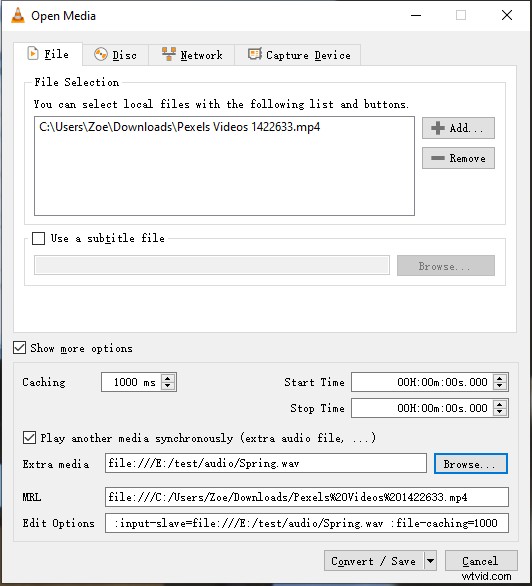
Étape 4. Développez le Convertir / Enregistrer liste et choisissez Jouer pour lire la vidéo. Faites un clic droit sur l'écran et accédez à Audio> Piste audio> Piste 2 .
Étape 5. Maintenant, allez dans Médias> Convertir / Enregistrer et cliquez sur Convertir / Enregistrer bouton. Sélectionnez ensuite un format de sortie vidéo dans la liste des profils et choisissez un dossier pour enregistrer le fichier. À la fin, cliquez sur Démarrer pour remplacer le fichier audio dans la vidéo.
Article connexe :[9 façons] Comment corriger l'erreur VLC "Votre entrée ne peut pas être ouverte"
Partie 2. Remplacer l'audio dans la vidéo sur macOS
Cette partie présentera un éditeur vidéo gratuit pour macOS et vous montrera comment remplacer l'audio dans la vidéo étape par étape.
iMovie
Pour les utilisateurs de Mac, ils n'ont pas besoin d'installer de logiciel de montage vidéo sur leur PC, iMovie suffit pour gérer les tâches de montage vidéo simples. iMovie est également livré avec des outils d'édition avancés. Vous pouvez supprimer l'arrière-plan vert de la vidéo, ajouter une superposition vidéo et créer une vidéo sur écran partagé. Lorsque vous souhaitez ajouter de l'audio à la vidéo, vous pouvez choisir votre musique préférée dans la bibliothèque musicale intégrée ou enregistrer votre propre voix off.
Pour remplacer l'audio d'une vidéo par iMovie, procédez comme suit :
Étape 1. Ouvrez l'application iMovie sur votre ordinateur et accédez à Projets> Créer nouveau .
Étape 2. Choisissez la vidéo dont vous souhaitez remplacer l'audio depuis l'ordinateur et ajoutez-la à la chronologie.
Étape 3. Assurez-vous que votre vidéo est choisie et faites un clic droit dessus. Dans le menu contextuel, choisissez Détacher l'audio possibilité de séparer la piste audio de la vidéo.
Étape 4. Maintenant, vous pouvez éditer la piste audio. Pour supprimer l'audio, faites un clic droit sur la piste audio verte et choisissez Supprimer . Vous pouvez également choisir la vidéo et cliquer sur le haut-parleur icône dans la barre d'outils pour couper le son.
Étape 5. Après avoir supprimé l'audio, vous pouvez ajouter une nouvelle piste audio que vous aimez au bon endroit.
Étape 6. Enfin, exportez la vidéo modifiée.
Partie 3. Remplacer l'audio dans la vidéo sur Android et iOS
Pour ceux qui souhaitent remplacer l'audio dans une vidéo sur Android ou iOS, recommandez ici KineMaster.
KineMaster
KineMaster un éditeur vidéo facile à utiliser et riche en fonctionnalités disponible pour Android et iOS. Il possède toutes les fonctionnalités d'édition de la plupart des éditeurs vidéo. En utilisant cet éditeur vidéo, vous pouvez recadrer la vidéo, diviser la vidéo, ajouter des voix off ou de la musique à la vidéo, etc. De plus, KineMaster propose plus de 2 500 transitions, effets, autocollants, animations et polices téléchargeables depuis son Asset Store.
Après avoir créé une vidéo, vous pouvez la partager directement avec d'autres sur YouTube, TikTok, Facebook, Instagram et plus encore.
Voici comment :
Étape 1. Téléchargez et installez KineMaster sur votre téléphone.
Étape 2. Ouvrez l'application KineMaster et cliquez sur le plus icône. Choisissez ensuite Projet vide pour continuer.
Étape 3. Appuyez sur Navigateur multimédia , parcourez les fichiers vidéo et choisissez la vidéo cible.
Étape 4. Ensuite, la vidéo sera ajoutée à la chronologie. Choisissez la vidéo et cliquez sur le haut-parleur icône à côté de Recadrer . Ou cliquez sur Trim / Split et sélectionnez le bouton Extraire l'audio option. Après avoir extrait le fichier audio, supprimez-le.
Étape 5. Cliquez sur Exporter pour enregistrer la vidéo sur votre téléphone.
Partie 4. Remplacer l'audio dans la vidéo en ligne
Dans cette partie, vous saurez comment remplacer l'audio dans la vidéo en ligne sans logiciel supplémentaire.
Convertisseur en ligne
Bien que le convertisseur en ligne soit un outil de conversion vidéo, il peut également être utilisé pour compresser la vidéo, fusionner la vidéo, ajouter de l'audio à la vidéo, redimensionner la vidéo, faire pivoter la vidéo, filigraner la vidéo, etc. Il peut vous aider à remplacer l'audio dans la vidéo et ajouter un nouvel audio à vidéo tout en conservant la piste d'origine.
Voici comment remplacer l'audio dans une vidéo en ligne.
Étape 1. Visitez le convertisseur en ligne et accédez à Convertisseur vidéo> Ajouter de l'audio à la vidéo .
Étape 2. Téléchargez le fichier vidéo et le fichier audio et assurez-vous que l'option Remplacer l'audio dans la vidéo l'option est cochée.
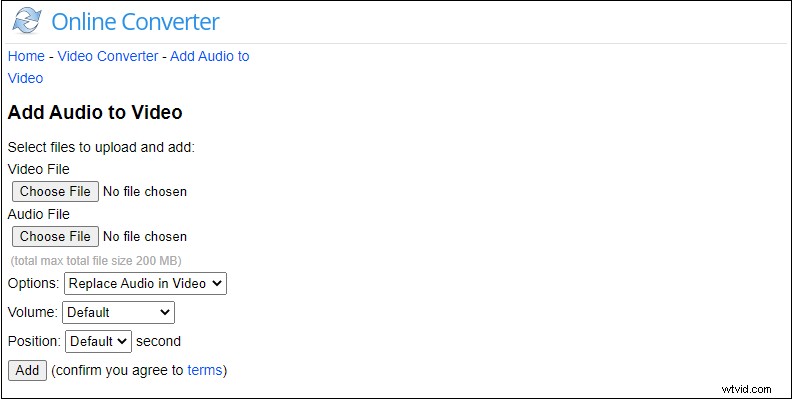
Étape 3. Cliquez sur Ajouter bouton pour traiter la vidéo. Une fois cela fait, téléchargez le fichier depuis le site Web.
VEED.io
Un autre éditeur vidéo pour remplacer l'audio dans une vidéo en ligne est VEED.io. Il est capable de dessiner sur la vidéo, d'ajouter des sous-titres à la vidéo, de supprimer le bruit de la vidéo et d'ajouter des éléments tels que des emojis, des formes, une barre de progression à la vidéo.
Voici comment :
Étape 1. Accédez au site Web VEED.io.
Étape 2. Cliquez sur Télécharger votre vidéo pour commencer à importer votre fichier vidéo.
Étape 3. Choisissez ensuite la vidéo et cliquez sur le haut-parleur icône sous Audio . Téléchargez un fichier audio et ajoutez-le à la vidéo.
Étape 4. Appuyez sur Exporter dans le coin supérieur droit de la fenêtre et enregistrez la vidéo sur votre appareil.
Autres lectures :comment extraire l'audio d'une vidéo
Si vous souhaitez convertir une vidéo en piste audio, essayez MiniTool Video Converter. Il peut extraire l'audio d'une vidéo en quelques minutes !
Voici comment :
- Lancez MiniTool Video Converter après avoir terminé l'installation.
- Importez la vidéo dont vous souhaitez extraire l'audio. Cliquez sur Convertir tous les fichiers en et choisissez MP3 ou WAV comme format de sortie.
- Démarrez ensuite la conversion. Allez dans Converti section et cliquez sur Afficher dans le dossier , vous verrez le fichier audio converti.
Conclusion
Avec les éditeurs vidéo mentionnés ci-dessus, vous pouvez facilement remplacer l'audio dans la vidéo, quel que soit le système d'exploitation exécuté sur votre ordinateur. Les convertisseurs en ligne ont souvent des limites de téléchargement, il est donc préférable d'utiliser un éditeur vidéo de bureau lors de l'édition de fichiers volumineux.
Si vous rencontrez des problèmes lors de l'utilisation de MiniTool MovieMaker, veuillez nous en informer via [email protected].
