Utilisez-vous souvent la fonction d'écran partagé sur Windows pour le multitâche ? Heureusement, Windows 11 introduit une nouvelle expérience d'accrochage qui facilite et accélère la division de l'écran. Dans cet article, je vais vous montrer comment diviser l'écran dans Windows 11 étape par étape.
La fonction d'écran partagé vous permet de travailler sur plusieurs écrans simultanément, ce qui augmente considérablement votre productivité. Pour améliorer l'expérience multitâche, Microsoft a ajouté une nouvelle fonctionnalité appelée Snap Layouts à Windows 11. Elle propose six mises en page différentes pour vous aider à organiser les applications sur votre écran.
Avant de diviser l'écran dans Windows 11, voyons comment activer la fonction de fenêtre Snap (Avec la fonction d'écran partagé, vous pouvez regarder des films tout en éditant des vidéos ou en créant des GIF à l'aide de MiniTool MovieMaker).
Comment activer les fenêtres Snap
Voici comment activer la fonctionnalité Snap windows sur Windows 11.
Étape 1. Appuyez sur Windows + I pour ouvrir l'application Paramètres sur votre ordinateur.
Étape 2. Cliquez sur Système pour ouvrir les paramètres système. Dans les paramètres système, recherchez et appuyez sur Multi-tâches option.
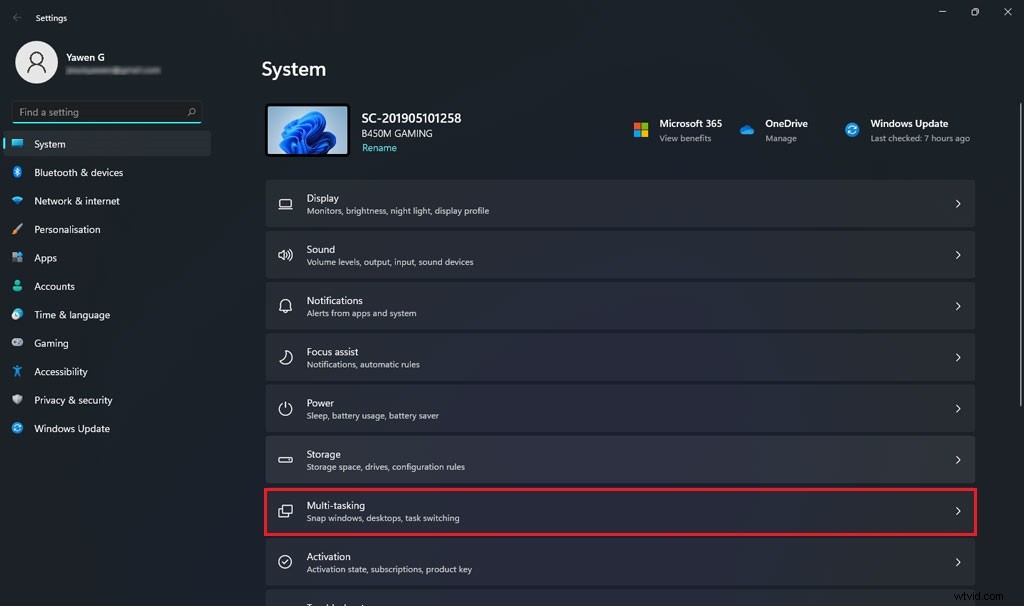
Étape 3. Maintenant, cliquez sur la bascule pour activer les fenêtres Snap. Cliquez sur la flèche vers le bas à côté de la bascule et vous pouvez modifier les paramètres par défaut selon vos besoins.
Article connexe :Comment déplacer le menu Démarrer de Windows 11 vers la gauche ? (2 façons)
Comment utiliser Snap windows pour diviser l'écran dans Windows 11
Windows 11 vous permet de diviser votre écran en 2, 3, 4 sections. Il vous suffit de déplacer le curseur sur le bouton Agrandir dans le coin supérieur droit de la fenêtre ou d'utiliser les raccourcis clavier pour diviser l'écran.
Voyons comment diviser l'écran en plusieurs sections sur Windows 11.
Écran divisé en deux sections
- Ouvrez les fenêtres d'application que vous souhaitez diviser.
- Passez le curseur sur maximiser et choisissez l'une des parties de la première option de mise en page.
- La fenêtre de l'application actuelle occupera la moitié de votre écran. Sur l'autre moitié de l'écran, vous pouvez voir d'autres fenêtres d'application apparaître sous forme de vignettes. Sélectionnez celui que vous souhaitez occuper l'autre moitié de l'écran.
- Vous avez maintenant deux fenêtres d'application à l'écran.
Écran divisé en trois sections
- Passez le curseur sur le maximum et choisissez l'une des trois parties de la disposition d'accrochage souhaitée.
- Sélectionnez les deuxième et troisième fenêtres d'application pour remplir l'espace d'écran restant.
- Vous avez maintenant trois fenêtres ouvertes sur l'écran.
Écran divisé en quatre sections
- Passez le curseur sur le bouton maximum et sélectionnez la position souhaitée dans la disposition de l'accrochage cible.
- Sélectionnez les autres applications pour remplir l'espace restant sur l'écran en conséquence.
- Désormais, vous pouvez travailler sur quatre applications simultanément.
Comment fractionner manuellement l'écran dans Windows 11
Une autre façon de diviser l'écran de Windows 11 consiste à utiliser des raccourcis clavier.
Voici comment diviser manuellement l'écran dans Windows 11 :
- Ouvrez la fenêtre de l'application souhaitée et appuyez sur Windows + Gauche/Droite clé.
- La fenêtre actuelle occupe la moitié de l'écran. Sélectionnez ensuite celui que vous souhaitez ajouter à l'autre moitié de l'écran.
Conclusion
C'est tout sur la façon de diviser l'écran dans Windows 11. Maintenant, divisez votre écran dans Windows 11 pour le multitâche !
