TikTok est une plate-forme de partage de vidéos populaire qui permet aux utilisateurs de créer de courtes vidéos et d'explorer diverses vidéos. Et on constate souvent qu'une vidéo TikTok contient du texte, comment faire ? Heureusement, cet article vous montrera comment ajouter du texte à TikTok. Vous voulez ajouter du texte à une vidéo sous Windows ? Essayez MiniTool Movie Maker.
Avec TikTok, les utilisateurs peuvent télécharger ou enregistrer des vidéos et les partager avec des amis. Et il offre plusieurs fonctionnalités qui vous permettent de retourner des vidéos, d'ajuster la vitesse de la vidéo, d'appliquer des filtres, d'ajouter du texte, etc. pour vous aider à créer de superbes vidéos.
L'ajout de texte est l'un des meilleurs moyens de rendre votre vidéo impressionnante. Mais comment ajouter du texte à un TikTok ? Ne vous inquiétez pas, cet article propose un guide étape par étape.
Comment ajouter du texte aux vidéos TikTok ?
Étape 1. Ouvrez l'application TikTok sur votre appareil et cliquez sur le + icône en bas au centre de l'écran.
Étape 2. Pour télécharger des vidéos depuis votre galerie, cliquez sur Télécharger , puis sélectionnez une vidéo ou choisissez plusieurs vidéos, puis appuyez sur Suivant pour passer à l'onglet suivant.
Pour enregistrer une vidéo, vous devez d'abord choisir une durée de vidéo. Vous pouvez éventuellement cliquer sur Effets bouton pour choisir un effet pour votre vidéo. Appuyez ensuite sur Enregistrer bouton pour démarrer la vidéo.
Étape 3. Une fois l'enregistrement terminé, cliquez sur le Texte bouton et tapez votre texte. TikTok propose de nombreuses couleurs de texte, polices, couleurs d'arrière-plan et vous permet également de décrire le texte. Et vous pouvez modifier le texte comme vous le souhaitez, puis cliquez sur Terminé .
Étape 4. Si vous souhaitez modifier la position du texte, faites-le simplement glisser et déposez-le vers un nouvel emplacement sur l'écran.
Étape 5. Pour que le texte apparaisse à un moment précis, cliquez simplement sur votre texte et choisissez Définir la durée . Faites ensuite glisser le point de départ et le point de fin pour définir la durée, puis cliquez sur la coche. Avec la fonction de durée, vous pouvez ajouter un texte différent à TikTok à différents moments.
Étape 6. Continuez à éditer la vidéo. Vous pouvez ajouter des autocollants à la vidéo, ajouter des filtres ou des effets spéciaux à la vidéo, découper la vidéo, remplacer la musique de fond, etc. (Facultatif)
Étape 7. Après votre personnalisation, cliquez sur Suivant , puis ajoutez des légendes ou des hashtags facultatifs, ajoutez une image de couverture à la vidéo, etc. Enfin, cliquez sur Publier pour publier votre vidéo sur TikTok.
Comment ajouter du texte aux diaporamas TikTok ?
Étape 1. Lancez l'application TikTok et cliquez sur le + icône.
Étape 2. Appuyez ensuite sur Télécharger et sélectionnez les images dont vous avez besoin, puis cliquez sur Suivant .
Étape 3. Pour ajouter du texte au diaporama TikTok, cliquez sur Texte , puis saisissez votre texte et choisissez le style et la couleur du texte, ou ajoutez une surbrillance ou un contour au texte, puis cliquez sur Terminé .
Étape 4. Cliquez sur le texte et sélectionnez Définir la durée pour décider de l'heure de début et de la durée du texte, puis cliquez sur la coche. Vous pouvez répéter cette étape pour ajouter un nouveau texte à un autre clip.
Étape 5. Cliquez sur Effets et choisissez la Transition , puis faites glisser le curseur jusqu'au point où vous souhaitez que la transition se produise, puis sélectionnez une transition. Ensuite, le diaporama sera automatiquement lu depuis le début de la transition. Répétez cette étape pour ajouter d'autres transitions. Cliquez ensuite sur Enregistrer pour appliquer vos modifications.
Étape 6. Si nécessaire, vous pouvez ajouter des filtres ou des autocollants au diaporama, ou changer la musique de fond, etc. Appuyez ensuite sur Suivant , puis complétez les paramètres et publiez le diaporama.
Comment ajouter gratuitement du texte à une vidéo sous Windows ?
MiniTool MovieMaker est un éditeur vidéo gratuit sans filigrane. Il propose de nombreux styles de texte et vous permet d'ajouter des titres, des légendes et des crédits à la vidéo. En outre, il vous permet de diviser, de découper, de faire pivoter, de retourner des vidéos, de modifier la vitesse de la vidéo, d'appliquer une transition entre deux clips, d'ajouter des filtres vidéo, etc.
Voici le guide rapide sur la façon d'ajouter une légende à une vidéo avec MiniTool MovieMaker.
Étape 1. Téléchargez et installez MiniTool MovieMaker, puis ouvrez ce programme.
Étape 2. Cliquez sur Importer des fichiers multimédias pour rechercher la vidéo cible, sélectionnez-la et cliquez sur Ouvrir .
Étape 3. Faites glisser la vidéo vers la chronologie, déplacez le curseur bleu à l'endroit où vous souhaitez que le texte apparaisse, puis accédez à Texte , choisissez le style de légende souhaité, saisissez votre texte et modifiez-le dans l'éditeur de texte section. Cliquez sur OK pour enregistrer les modifications.
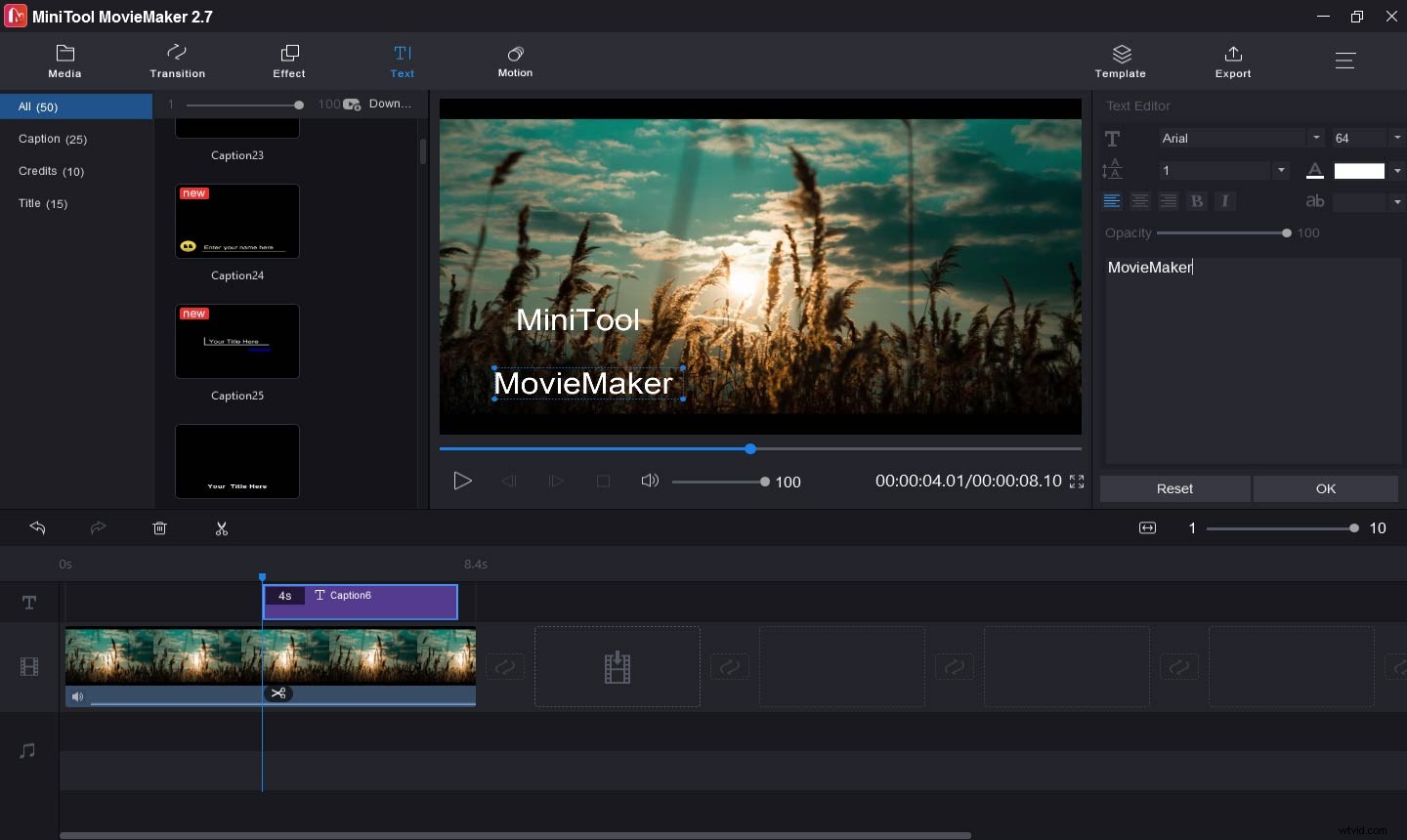
Étape 4. Appuyez sur Exporter , puis personnalisez les paramètres de sortie, puis cliquez sur Exporter .
Conclusion
Après avoir consulté cet article, vous trouverez facile d'ajouter du texte à TikTok. Maintenant, suivez les étapes ci-dessus et essayez d'ajouter du texte à vos vidéos ou diaporama sur TikTok.
