Vous voulez faire une vidéo sur les faits saillants du sport ? Comment faire une vidéo de surbrillance ? Cet article vous montrera comment créer une vidéo sportive avec MiniTool MovieMaker, Windows MovieMaker, iMovie, Flexclip et Hudl. Jetez un coup d'œil à ce message maintenant !
Quel est votre sport préféré? Basket? Football? Natation? Tennis? Criquet? Volley-ball? Golf ?
En tant que fan de sport, vous voudrez peut-être parfois faire une vidéo sportive sur votre athlète préféré ou sur vous-même pour préserver les moments incroyables et excitants. Mais comment créer une vidéo phare à partager avec vos amis et votre famille ? Heureusement, cet article propose 4 créateurs de vidéos de sports pour Windows, Mac et appareils mobiles.
4 meilleurs logiciels de montage vidéo pour les événements sportifs
- MiniTool MovieMaker
- Windows Movie Maker
- iMovie
- Hudl
Qu'est-ce qui devrait être inclus dans une bonne vidéo de sport ? En plus des magnifiques clips vidéo ou séquences d'images, vous devez identifier le personnage dans la vidéo. Par exemple, si vous voulez faire une vidéo sportive pour attirer l'attention d'un entraîneur universitaire, vous devez donner votre nom, vos coordonnées, votre diplôme, etc. au début de la fin d'une vidéo. Et si cette vidéo concerne votre athlète préféré ou d'autres, certaines informations de base doivent être incluses.
Pour réaliser une vidéo sportive époustouflante, la qualité est également un facteur clé. Et avec les 4 excellents vidéastes sportifs suivants, vous pouvez facilement créer des vidéos de haute qualité. Maintenant, apprenons à créer une vidéo phare.
Comment créer une vidéo de sélection sous Windows ?
#MiniTool MovieMaker
MiniTool MovieMaker est un éditeur vidéo gratuit pour Windows, vous permettant de combiner plusieurs clips vidéo et images dans une vidéo. Et il peut gérer les formats vidéo et image les plus courants tels que MP4, MOV, AVI, JPG, PNG, GIF, etc. En outre, il prend en charge les formats audio les plus populaires, et vous pouvez ainsi télécharger et ajouter votre musique à la vidéo sportive. pour le rendre plus excitant.
Avec ce créateur de vidéos sportives, vous pouvez diviser et découper des clips vidéo, faire pivoter et retourner des vidéos, éclaircir des vidéos sombres en ajustant le contraste, la luminosité et la saturation, ralentir ou accélérer la vidéo, inverser la vidéo, appliquer des transitions et des effets vidéo, etc. Pour vous aider à ajouter du texte à la vidéo, MiniTool MovieMaker fournit une large gamme de styles de texte (y compris les crédits, les légendes et les titres), et il vous permet de modifier le texte en modifiant sa taille, sa police, sa couleur, son alignement et sa position.
De plus, cet éditeur vidéo peut supprimer l'audio d'une vidéo, effectuer un zoom avant/arrière sur une vidéo, etc. Comment faire une vidéo de surbrillance sportive avec MiniTool MovieMaker ? Voici le tutoriel.
Étape 1. Lancez MiniTool MovieMaker .
Cliquez sur Téléchargement gratuit pour télécharger ce logiciel et l'ouvrir après l'installation. Fermez ensuite la fenêtre contextuelle pour accéder à l'interface principale de MiniTool MovieMaker.
Étape 2. Importez les clips vidéo et les séquences d'images .
Appuyez sur Importer des fichiers multimédias pour ajouter la vidéo ou l'image dont vous avez besoin. Passez ensuite la souris sur le métrage et cliquez sur le + pour l'ajouter à la chronologie, puis cliquez sur Zoom pour ajuster la chronologie .
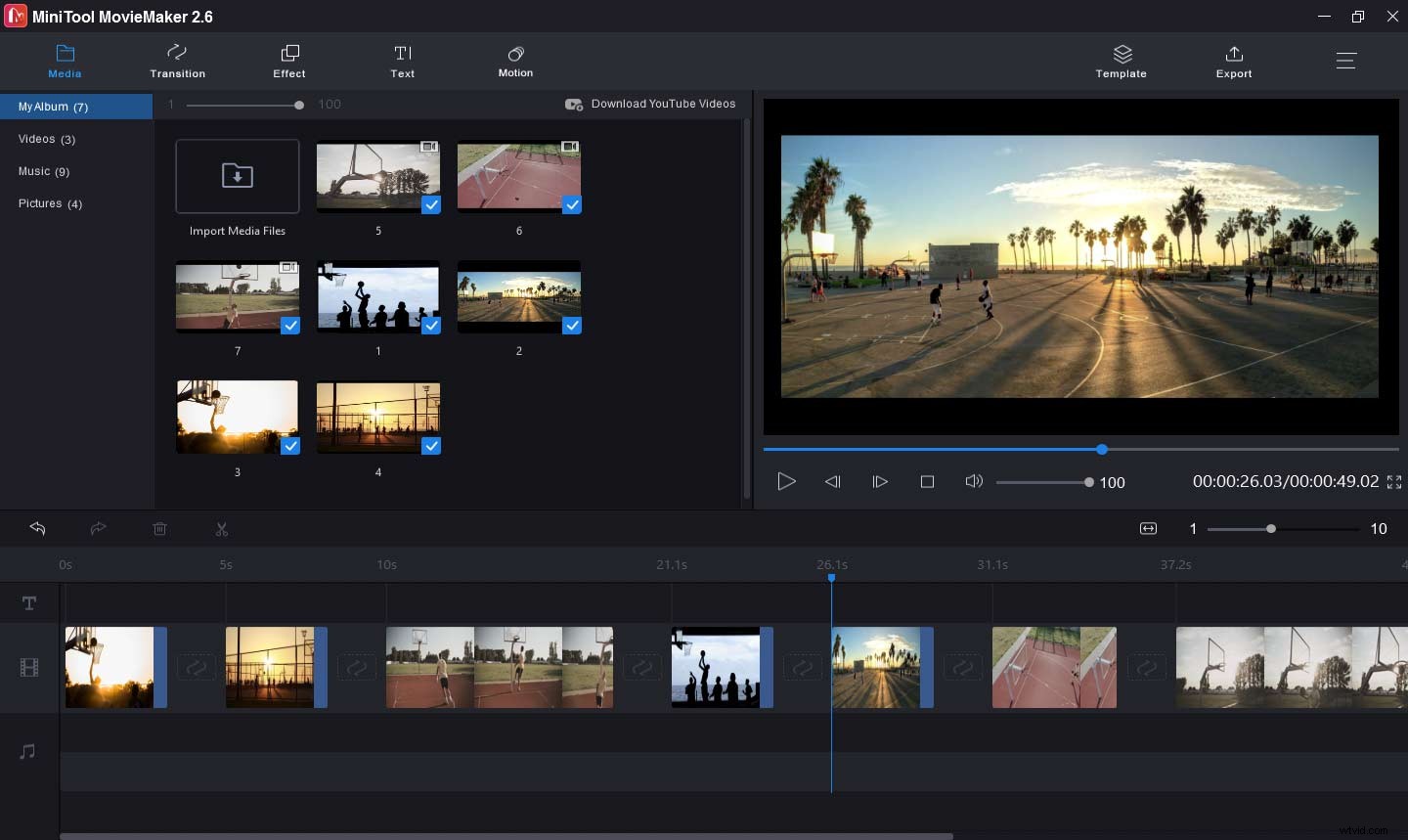
Étape 3. Modifier les clips .
Pour créer une vidéo sportive fascinante, vous devez modifier l'ordre de tous les clips, ajouter du texte à la vidéo, découper les vidéos pour supprimer les parties indésirables, modifier la vitesse de la vidéo et ajouter de la musique à la vidéo.
Réorganiser l'ordre des clips :Sur la chronologie, faites glisser et déposez un clip vers un nouvel emplacement pour modifier l'ordre des clips, et vous pouvez mettre un clip incroyable au début de la vidéo.
Ajouter des informations :Au début ou à la fin de la vidéo, choisissez un clip, puis cliquez sur Texte , choisissez le style de crédit ou de légende, puis remplacez l'exemple de texte par vos informations, modifiez le texte, puis cliquez sur OK .
Découper la vidéo :Choisissez un clip et faites glisser le point de début/fin vers la droite/gauche pour couper les parties indésirables de la vidéo.
Ralentir/ accélérer la vidéo : Sélectionnez un extrait vidéo et cliquez sur l'icône de vitesse à côté des ciseaux , puis choisissez Lent ou Rapide , puis choisissez une vitesse pour diminuer ou augmenter la vitesse de la vidéo.
Ajouter de la musique à la vidéo :Cliquez sur Importer des fichiers multimédias , puis téléchargez la piste musicale téléchargée dans la médiathèque de MiniTool MovieMaker et faites-la glisser vers la chronologie.
Étape 4. Prévisualisez la vidéo .
Une fois votre montage terminé, vous pouvez déplacer la tête de lecture au début de la vidéo pour afficher la vidéo complète. Ensuite, vous pouvez continuer à éditer la vidéo, comme appliquer des transitions ou des effets vidéo, ou exporter la vidéo.
Étape 5. Exporter la vidéo des faits saillants sportifs .
Cliquez sur Exporter pour ouvrir la fenêtre d'exportation et terminer les paramètres de sortie. Renommez la vidéo, sélectionnez un dossier de destination, modifiez la résolution vidéo et sélectionnez un autre format vidéo. Enfin, appuyez sur Exporter pour exporter la vidéo.
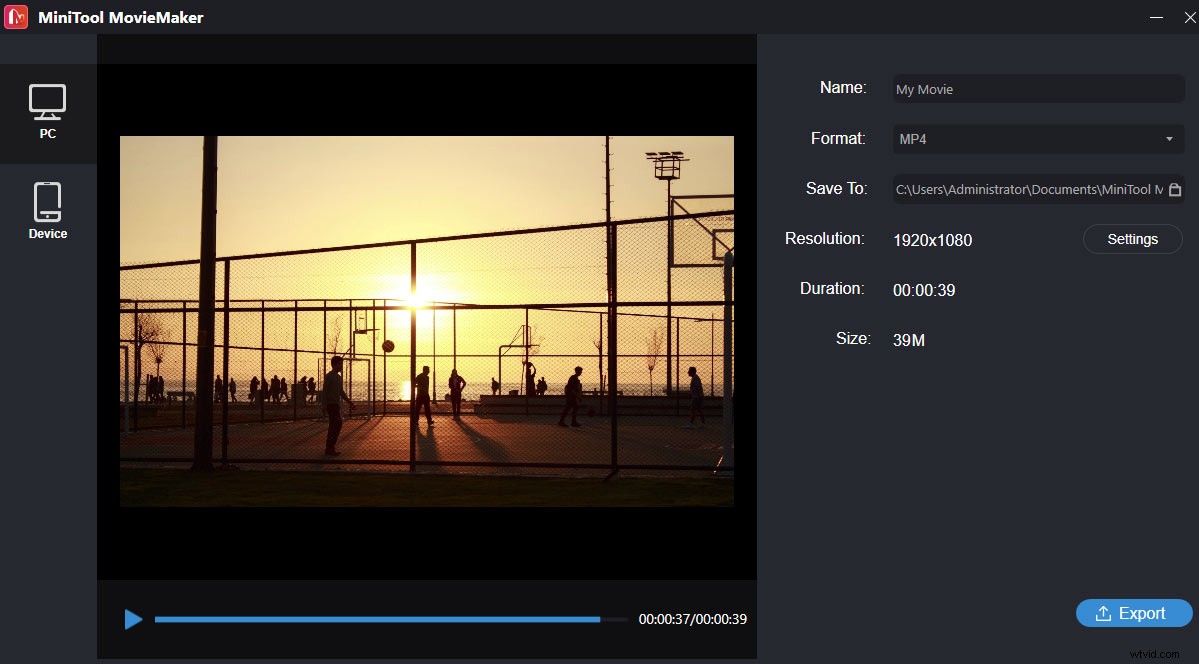
Il est facile de créer une superbe vidéo sportive avec MiniTool MovieMaker. C'est un merveilleux éditeur vidéo. Cliquez pour tweeter
#Windows Movie Maker
Windows Movie Maker est une autre option permettant aux utilisateurs de Windows de créer des vidéos de sport. Ce créateur de vidéos sportives vous permet de diviser la vidéo, de découper la vidéo, de faire pivoter la vidéo, d'ajouter du texte à la vidéo, d'ajouter de la musique à la vidéo, d'effectuer un zoom avant/arrière sur la vidéo, d'appliquer des effets visuels à la vidéo, etc. Mais il a été interrompu par Microsoft le 10 janvier 2017. Heureusement, vous pouvez le télécharger à partir d'autres sites Web.
Voici comment créer une vidéo de surbrillance avec Windows Movie Maker.
Étape 1. Lancez Windows Movie Maker .
Si vous n'avez pas installé Windows Movie Maker sur votre PC Windows, trouvez simplement un site Web fiable, puis téléchargez et installez ce créateur de vidéo en surbrillance. Alors
Étape 2. Ajouter des vidéos et des images .
Ouvrez Windows Movie Maker, appuyez sur Ajouter des vidéos et des photos pour rechercher le dossier contenant votre métrage, puis ouvrez ce dossier, sélectionnez les fichiers souhaités et cliquez sur Ouvrir pour les ajouter. vous pouvez faire glisser et déposer le clip pour réorganiser l'ordre des clips comme vous le souhaitez.
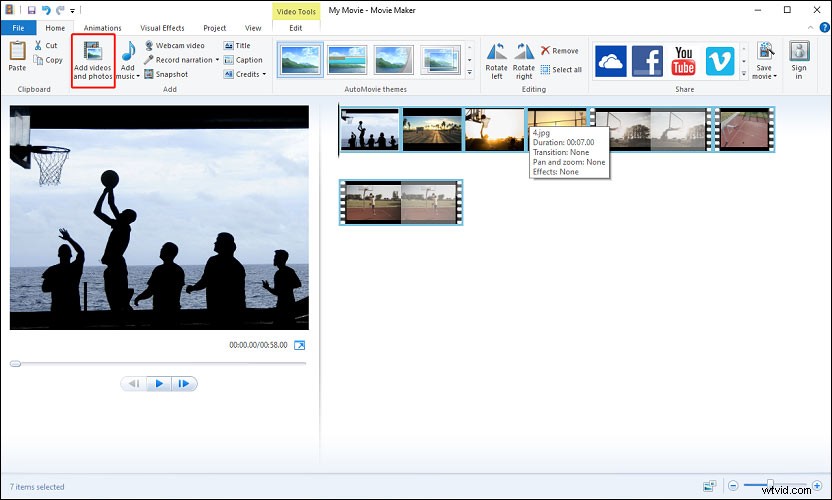
Étape 3. Modifier les clips .
Double-cliquez sur un clip, puis vous pouvez ajuster sa vitesse, découper et diviser le clip vidéo, ou modifier la durée d'un clip image.
Régler la vitesse :Cliquez sur le menu déroulant à côté de Vitesse case, et choisissez la vitesse désirée.
Découper la vidéo :Sélectionnez un clip, puis Outil de découpage , lisez la vidéo et définissez le point de départ et le point de fin, puis appuyez sur Enregistrer le découpage
Fractionner la vidéo :Déplacez la tête de lecture vers l'avant et arrêtez-vous à l'endroit où vous souhaitez diviser la vidéo, puis cliquez sur Diviser icône dans les outils vidéo rubrique.
Ajuster la durée :choisissez une image, allez dans Durée , et choisissez une valeur dans la liste déroulante ou saisissez un nombre à modifier.
Étape 4. Appliquer la transition et ajouter du texte à la vidéo .
Appliquer la transition :Sélectionnez un clip, cliquez sur Animations , choisissez et cliquez sur un effet de transition, et il sera lu au début du clip.
Ajouter du texte :Choisissez un clip, puis sélectionnez le Titre , Légende , ou Crédits pour ajouter votre texte. (Lire aussi :Comment ajouter du texte à une vidéo dans Windows Movie Maker)
Ajouter de la musique :Cliquez sur Ajouter de la musique , vous pouvez alors télécharger de la musique depuis votre ordinateur ou en ligne.
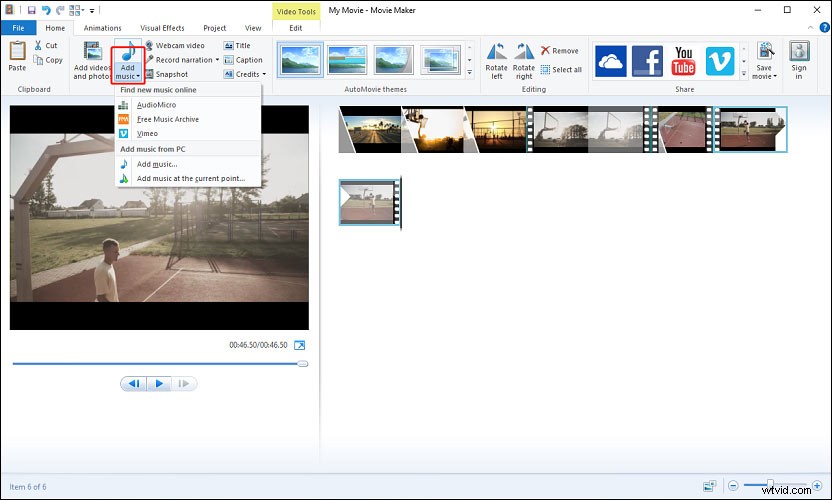
Étape 5. Enregistrez la publication de la vidéo .
Après l'édition, allez dans Afficher> Aperçu en plein écran pour lire et prévisualiser la vidéo. Pour partager la vidéo, cliquez simplement sur Partager le film bouton, vous pouvez le partager directement sur Facebook, YouTube, Vimeo, etc. Cliquez ensuite sur Retour à Movie Maker , appuyez sur Enregistrer le film à côté de l'icône Vimeo, puis choisissez un dossier de sortie et cliquez sur Enregistrer.
Comment faire une vidéo de surbrillance sur Mac ?
#iMovie
Comment faire une vidéo de surbrillance sur Mac ? Vous pouvez essayer iMovie. C'est l'un des meilleurs logiciels de montage vidéo pour les temps forts sportifs sur Mac. Ce puissant éditeur vidéo fournit tous les outils de base pour éditer une vidéo, tels que rogner, diviser, faire pivoter, retourner, recadrer, etc.
Voici comment créer une vidéo sportive avec iMovie.
Étape 1. Importer des vidéos et des images dans iMovie .
Ouvrez iMovie, dans les Projets navigateur, cliquez sur Créer nouveau , puis cliquez sur Film pour créer un nouveau projet, puis ajoutez des vidéos et des photos.
Étape 2. Modifier les clips vidéo .
Modifier la séquence des clips : Sur la timeline, faites glisser et déposez un clip vers la gauche ou vers la droite en fonction de l'endroit où vous souhaitez qu'il apparaisse.
Diviser un clip :Déplacez la ligne blanche et arrêtez-vous à l'endroit où vous souhaitez diviser le clip, puis cliquez sur Modifier> Diviser l'extrait .
Étape 3. Ajouter un arrêt sur image ou une image de surbrillance .
Ajouter un arrêt sur image :Dans la chronologie, faites glisser la tête de lecture sur une image d'un clip, cliquez sur Modifier> Ajouter un arrêt sur image . Sélectionnez ensuite l'image et modifiez la durée.
Ajouter une image de surbrillance :Ajoutez l'image en surbrillance à la chronologie, cliquez dessus et sélectionnez les Paramètres de superposition vidéo et choisissez Image dans l'image dans la liste déroulante.
Remarque : Si nécessaire, vous pouvez faire pivoter ou recadrer l'image.Étape 4. Ajouter de la musique à la vidéo .
Cliquez sur Audio , puis choisissez la Musique pour parcourir une piste musicale et l'ajouter à la chronologie. Ou cliquez sur Audio> Effets sonores pour sélectionner et ajouter un effet sonore intégré à la vidéo.
Étape 5. Enregistrez et exportez la vidéo .
Cliquez sur Partager dans le coin supérieur droit, puis choisissez Fichier , renommez la vidéo, ajoutez des balises et une description à la vidéo, choisissez la qualité de la vidéo, puis cliquez sur Suivant , puis choisissez le format de sortie et le dossier, puis cliquez sur Enregistrer .
Comment créer une vidéo Highlight sur Android et iPhone ?
#Hudl
Hudl propose des vidéos de football américain, de basket-ball, de volley-ball, de football et de crosse pour les équipes de jeunes, amateurs et professionnelles. Avec cette application, vous pouvez regarder toutes les vidéos de match, d'entraînement et d'adversaires de votre équipe, gérer des vidéos, capturer des vidéos et les télécharger sur Hudl, etc. Mais comment créer une vidéo de surbrillance sportive avec Hudl ? Regardez la partie suivante.
Étape 1. Ouvrez Hudl .
Lancez Hudl sur votre Android ou iPhone, connectez-vous, survolez votre nom et cliquez sur Mettre en surbrillance.
Étape 2 . Créer une nouvelle bande de surbrillance .
Cliquez sur le + dans le cercle bleu (Android). Appuyez sur + Créez votre nouveau film de surbrillance (iPhone). Cliquez ensuite sur l'icône en forme de crayon pour donner un nom au fichier vidéo, puis appuyez sur Terminé .
Étape 4. Ann vidéo, musique et photo .
Ajouter une vidéo :Cliquez sur + icône, sélectionnez Vidéo de Hudl , choisissez les clips souhaités et cliquez sur Ajouter un clip . Ensuite, vous pouvez supprimer ou découper le clip, ajouter une ombre ponctuelle ou du texte au clip vidéo.
Ajouter de la musique : Cliquez sur + icône, sélectionnez Musique , cliquez sur Tous les genres pour filtrer la musique et choisir rapidement les chansons souhaitées, puis appuyez sur Ajouter des chansons .
Ajouter une photo :Cliquez sur + icône, sélectionnez Photo , puis sélectionnez la photo souhaitée et ajoutez-la.
Étape 7. Publier la vidéo .
Une fois la modification terminée, cliquez sur PUBLIER pour enregistrer et publier votre vidéo de sport.
Conclusion
Cet article vous montre comment créer une vidéo en surbrillance avec 4 méthodes. Maintenant, choisissez une façon et essayez de créer votre merveilleuse vidéo de sport et partagez-la avec vos amis. Et si vous avez des questions ou des suggestions, veuillez nous contacter via [email protected] ou laisser vos commentaires ci-dessous.
FAQ sur la création d'une vidéo phare
Comment créer une vidéo phare sur YouTube ?- Ouvrez YouTube Studio et cliquez sur CRÉER> Aller en direct .
- Sélectionnez Streamer ou Gérer et démarrer un flux.
- Appuyez sur Insérer un marqueur de flux et ajoutez-la à l'endroit où vous souhaitez commencer une surbrillance.
- Cliquez ensuite sur Créer une surbrillance , puis découpez la vidéo pour sélectionner ce que vous souhaitez mettre en évidence.
- Ajoutez un titre et une description à la vidéo, puis cliquez sur Créer pour publier la vidéo.
- Ouvrez la vidéo dans les photos de Windows 10.
- Cliquez sur Modifier dans les photos et choisissez l'icône Rogner .
- Déplacez le curseur blanc vers l'avant et arrêtez-vous à l'endroit où vous souhaitez couper la vidéo.
- Appuyez ensuite sur Enregistrer sous pour sélectionner un dossier de sortie et cliquez sur Enregistrer .
- Accéder à YouTube Studio> Contenu , cliquez sur le titre de la vidéo, puis choisissez Éditeur .
- Sélectionnez le découpage , faites glisser la diapositive bleue au début du clip que vous souhaitez supprimer, puis cliquez sur DIVISER .
- Déplacez la diapositive blanche à la fin du clip que vous souhaitez supprimer, cliquez sur Aperçu> Enregistrer .
