Comment recadrer une capture d'écran sur Windows 10 ? Comment recadrer une capture d'écran sur Mac ? Dans cet article, vous saurez comment recadrer une capture d'écran sur Windows, Mac, Android et iPhone et comment prendre une capture d'écran sur Windows/Mac.
Vous avez pris une capture d'écran d'une page entière d'un site Web, mais vous souhaitez simplement conserver une partie particulière de cette capture d'écran. Comment recadrer une capture d'écran ? Continue de lire! (Pour convertir JPG en MP4, vous pouvez essayer MiniTool MovieMaker.)
Comment recadrer une capture d'écran sur Windows 10
Pour recadrer une capture d'écran sur Windows 10, vous pouvez utiliser l'outil Snip &Sketch. Il vous permet non seulement de recadrer les captures d'écran, mais également de dessiner sur une capture d'écran.
Voici comment recadrer une capture d'écran sur Windows 10.
Étape 1. Appuyez sur l'icône de recherche dans la barre des tâches et entrez "Snip &Sketch". Ouvrez ensuite l'outil Snip &Sketch.
Étape 2. Cliquez sur les trois points et sélectionnez Ouvrir le fichier ou appuyez et maintenez "Ctrl + O ” pour importer la capture d'écran cible.
Étape 3. Dans la barre d'outils, choisissez l'outil de recadrage pour recadrer la capture d'écran. Cliquez ensuite sur la coche icône pour enregistrer la modification.
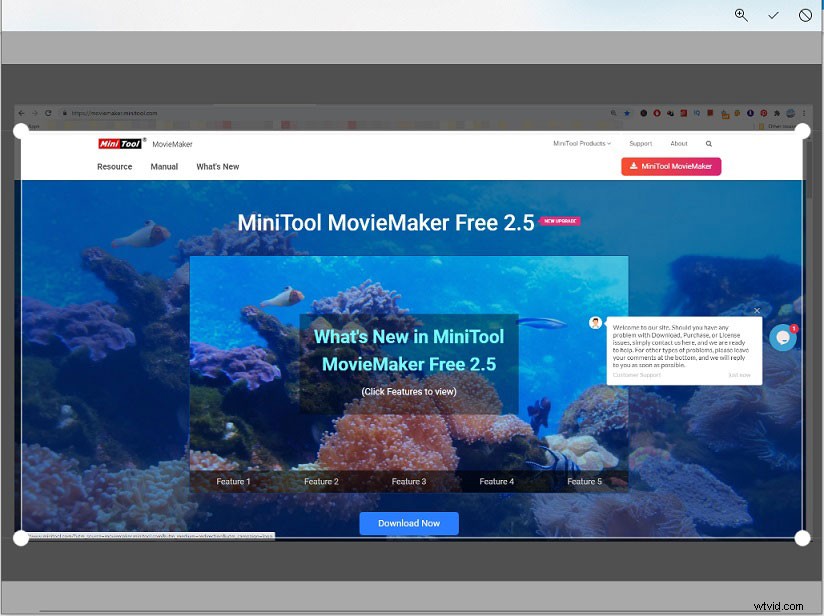
Étape 4. Appuyez sur "Ctrl + S " et sélectionnez un dossier pour enregistrer la capture d'écran recadrée.
Comment recadrer une capture d'écran sur Mac
Comment recadrer une capture d'écran sur Mac ? Vous pouvez essayer l'application Photos intégrée pour recadrer une image. Voici comment :
Étape 1. Ouvrez l'application Photos et double-cliquez sur la capture d'écran que vous souhaitez recadrer.
Étape 2. Cliquez sur Modifier bouton dans le coin supérieur droit et sélectionnez le bouton Rogner outil dans la barre d'outils.
Étape 3. Faites ensuite glisser les coins du rectangle pour recadrer la capture d'écran.
Étape 4. Après avoir recadré l'image, appuyez sur Terminé pour enregistrer les modifications.
Comment recadrer une capture d'écran sur Android
Après avoir pris une capture d'écran sur votre téléphone, vous voudrez peut-être en découper des parties indésirables. Comment recadrer une capture d'écran sur Android ? Essayez ces étapes !
Étape 1. Ouvrez Google Photos et cliquez sur la capture d'écran cible.
Étape 2. Appuyez sur Modifier icône en bas.
Étape 3. Cliquez sur l'icône Recadrer pour recadrer l'image. Appuyez ensuite sur Terminé pour appliquer les modifications.
Étape 4. Enregistrez ensuite la capture d'écran recadrée lorsque vous avez terminé.
Comment recadrer une capture d'écran sur iPhone
Voyons comment recadrer une capture d'écran sur iPhone.
Étape 1. Ouvrez l'application Photos et appuyez sur la capture d'écran que vous souhaitez recadrer.
Étape 2. Cliquez sur Modifier et appuyez sur Rogner icône pour commencer à recadrer l'image.
Étape 3. Appuyez sur Terminé et enregistrez la capture d'écran recadrée.
Astuce :comment prendre une capture d'écran sous Windows et Mac
Vous vous demandez comment faire une capture d'écran sur Windows et Mac ? Voici un guide rapide :
Comment faire une capture d'écran sous Windows :Appuyez sur Win + Maj + S pour capturer l'écran de votre ordinateur. Après avoir pris une capture d'écran, cliquez sur la vignette dans le coin inférieur droit et appuyez sur Ctrl + S pour le sauvegarder.
Comment faire une capture d'écran sur Mac :Appuyez sur Merde + Commande + 3 pour faire une capture d'écran. Cliquez ensuite sur la capture d'écran et enregistrez-la.
Conclusion
Essayez les méthodes ci-dessus pour recadrer une capture d'écran sans aucun logiciel tiers !
