Comment convertir votre vidéo portrait en paysage tout en conservant la qualité ? Dans cet article, nous allons vous montrer comment convertir vos vidéos de portrait en vidéos de paysage avec d'excellents éditeurs vidéo, tels que MiniTool MovieMaker. Lisez attentivement pour résoudre votre problème.
Convertir des vidéos portrait en paysage n'est plus un problème. Ce guide ultime vous aidera à convertir une vidéo de portrait en paysage. Commençons !
Convertir une vidéo portrait en paysage sous Windows
Si vous cherchez un moyen de convertir une vidéo portrait en paysage sous Windows, vous pouvez essayer MiniTool MovieMaker.
Il s'agit d'un éditeur vidéo 100 % gratuit et sûr qui prend en charge une large gamme de formats de fichiers image, audio et vidéo. Lorsque la vidéo que vous filmez devient horizontale ou à l'envers de manière inattendue, vous pouvez utiliser le logiciel pour faire pivoter la vidéo afin d'obtenir l'orientation correcte.
De plus, étant donné que ce logiciel gratuit ne prend en charge que l'exportation de vidéos 16:9, toutes les vidéos en mode portrait que vous y téléchargez deviendront en mode paysage.
Étape 1. Exécutez MiniTool MovieMaker sur votre Windows.
Étape 2. Fermez la fenêtre contextuelle pour accéder à l'interface principale.
Étape 3. Cliquez sur Importer des fichiers multimédias pour importer la vidéo portrait.
Étape 4. Faites glisser la vidéo sur la chronologie.
Étape 5. Ensuite, vous verrez une vidéo en paysage avec des barres noires apparaissant dans le mini lecteur.
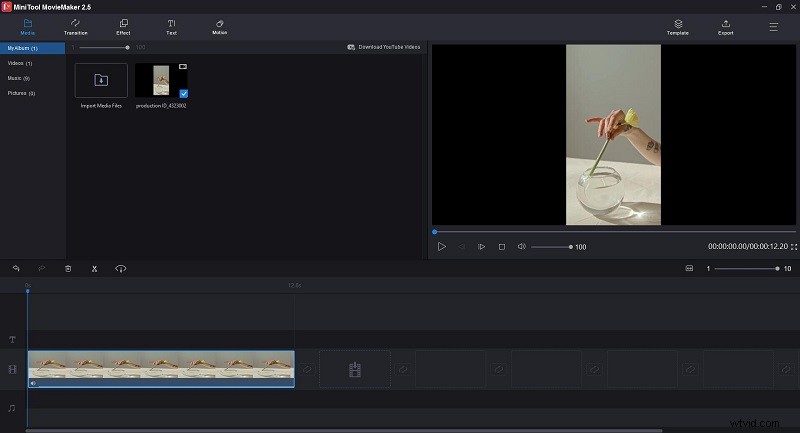
Étape 6. Cliquez sur Exporter bouton pour télécharger la vidéo en paysage.
Convertir une vidéo Portrait en Paysage sur Mac
Adobe Premiere Pro est une application de montage vidéo basée sur la chronologie pour le cinéma, la télévision et le Web. Il permet de monter des séquences dans n'importe quel format, du 8K à la réalité virtuelle.
Avec Adobe Premiere Pro, vous pouvez facilement convertir une vidéo de portrait en paysage en modifiant le rapport d'aspect de la vidéo portrait, en recadrant et en faisant pivoter, ou en ajoutant un arrière-plan flou. Ici, nous allons nous concentrer sur une méthode d'entre eux.
Bien sûr, il peut également être utilisé pour convertir une vidéo paysage en portrait.
Étape 1. Lancez Adobe Premiere Pro sur votre PC.
Étape 2. Créer un nouveau projet et donnez-lui un nom.
Étape 3. Cliquez sur Importer le média pour démarrer pour télécharger votre portrait vidéo.
Étape 4. Faites un clic droit sur le clip pour choisir Nouvelle séquence à partir du clip .
Étape 5. Renommez la séquence.
Étape 6. Faites un clic droit dessus pour sélectionner Paramètres de séquence .
Étape 7. Changez la taille du cadre en 1920 et horizontale à 1080 , puis cliquez sur OK pour enregistrer les modifications.
Étape 8. Allez dans Fichier> Exporter> Médias pour enregistrer la vidéo en mode paysage.
Convertir une vidéo portrait en paysage en ligne
FlexClip est un créateur de vidéos en ligne simple mais puissant qui crée des vidéos professionnelles en quelques minutes.
Il est livré avec plus de 1 000 modèles vidéo prédéfinis et plus de 1 000 000 photos, vidéos et morceaux de musique libres de droits. En outre, il vous permet d'ajouter des textes animés, des widgets amusants, des superpositions dynamiques et des intros/outros pour rendre votre vidéo attrayante.
Plus important encore, vous pouvez l'utiliser pour transformer gratuitement votre vidéo portrait en paysage en quelques clics.
Étape 1. Visitez FlexClip sur votre navigateur et connectez-vous à votre compte.
Étape 2. Sélectionnez Commencer à partir de zéro du côté gauche.
Étape 3. Choisissez le mode Storyboard pour commencer.
Étape 4. Choisissez 16:9 ou 21:9 comme format vidéo.
Étape 5. Cliquez sur Fichiers locaux pour télécharger votre portrait vidéo.
Étape 6. Cliquez sur le + icône pour l'ajouter au storyboard.
Étape 7. Ensuite, vous constaterez que la vidéo portrait est devenue paysage.
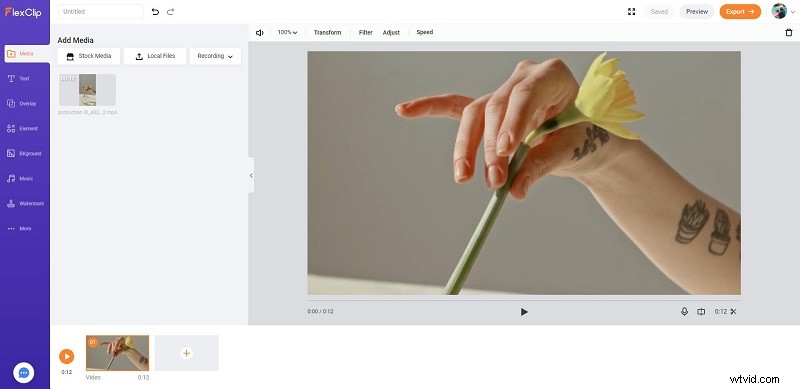
Étape 8. Appuyez sur Exporter bouton pour enregistrer la vidéo en paysage.
Conclusion
C'est tout pour savoir comment convertir une vidéo portrait en paysage. Si cet article vous a aidé, partagez-le avec plus de personnes. Si vous avez des questions concernant l'utilisation de MiniTool MovieMaker, veuillez nous en informer via [email protected] ou les partager dans la section des commentaires ci-dessous.
