Flash Video a deux formats, FLV et F4V. Et il existe de nombreux éditeurs vidéo disponibles pour eux. Mais cet article mettra l'accent sur les éditeurs vidéo FLV. Avec eux, vous pouvez éditer des fichiers FLV facilement et rapidement. Et cet article vous expliquera comment éditer des fichiers FLV sous Windows.
FLV est un format vidéo courant. Comment éditer des vidéos FLV ? Heureusement, cet article présentera 7 éditeurs vidéo FLV (dont MiniTool MovieMaker) pour vous aider.
Les 7 meilleurs éditeurs vidéo FLV
- MiniTool MovieMaker
- Movica
- VideoProc
- Movavi Video Editor Plus
- Avidemux
- Éditeur vidéo gratuit VSDC
- Moyea FLV Editor Pro
1. MiniTool MovieMaker
Compatibilité :Windows
Prix :Gratuit
Pourquoi MiniTool MovieMaker est-il le premier éditeur vidéo FLV recommandé ? Tout d'abord, c'est un éditeur vidéo FLV entièrement gratuit, vous pouvez le télécharger et l'utiliser gratuitement. Deuxièmement, c'est un éditeur vidéo sans filigrane, et il ne marquera pas son nom sur vos vidéos. Troisièmement, il s'agit d'un éditeur vidéo FLV facile à utiliser et adapté aux utilisateurs de tous niveaux.
De plus, cet éditeur vidéo FLV gratuit est équipé de nombreuses fonctionnalités. Il vous permet de ralentir ou d'accélérer les vidéos, de découper, de diviser, de couper, de combiner, de faire pivoter, de retourner, d'inverser les fichiers vidéo et d'ajouter de la musique ou du texte à la vidéo, d'extraire l'audio de MP4, etc. MiniTool MovieMaker est chargé avec une variété de transitions et d'effets vidéo, vous permettant de les appliquer à la vidéo par glisser-déposer.
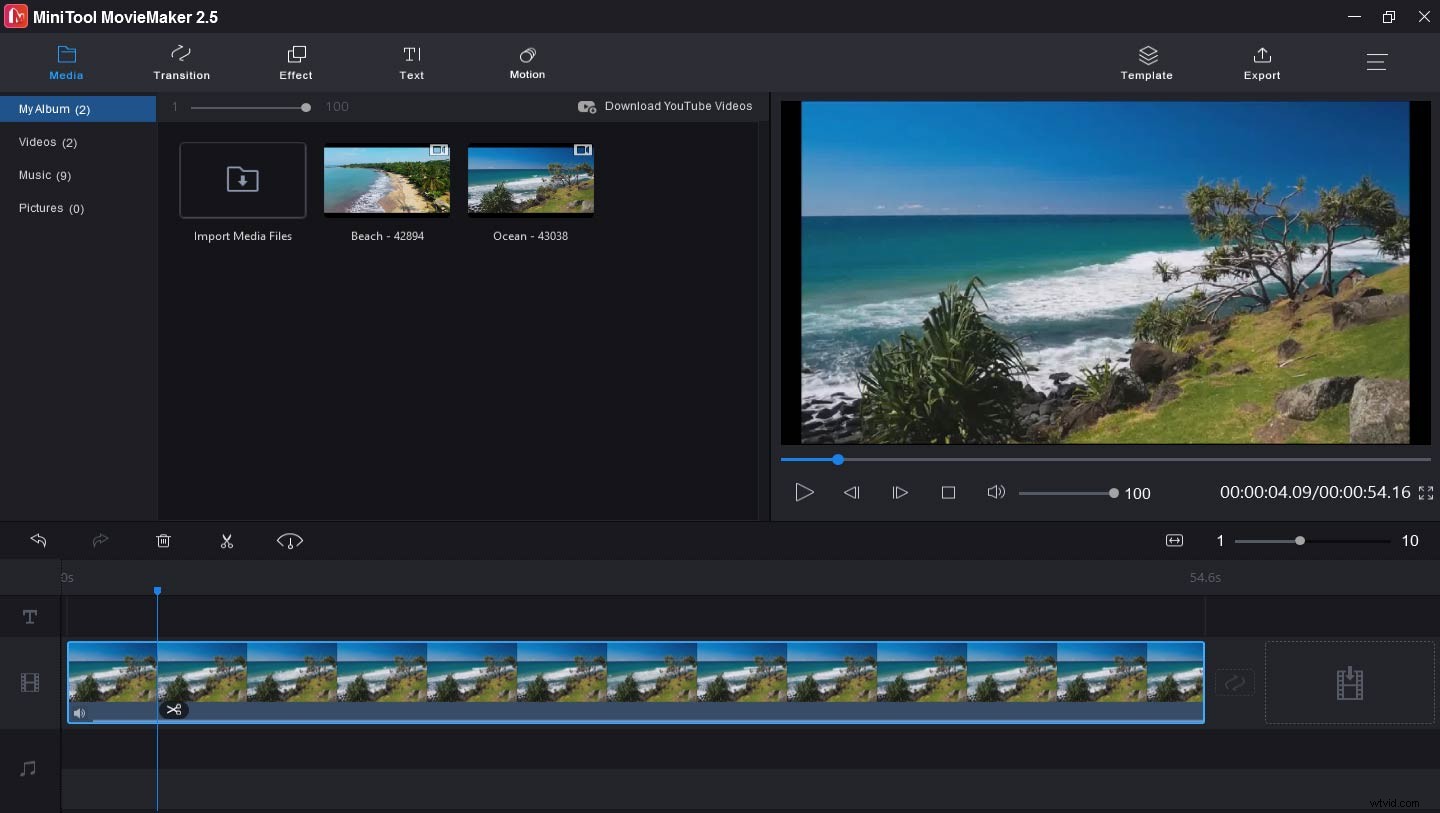
À l'exception de l'édition de fichiers FLV, MiniTool MovieMaker peut également éditer d'autres fichiers vidéo tels que MOV, AVI, MP4, MKV, WMV, MPG, VOB, RMVB. Et il prend en charge de nombreux formats de sortie, tels que MP4, AVI, F4V, GIF, MP3, WebM, etc. Et cette application est également un éditeur GIF pour diviser, couper, combiner et faire pivoter le GIF, contrôler la vitesse du GIF, prendre en charge la vidéo au format GIF, etc.
2. Movica
Compatibilité :Windows
Prix :Gratuit
Parmi les éditeurs vidéo FLV, Movica est également un bon choix. Il est gratuit à télécharger et à utiliser, ce qui facilite l'édition de clips vidéo de différents formats tels que les fichiers Windows Media, FLV, MPEG, MOV, WMV, MP4, 3GP. Et si vous avez installé RealPlayer sur votre ordinateur, Movica pourra éditer les fichiers RM.
Movica vous permet de couper ou de diviser plusieurs parties d'une vidéo en même temps, de fusionner et de joindre des fichiers vidéo, de copier des fichiers et de les coller dans d'autres zones, de sélectionner et d'éditer plusieurs parties d'une vidéo en même temps, etc. Et ce logiciel est facile à utiliser grâce à l'interface utilisateur simple et aux raccourcis du bureau.
3. VidéoProc
Compatibilité :Windows et Mac
Prix :Licence annuelle (1 an / 1 PC) pour 59 $
Licence à vie (à vie / 1 PC) pour 78 $
Licence familiale (à vie / 2 à 5 PC) pour 119 $
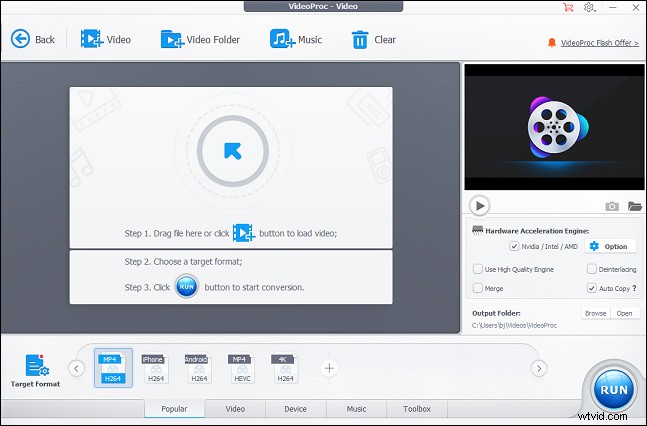
Videoproc est un autre éditeur vidéo FLV que vous pouvez essayer. Il offre un téléchargement gratuit et un essai de 78 jours. Il prend en charge toutes les résolutions courantes de 360P à 8K et fonctionne avec une large gamme de formats vidéo. Et les types de vidéo pris en charge incluent les vidéos HDR, 2D, 3D et VR à 360°.
Cette application vous permet de couper facilement une vidéo pour la raccourcir ou de supprimer des segments indésirables, de fusionner des fichiers vidéo dans différents formats tout en ajustant la longueur de la vidéo, les rapports d'aspect, les vitesses de lecture, les résolutions et les formats de fichier, de recadrer des vidéos pour supprimer les barres noires ou les parties gênantes, d'ajouter sous-titrer des fichiers, activer, désactiver ou extraire des sous-titres, faire pivoter ou retourner des vidéos, filigraner des vidéos avec du texte ou des images, appliquer des effets vidéo.
Videoproc vous permet également de mettre en ligne et d'ajouter de la musique à la vidéo, de convertir une vidéo en GIF, d'extraire le JPG/PNG d'une vidéo, etc. Et il fonctionne comme un téléchargeur pour télécharger des vidéos et des morceaux de musique à partir de plus de 100 sites Web, et il prend en charge l'enregistrement de caméra, l'enregistrement d'écran et l'enregistrement vocal.
4. Movavi Video Editor Plus
Compatibilité :Windows et Mac
Prix :licence d'un an pour Video Editor Plus / 1 PC pour 40 $
Video Editor Plus Lifetime / 1 PC pour 50 $
Suite vidéo à vie / 1 PC pour 60 $
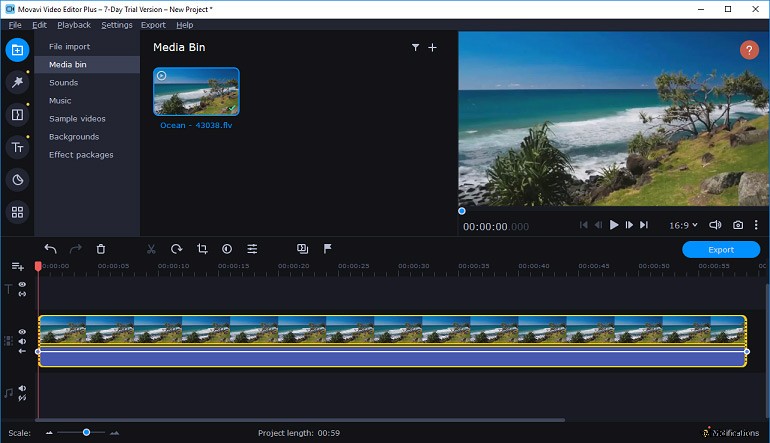
Movavi Video Editor Plus est également l'un des meilleurs éditeurs vidéo FLV. Ce logiciel puissant offre des outils complets pour personnaliser vos vidéos, et il fonctionne avec presque tous les formats vidéo, et il vous permet donc d'éditer facilement n'importe quel fichier vidéo.
Avec cette application, vous pouvez facilement découvrir et appliquer des filtres vidéo et des transitions à la vidéo, ajouter des titres et des autocollants à la vidéo, diviser, faire pivoter, recadrer et inverser des vidéos, modifier la vitesse de la vidéo, effectuer des ajustements de couleur, superposer des vidéos, effectuer un panoramique et un zoom vidéos, supprimez le bougé de l'appareil photo du clip sélectionné avec l'outil de stabilisation, mettez en surbrillance ou masquez des vidéos, importez et ajoutez des logos à la vidéo.
Cet éditeur vidéo FLV vous permet également de modifier les arrière-plans vidéo avec l'outil Chroma Key et de créer des vidéos au ralenti. Pour éditer l'audio de la vidéo, cette application vous permet de supprimer le bruit, d'ajouter des effets audio, etc.
5. Avidemux
Compatibilité :Windows, Mac et Linux
Prix :Gratuit
Avidemux est un éditeur vidéo gratuit et open-source et c'est aussi une bonne option pour les éditeurs vidéo FLV gratuits. Ce programme prend également en charge de nombreux formats de fichiers vidéo comme AVI, FLV, MP4, WebM, MPG, VOB, etc. Avec ses outils polyvalents, vous pouvez éditer les vidéos comme vous le souhaitez. Et ce logiciel a une interface propre et il est facile à utiliser.
Avidemux vous permet de synchroniser les pistes audio avec la fréquence d'images vidéo, de recadrer, de couper, de faire pivoter, de diviser des vidéos, de fusionner des fichiers vidéo, de copier ou de supprimer des parties d'une vidéo, d'appliquer des filtres vidéo et audio, d'ajouter des profils de sous-titres et de couleurs, de redimensionner et d'affiner le image d'une vidéo, ajustez le contraste, la luminosité, la couleur, la teinte et la saturation de la vidéo, etc. Et il peut convertir et compresser plusieurs formats de fichiers vidéo.
6. Éditeur vidéo gratuit VSDC
Compatibilité :Windows
Prix :Gratuit
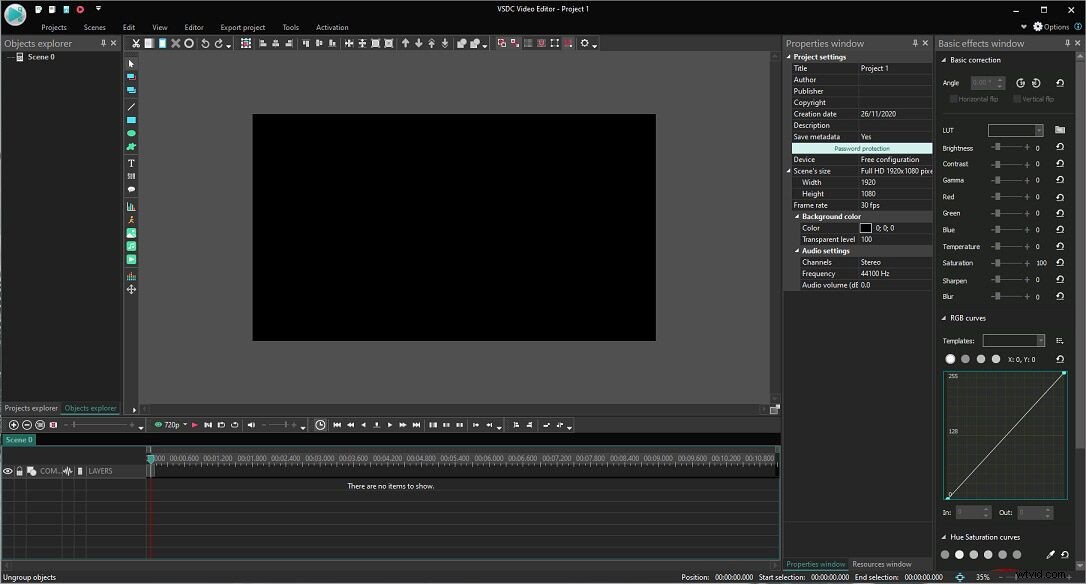
VSDC, un programme non linéaire, est un autre éditeur vidéo FLV gratuit. C'est à la fois puissant et convivial. Il prend en charge tous les formats et codecs vidéo et audio populaires, et vous pouvez donc utiliser ce logiciel pour éditer n'importe quel fichier vidéo. Et c'est aussi un éditeur d'écran vert pour supprimer le fond vert.
VSDC vous permet de couper, diviser, fusionner, rogner, faire pivoter, retourner, recadrer des vidéos, ajouter des sous-titres, effectuer une correction des couleurs et modifier la vitesse de la vidéo. En outre, il offre des options de redimensionnement, de qualité et de résolution. VSDC fournit une large collection d'effets vidéo et de transitions. Et VSDC peut fonctionner comme un convertisseur vidéo prenant en charge plus de 20 formats.
7. Moyea Éditeur FLV Pro
Compatibilité :Windows
Prix :licence personnelle pour 49,95 $
C'est un puissant éditeur vidéo FLV pour organiser, éditer et convertir des fichiers vidéo FLV. Moyea FLV Editor Pro vous permet de télécharger plusieurs fichiers FLV et fichiers audio encodés par RAW, MP3, ADPCM, etc. Il vous aide à découper, couper, recadrer, fusionner des fichiers FLV, régler la luminosité de la vidéo, le contraste, le volume audio et appliquer des effets à la vidéo.
Ce programme vous permet également d'ajouter des filigranes d'image ou de texte à la vidéo, et vous pouvez facilement modifier la taille du texte, les effets, la durée et la position du filigrane. Et c'est aussi un convertisseur FLV. Après la personnalisation, vous pouvez convertir les fichiers FLV vers d'autres formats vidéo (AVI, MP4, MPEG, 3GP, MOV, WMV, etc.), formats audio (WMA, AAC, MP3, etc.) et séquence d'images (comme BMP , GNF, JPG).
Comment modifier des fichiers FLV sous Windows ?
MiniTool MovieMaker est l'un des meilleurs éditeurs vidéo FLV sous Windows. C'est 100% gratuit et simple à utiliser. Comment éditer des fichiers FLV avec. Vous trouverez ci-dessous le guide étape par étape.
Étape 1. Lancez MiniTool MovieMaker sur votre ordinateur
Appuyez sur le bouton de téléchargement gratuit ci-dessous pour obtenir le programme d'installation, puis ouvrez-le et terminez l'installation en vous basant sur les instructions à l'écran. Ouvrez ensuite MiniTool MovieMaker et fermez la fenêtre contextuelle pour accéder à l'interface utilisateur.
Étape 2. Importez les fichiers FLV que vous souhaitez modifier
Cliquez sur Importer des fichiers multimédias pour rechercher les fichiers cibles, puis appuyez sur Ouvrir pour télécharger ces fichiers dans la bibliothèque multimédia de MiniTool MovieMaker. Faites glisser et déposez ou cliquez sur le bouton + pour ajouter les fichiers à la chronologie, puis appuyez sur Zoom pour ajuster la chronologie .
Étape 3. Modifiez les fichiers FLV
1. Faites pivoter et retournez les vidéos :faites un clic droit sur le clip dans la chronologie et sélectionnez Modifier , vous pouvez alors faire pivoter la vidéo de 90 degrés dans le sens des aiguilles d'une montre ou dans le sens inverse des aiguilles d'une montre, retourner les vidéos horizontalement ou verticalement. En outre, vous pouvez régler le contraste, la saturation, la luminosité.
2. Diviser et découper des vidéos :sélectionnez un clip sur la timeline, puis cliquez sur le ciseaux (Diviser) bouton, choisissez Fraction complète , vous pouvez ensuite diviser et découper les vidéos comme vous le souhaitez.
3. Modifier la vitesse de la vidéo :sur la chronologie, choisissez un clip, puis appuyez sur Vitesse icône. Pour accélérer la vidéo, cliquez sur Rapide , puis choisissez-en un parmi Normal , 2X , 4X , 8X , 20X , 50X . Pour ralentir la vidéo, sélectionnez Ralentir , puis choisissez une vitesse parmi Normal , 5X , 0,25X , 0,1X , 0,05X , 0,01X .
4. Appliquez des transitions et des effets vidéo :cliquez sur Transition , choisissez celui que vous aimez et faites-le glisser entre deux clips. Pour ajouter des effets vidéo, appuyez sur Effet, puis sélectionnez un effet et faites-le glisser vers le clip sur la timeline.
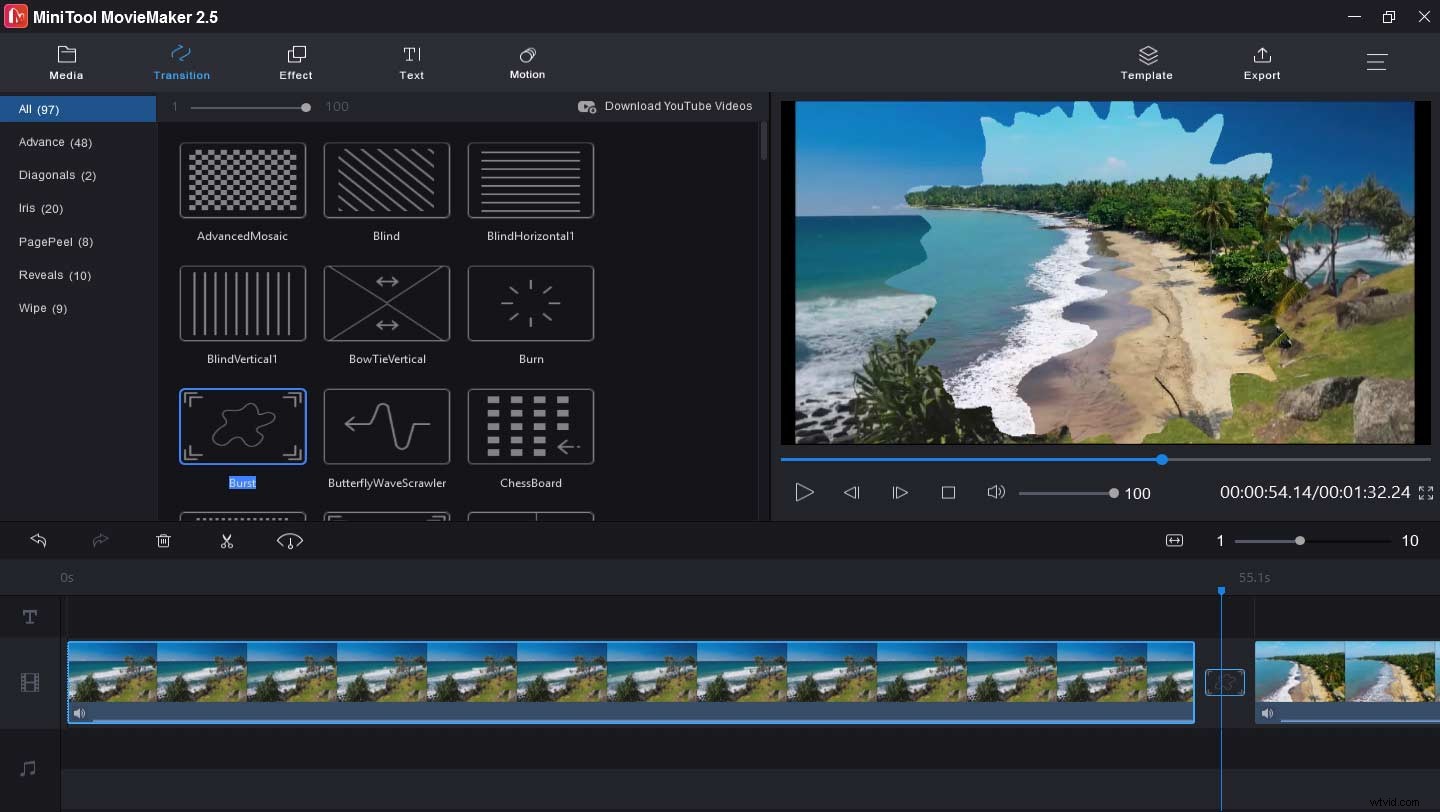
5. Ajoutez du texte à la vidéo :Cliquez sur le Texte , choisissez un modèle de texte, puis supprimez l'exemple de texte, puis saisissez vos légendes, crédits et titres. Et vous pouvez modifier la couleur, la taille, la police et l'alignement du texte.
6. Ajoutez de la musique à la vidéo :sélectionnez Média> Importer des fichiers multimédias pour télécharger votre musique, puis ajoutez-la à la chronologie.
Étape 4. Exportez les fichiers FLV
Cliquez sur Exporter , donnez un nom au fichier, choisissez un format de sortie vidéo, sélectionnez le dossier de destination et appuyez sur Exporter pour enregistrer la vidéo.
MiniTool MovieMaker est un excellent éditeur vidéo FLV. Cela me permet d'éditer facilement des vidéos. Cliquez pour tweeter
Conclusion
Maintenant, vous avez découvert 7 éditeurs vidéo FLV et savez comment éditer des fichiers FLV avec MiniTool MovieMaker. Vous pouvez suivre les étapes ci-dessus ou choisir un autre éditeur pour personnaliser vos vidéos FLV. Essayez !
Si vous avez des questions ou souhaitez partager d'autres éditeurs vidéo FLV avec nous, vous pouvez nous contacter via [email protected].
FAQ sur l'éditeur vidéo FLV
Comment convertir un fichier FLV en MP4 en ligne ?- Accédez au site Web CloudConvert et connectez-vous.
- Appuyez sur Sélectionner un fichier pour télécharger le fichier FLV que vous souhaitez convertir.
- Dans la section Convertir en , définissez le format cible sur MP4.
- Cliquez sur Convertir pour lancer le processus de conversion.
- Après cela, cliquez sur Télécharger pour enregistrer le MP4 sur votre ordinateur.
VLC est un lecteur multimédia pour lire des vidéos, mais c'est aussi un convertisseur pour convertir des vidéos entre différents formats comme FLV en MP4. Voici le guide pratique.
- Ouvrez VLC Media Player sur votre PC.
- Cliquez sur Médias dans la barre de menu et sélectionnez Convertir/Enregistrer
- Appuyez sur Ajouter , puis recherchez les fichiers FLV dont vous avez besoin, puis cliquez sur le bouton Ouvrir .
- Appuyez sur Convertir/Enregistrer bouton, puis sélectionnez le format cible comme MP4 dans le Profil
- Cliquez sur Parcourir pour sélectionner un dossier de destination pour enregistrer la vidéo de sortie.
- Appuyez sur Démarrer pour convertir FLV en MP4.
