Vous souhaitez insérer une image dans un PDF ou ajouter un filigrane d'image dans un PDF ? Comment ajouter une image au PDF ? Voici 3 solutions dans ce post. Lisez cet article pour savoir comment insérer une image dans un PDF avec Smallpdf, Sejda et Preview.
Il existe de nombreux éditeurs PDF sur le Web. Quels sont les meilleurs éditeurs PDF ? Cet article propose 3 éditeurs PDF et vous apprend comment ajouter une image au PDF étape par étape.
Solution 1. Ajouter une image au PDF avec Smallpdf
Smallpdf a une interface simple qui vous permet d'éditer facilement des PDF (Vous cherchez un éditeur vidéo ? Essayez MiniTool MovieMaker). Vous pouvez ajouter une image au PDF, ajouter du texte au PDF et dessiner sur le PDF. Les autres fonctions utiles de Smallpdf incluent le fractionnement de PDF, la fusion de PDF, la rotation de PDF, la compression de PDF, la conversion de PDF en Word ou un autre format, le cryptage de PDF, le déblocage de PDF, etc. Aucune inscription n'est requise !
Comment ajouter une image au PDF en ligne ? Suivez ces étapes ci-dessous !
Étape 1. Accédez à Smallpdf et recherchez Modifier le PDF outil. Cliquez dessus pour continuer.
Étape 2. Appuyez sur CHOISIR LE FICHIER pour télécharger le PDF auquel des images doivent être ajoutées depuis Device, Smallpdf, Dropbox ou Google Drive.
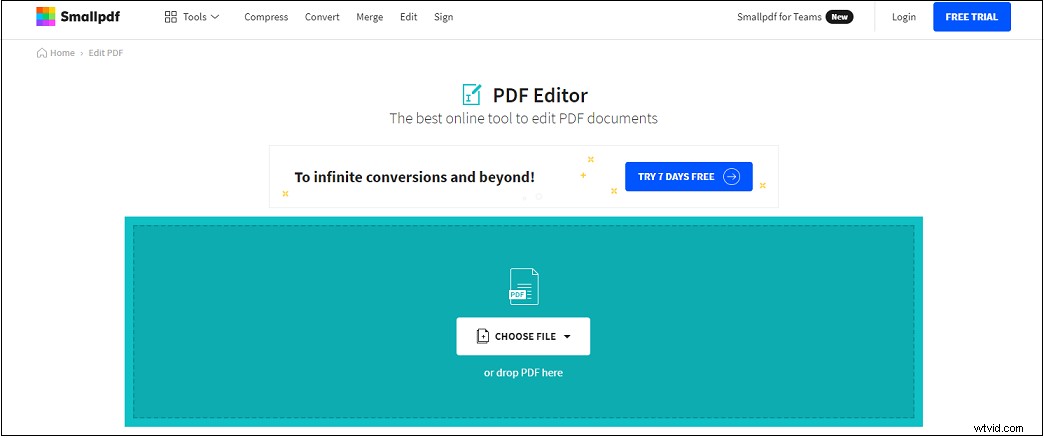
Étape 3. Sur la page d'édition, cliquez sur l'icône d'image dans la barre d'outils. Choisissez ensuite une image que vous souhaitez insérer dans le PDF.
Étape 4. Cliquez à l'endroit où vous souhaitez placer l'image sur le document et ajustez sa taille.
Étape 5. Cliquez sur TÉLÉCHARGER pour enregistrer le fichier PDF modifié.
Article connexe :Image en PDF | PDF en image :10 convertisseurs en ligne 100 % gratuits
Solution 2. Ajouter une image au PDF avec Sejda
Sejda, un éditeur de PDF en ligne, vous permet d'insérer une image au format PDF gratuitement. Vous pouvez l'utiliser pour éditer des PDF comme la fusion, la division, le recadrage, la compression, le redimensionnement, etc. En outre, il est capable de convertir des fichiers PDF et de reconnaître du texte en PDF avec OCR. C'est sûr et tous les PDF téléchargés seront automatiquement supprimés après 2 heures.
Voici comment ajouter une image au PDF avec Sejda.
Étape 1. Entrez sur le site Web de Sejda.
Étape 2. Cliquez sur Modifier un document PDF pour ouvrir l'éditeur PDF.
Étape 3. Téléchargez le PDF cible depuis votre ordinateur en cliquant sur Télécharger le fichier PDF .
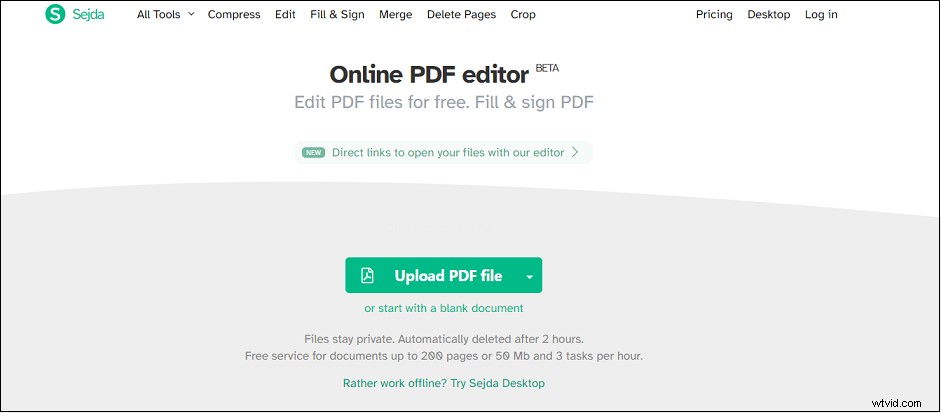
Étape 4. Cliquez ensuite sur Images> Nouvelle image pour sélectionner l'image souhaitée à partir de l'ordinateur.
Étape 5. Cliquez n'importe où sur le PDF, déplacez l'image au bon endroit et modifiez la taille de l'image.
Étape 6. Cliquez sur Appliquer les modifications et il traitera le fichier PDF. Une fois cela fait, cliquez sur Télécharger bouton pour télécharger le fichier PDF modifié.
Solution 3. Ajouter une image au PDF avec aperçu
L'aperçu est une visionneuse d'images intégrée sur macOS. Il peut non seulement ouvrir des images et des fichiers PDF, mais également éditer des images et des fichiers PDF, comme insérer une image au format PDF.
Voyons comment ajouter une image au PDF gratuitement sur Mac.
Étape 1. Lancez l'aperçu et cliquez sur Fichier> Ouvrir pour charger le fichier PDF.
Étape 2. Cliquez sur Modifier dans la barre de menu supérieure et choisissez Insérer> Page du fichier… dans le menu déroulant.
Étape 3. Exportez ensuite le fichier PDF.
Conclusion
Cet article vous propose 3 solutions pour ajouter une image au PDF. Maintenant, vous pouvez choisir l'un d'entre eux et l'essayer !
