Besoin de zoomer sur une vidéo ? Cet article vous propose 5 façons efficaces de zoomer sur des vidéos et vous apprend à zoomer (ou dézoomer) des vidéos étape par étape. Maintenant, lisez cet article et appliquez des effets de zoom pour rendre votre vidéo plus professionnelle.
Comment zoomer sur une vidéo ? Dans cet article, je vais vous fournir les 5 meilleurs zooms vidéo (y compris MiniTool MovieMaker) pour vous aider à zoomer (ou dézoomer) les vidéos.
5 meilleurs zooms vidéo que vous devriez essayer
- MiniTool MovieMaker
- Windows Movie Maker
- VideoStudio
- Adobe Première
- iMovie
Comment zoomer dans MiniTool MovieMaker
MiniTool MovieMaker, un éditeur vidéo sans filigrane, vous permet d'éditer des vidéos telles que fractionner, rogner, couper, inverser, changer la vitesse de la vidéo, etc. Pour rendre votre vidéo plus attrayante, il propose de nombreuses transitions vidéo, filtres vidéo, titres et effets de mouvement époustouflants. Les effets de mouvement incluent le panoramique, le zoom avant et le zoom arrière.
Avec cet éditeur vidéo, zoomer/dézoomer les vidéos est très simple. Même si vous n'avez aucune expérience en montage, vous pouvez également effectuer un zoom avant/arrière sur une vidéo en une seule étape à l'aide de MiniTool MovieMaker.
Caractéristiques principales :
- Gratuit et simple à utiliser, sans filigrane ni publicité
- Compatible avec les formats vidéo, audio et image les plus courants
- Vient avec tous les outils de montage vidéo de base tels que la fusion vidéo, le séparateur vidéo et le découpage vidéo.
- Vous proposer divers modèles de films, modèles de texte, modèles de génériques, etc.
- Vous permet d'appliquer l'effet Ken Burns à la vidéo.
- Compatible avec tous les systèmes d'exploitation Windows.
Cette partie vous guidera à travers les étapes détaillées sur la façon de zoomer sur une vidéo à l'aide de MiniTool MovieMaker.
Étape 1. Téléchargez et installez le zoom vidéo - MiniTool MovieMaker
Cliquez sur Téléchargement gratuit pour télécharger le programme et le lancer après l'installation. Fermez la fenêtre contextuelle et vous accéderez à l'interface utilisateur principale de MiniTool MovieMaker.
Étape 2. Importez le fichier vidéo
Appuyez sur Importer des fichiers multimédias et choisissez la vidéo que vous souhaitez zoomer/dézoomer. Cliquez ensuite sur la vidéo importée, passez votre souris sur la miniature de la vidéo et cliquez sur le + pour ajouter la vidéo à la chronologie.
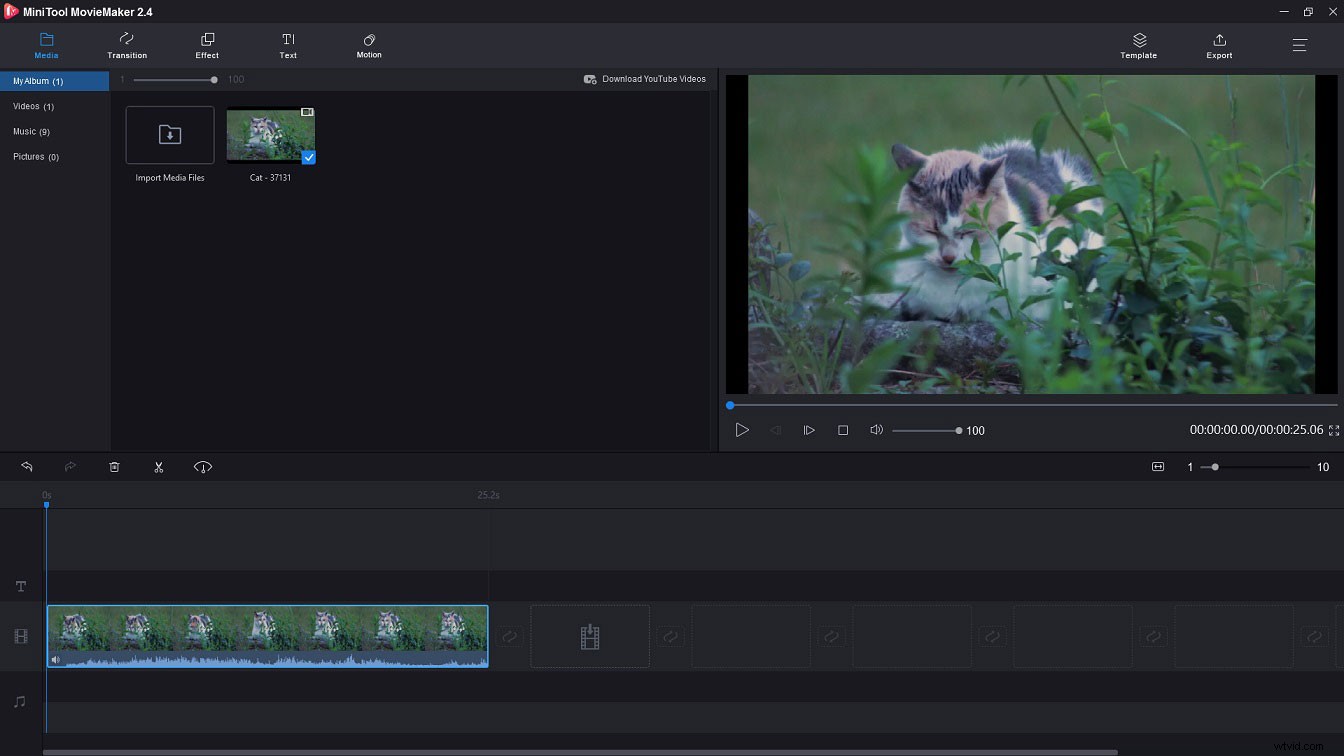
Étape 3. Modifier la vidéo (facultatif)
Avant d'appliquer des effets de zoom avant, vous pouvez diviser la vidéo, découper la vidéo, ralentir/accélérer la vidéo.
Fractionner la vidéo :Déplacez la tête de lecture à l'endroit où vous souhaitez diviser et cliquez sur l'icône de ciseaux sur la tête de lecture pour diviser la vidéo en plusieurs clips.
Découper la vidéo :Choisissez la vidéo et faites glisser le point de début/fin vers la droite/gauche pour couper les parties indésirables de la vidéo.
Ralentir/accélérer la vidéo :Choisissez la vidéo et cliquez sur le contrôleur de vitesse à côté des ciseaux icône. Dans la liste déroulante, sélectionnez le lent souhaité ou Rapide option pour ralentir ou accélérer la vidéo.
Étape 4. Zoom avant sur la vidéo
Après avoir édité la vidéo, vous pouvez appliquer des effets de zoom avant pour agrandir la vidéo. Accédez à la Mouvement , vous pouvez voir tous les effets de zoom avant, de zoom arrière et de panoramique affichés ici. Cliquez sur Zoomer dans la barre latérale gauche et prévisualisez ces effets pour trouver celui que vous recherchez.
Sélectionnez ensuite le clip vidéo auquel vous souhaitez appliquer l'effet de zoom et faites glisser l'effet cible sur la vidéo. Pour dézoomer la vidéo, allez simplement dans le Zoom arrière section et appliquez l'effet que vous aimez à la vidéo.
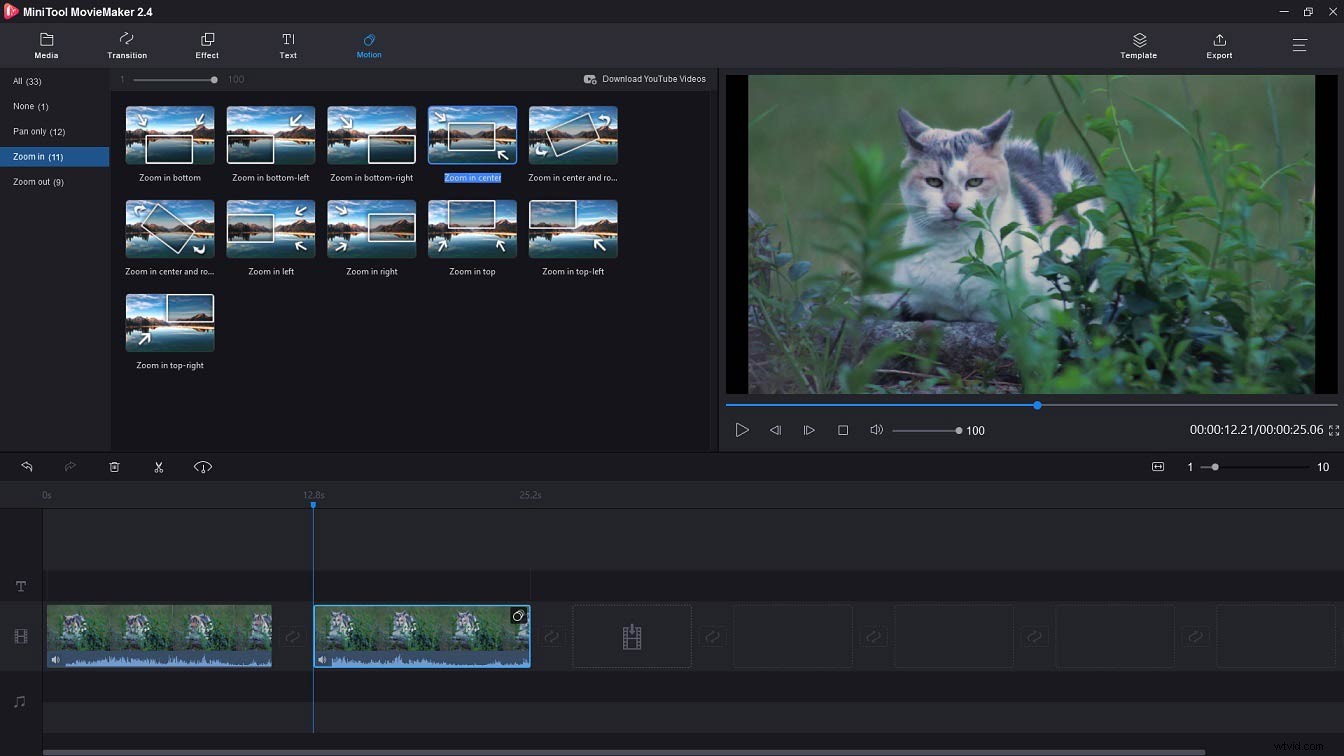
Étape 5. Exporter la vidéo
Cliquez sur Exporter pour ouvrir la fenêtre d'exportation et commencer à ajuster les paramètres de sortie tels que renommer le fichier, changer le format de sortie, choisir un autre dossier de destination et changer la résolution vidéo. Enfin, cliquez sur Exporter bouton pour exporter la vidéo.
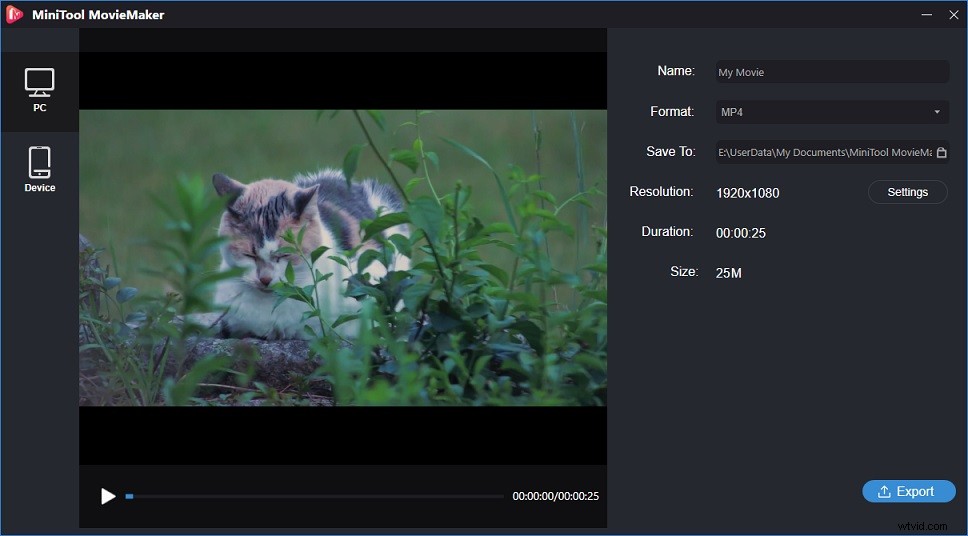
Essayez MiniTool MovieMaker pour effectuer un zoom avant et dézoomer votre vidéo gratuitement, sans filigrane !Cliquez pour Tweet
Comment zoomer dans Windows Movie Maker
Comment zoomer sur une vidéo ? Comment zoomer sur windows 10 ? Recommandez ici Windows Movie Maker - un programme de montage vidéo natif sur Windows. Ce logiciel de montage vidéo peut être utilisé pour diviser la vidéo, découper la vidéo, ajouter du texte à la vidéo, ajouter de la musique à la vidéo, supprimer l'audio de la vidéo, enregistrer une narration pour la vidéo, prendre une capture d'écran d'une vidéo, zoomer sur la vidéo, zoomer sur la vidéo, etc. Cependant, il a été interrompu le 10 janvier 2017. Ne vous inquiétez pas, Windows Movie Maker est disponible sur de nombreux sites Web, choisissez simplement le site Web auquel vous faites confiance et téléchargez son programme d'installation.
Voici comment zoomer sur une vidéo.
Étape 1. Téléchargez et installez Windows Movie Maker
Obtenez le programme d'installation à partir du site Web fiable et installez-le sur Windows 10.
Étape 2. Ajoutez la vidéo à Windows Movie Maker
Ouvrez le programme et cliquez sur Ajouter des vidéos et des photos dans Ajouter rubrique.
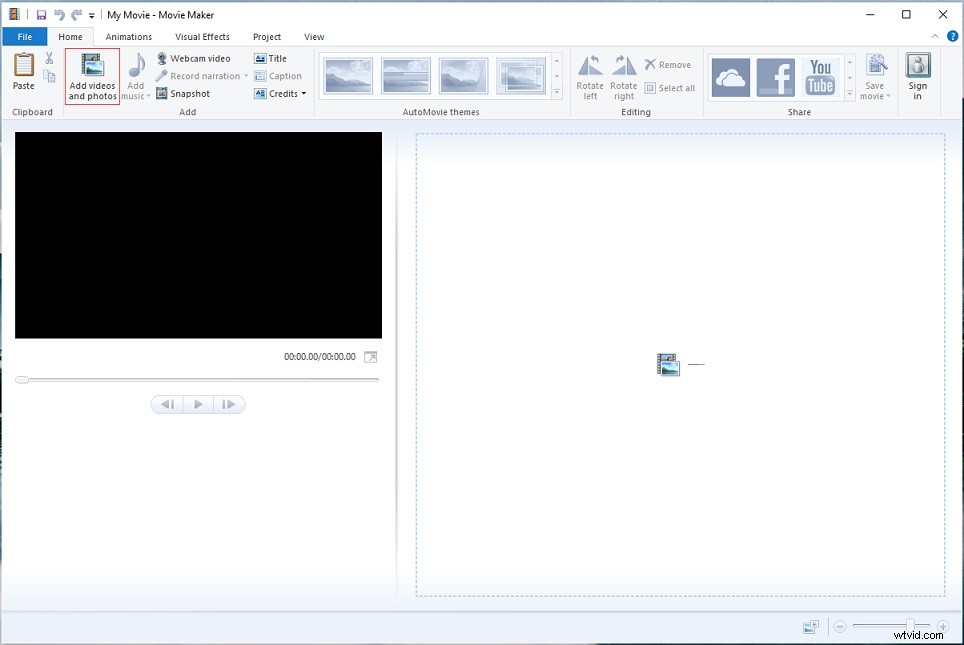
Étape 3. Fractionner la vidéo (facultatif)
Si vous souhaitez appliquer un effet de zoom à une certaine partie de la vidéo, vous pouvez utiliser l'outil de fractionnement. Déplacez la tête de lecture à l'endroit où vous souhaitez diviser et cliquez avec le bouton droit sur la vidéo. Choisissez ensuite le Fractionner option du menu contextuel.
Étape 4. Zoom avant sur la vidéo
Passez aux Animations et choisissez le clip vidéo sur lequel vous souhaitez effectuer un zoom avant. Développez l'onglet Panoramique et zoom menu, puis sélectionnez l'effet de zoom approprié pour le clip vidéo.
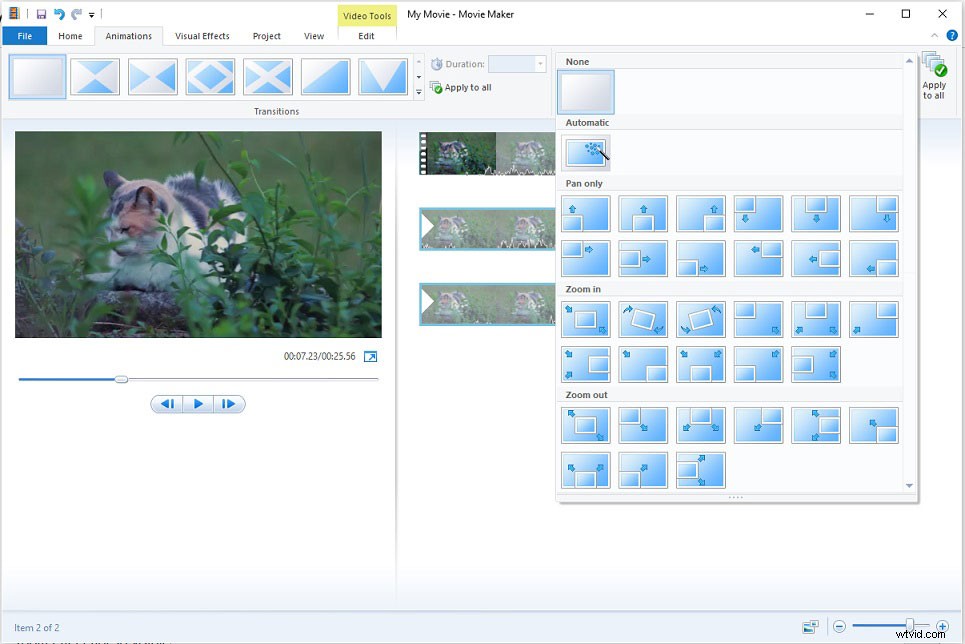
Étape 5. Enregistrez la vidéo
Une fois terminé, cliquez sur Fichier dans le coin supérieur gauche et choisissez Enregistrer le film pour enregistrer cette vidéo dans la résolution souhaitée.
Article recommandé :Téléchargement gratuit de Windows Movie Maker 2020 + 6 choses à savoir
Comment zoomer dans VideoStudio
Un autre logiciel de zoom vidéo que vous pouvez utiliser est VideoStudio. Il possède une interface intuitive qui vous permet d'accéder facilement à toutes les options d'édition et de modifier des vidéos en quelques minutes. Chargé avec des tonnes de fonctionnalités d'édition, cet outil vous permet de couper la vidéo, de faire la correction des couleurs, d'ajouter des superpositions/titres animés, des filtres à la vidéo, d'éditer la vidéo sur écran vert, de zoomer/dézoomer la vidéo, et bien plus encore.
De plus, VideoStudio peut également être utilisé comme créateur de diaporamas pour créer une vidéo à partir de photos. Voir aussi :Comment créer un diaporama Instagram avec de la musique.
VideoStudio n'est pas disponible gratuitement. VideoStudio Pro coûte 39,99 $ et sa version Ultimate coûte 49,9 $.
Suivez le guide étape par étape pour apprendre à zoomer sur une vidéo avec VideoStudio.
Étape 1. Téléchargez VideoStudio, exécutez le programme d'installation et suivez les instructions pour terminer le processus d'installation.
Étape 2. Importez la vidéo dans VideoStudio et ajoutez la vidéo depuis la Bibliothèque à la piste vidéo.
Étape 3. Sélectionnez le clip vidéo et cliquez sur Panoramique et Zoom dans la barre d'outils pour ouvrir le Panoramique et zoom fenêtre.
Étape 4. Accédez au mode d'édition case et choisissez À la volée option. Ajustez ensuite la taille et la position du rectangle de sélection sur la vidéo d'origine. Le résultat s'affiche dans l'Aperçu fenêtre.
Étape 5. Lancez la vidéo et ajustez le chapiteau. Ajustez ensuite les paramètres et cliquez sur OK pour enregistrer les modifications.
Étape 6. Enfin, accédez à l'espace de travail Partager et cliquez sur l'icône de l'ordinateur pour sélectionner le format de sortie vidéo cible. Tapez un nom de fichier et spécifiez l'emplacement où vous souhaitez enregistrer la vidéo. Exportez ensuite la vidéo.
Comment zoomer dans Adobe Premiere
En ce qui concerne le zoom vidéo, Adobe Premiere doit figurer sur la liste des meilleurs zooms vidéo. En tant que logiciel de montage vidéo de premier ordre, Adobe Premiere vous permet d'effectuer un zoom avant/arrière sur la vidéo et offre des effets de zoom sympas que vous pouvez rapidement zoomer sur votre vidéo.
Si vous avez déjà installé Adobe Premiere mais que vous ne savez pas comment l'utiliser pour zoomer sur la vidéo. Vous trouverez ci-dessous les étapes détaillées pour effectuer un zoom avant sur une vidéo dans Premiere.
Étape 1. Lancez Adobe Premiere après l'avoir installé sur votre ordinateur.
Étape 2. Faites glisser et déposez la vidéo sur la chronologie, accédez à Contrôles des effets et développez le mouvement menu déroulant.
Étape 3. Ensuite, cliquez sur le minuteur icône des deux Position et Échelle , et faites glisser la tête de lecture bleue jusqu'à la fin de la vidéo.
Étape 4. Ajustez ensuite la position et Échelle properties pour zoomer sur l'image. Les images clés seront créées automatiquement.
Étape 5. Pour accélérer le mouvement du zoom, rapprochez les images clés. Pour ralentir le mouvement du zoom, éloignez les images clés.
Étape 6. Lorsque vous avez terminé, accédez à Fichier> Exporter> Médias . Dans la fenêtre Paramètres d'exportation, choisissez le format vidéo souhaité, nommez le fichier et choisissez un nouveau chemin d'enregistrement. Cliquez ensuite sur Enregistrer> Exporter pour exporter la vidéo agrandie.
Comment zoomer dans iMovie
Pour les utilisateurs d'Apple, iMovie est un zoom vidéo incontournable. Prenant en charge les formats vidéo les plus courants, ce logiciel de montage vidéo vous permet d'effectuer un zoom avant sur une vidéo dans n'importe quel format populaire.
Voyons maintenant comment zoomer sur une vidéo dans iMovie.
Étape 1. Ouvrez iMovie sur votre ordinateur Mac (iMovie est un éditeur vidéo intégré sur macOS).
Étape 2. Importez le fichier vidéo depuis votre ordinateur et ajoutez-le à la chronologie.
Étape 3. Appuyez sur l'icône de recadrage au-dessus de la fenêtre d'aperçu et trois effets d'édition s'affichent :Ajuster , Rogner pour remplir et Ken Burns .
Étape 4. Choisissez Recadrer pour remplir et ajustez la taille et la position du rectangle de sélection sur la vidéo.
Étape 5. Ensuite, ajoutez une transition au clip zoomé qui rend le mouvement de zoom plus fluide.
Étape 6. Une fois cela fait, enregistrez la vidéo agrandie sur votre appareil.
Conclusion
Si vous êtes un débutant en montage vidéo, vous feriez mieux d'utiliser MiniTool MovieMaker car il est facile à utiliser et disponible gratuitement sur Windows. Pour ceux qui sont des professionnels, Adobe Premiere est fortement recommandé ici car il est riche en fonctionnalités et puissant. Pour les utilisateurs de Mac, iMovie doit être le premier choix en raison de son interface simple et intuitive.
Avez-vous appris à zoomer sur une vidéo ? Essayez n'importe lequel d'entre eux et effectuez un zoom avant/arrière sur votre vidéo dès maintenant !
Si vous avez des questions sur l'utilisation de MiniTool MovieMaker, veuillez nous contacter via [email protected] ou laisser un commentaire ci-dessous !
Comment zoomer sur une vidéo FAQ
Comment effectuer un zoom arrière sur un ordinateur ?- Cliquez avec le bouton droit sur l'écran de l'ordinateur et choisissez Paramètres d'affichage .
- Cliquez sur Paramètres d'affichage avancés dans les Paramètres
- Modifiez la résolution de l'écran et appliquez la modification.
- Ouvrez Google Chrome sur votre ordinateur.
- Cliquez sur les trois points dans le coin supérieur droit de la fenêtre.
- Appuyez sur "–" (signe moins) à côté de Zoom pour effectuer un zoom arrière sur Google.
