Qu'est-ce que Camtasia ? Quelle est la meilleure alternative à Camtasia ? Heureusement, cet article vous donnera plusieurs alternatives à Camtasia et une brève introduction à Camtasia. Et si vous voulez une alternative gratuite à Camtasia pour le montage vidéo, MiniTool MovieMaker est le meilleur choix.
Avant d'en savoir plus sur les alternatives de Camtasia, concentrons-nous sur l'introduction de base de Camtasia.
Qu'est-ce que Camtasia ?
Qu'est-ce que Camtasia ? Camtasia (anciennement Camtasia Studio) est un enregistreur d'écran et un éditeur vidéo, développé et publié par TechSmith, et il est compatible avec Windows et Mac. Il est souvent utilisé pour créer des vidéos pédagogiques, des didacticiels vidéo, des vidéos pratiques, des vidéos de formation, etc.
Camtasia peut enregistrer n'importe quoi sur l'écran de votre ordinateur, enregistrer votre audio et le modifier, et importer d'autres fichiers audio. Et il offre une bibliothèque de musique et d'effets sonores libres de droits à appliquer à vos enregistrements.
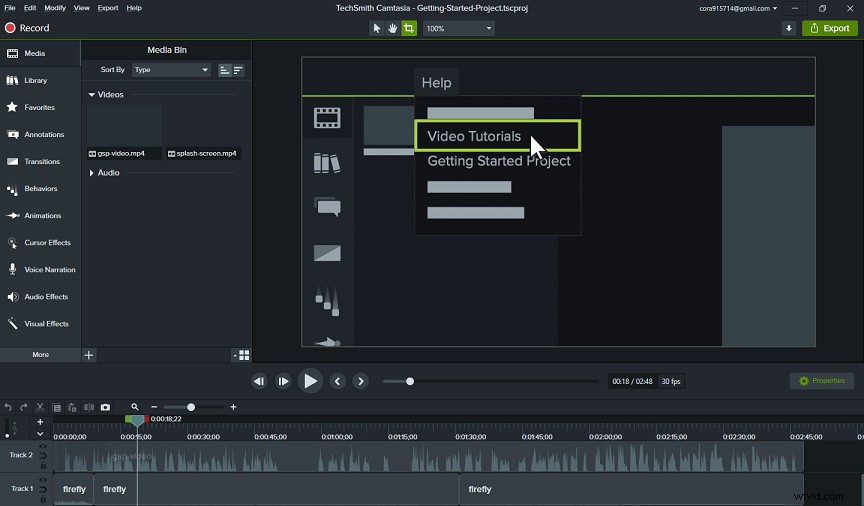
En outre, il propose des modèles de vidéo prédéfinis pour vous permettre de créer une vidéo rapidement, et vous pouvez également créer des vidéos personnalisables. Et il peut transformer votre présentation en vidéo, importer de la vidéo, de l'audio ou des images depuis votre ordinateur, vos appareils mobiles et les ajouter à vos enregistrements. En outre, il prend en charge la capture de caméra Web et la capture iOS. Bien sûr, il possède les fonctionnalités de montage vidéo de base, comme l'ajout d'une transition vidéo.
Est-ce que Camtasia est gratuit
Est-ce que Camtasia est gratuit ? Pouvez-vous obtenir Camtasia gratuitement ? Ce n'est pas gratuit. Mais vous pouvez essayer Camtasia gratuitement. Camtasia propose un essai gratuit de 30 jours. Lorsque vous téléchargez et installez cette version d'essai sur votre ordinateur, vous devez créer un compte TechSmith, puis vous connecter pour démarrer l'essai. Cependant, votre vidéo sera filigranée pendant la période d'essai. Après l'achat, vous pouvez exporter des vidéos sans filigrane.
Camtasia propose 4 plans tarifaires :
- Particulier :249,99 $
- Entreprise :249,99 USD
- Éducation :169,99 USD
- Gouvernement et organisation à but non lucratif :23,99 $
Comment éditer une vidéo dans Camtasia ?
Avec quelques outils de base, Camtasia vous permet d'éditer la vidéo existante. Voici comment éditer une vidéo dans Camtasia.
Étape 1. Lancez Camtasia sur votre ordinateur.
Étape 2. Cliquez sur le + , puis choisissez Importer le média ou Importer depuis Google Drive , et mettez en ligne votre vidéo et votre audio.
Remarque : Si vous souhaitez prévisualiser la vidéo, vous pouvez double-cliquer dessus, puis la fenêtre de prévisualisation apparaîtra.Étape 3. Faites glisser et déposez le média sur la chronologie.
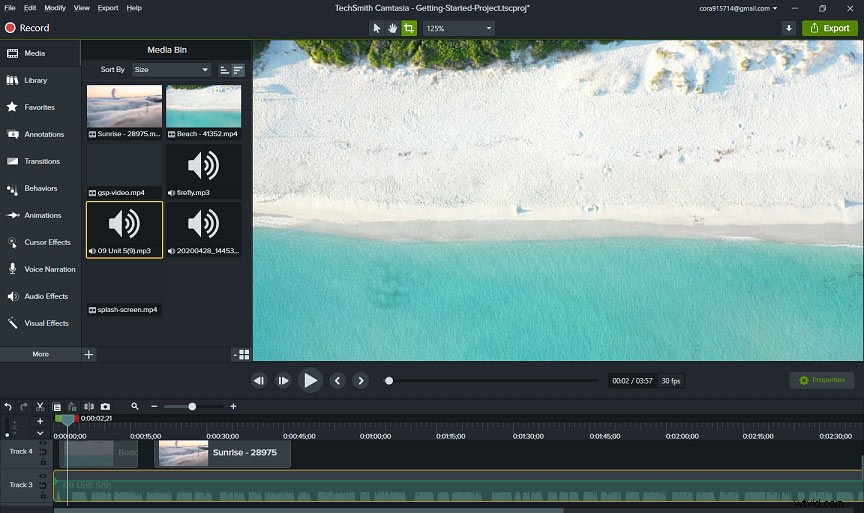
Étape 5. Pour modifier la durée de la vidéo, sélectionnez et cliquez sur la vidéo dans la chronologie, appuyez sur Ajouter une vitesse de clip . Cliquez à nouveau sur la vidéo, vous pouvez la faire glisser pour allonger la vidéo et vous pouvez voir les changements de durée.
Étape 6. Appuyez sur Propriétés , et vous pouvez faire pivoter la vidéo à n'importe quel degré ou modifier l'opacité de la vidéo.
Étape 7. Pour diviser la vidéo, cliquez sur le clip dans la chronologie, appuyez sur Diviser , puis déplacez le curseur à l'endroit où vous souhaitez diviser et faites glisser un clip vers la gauche ou la droite pour diviser le clip en deux parties.
Étape 8. Appliquer la transition, cliquez sur Transitions , choisissez-en un, puis faites-le glisser et déposez-le dans le clip.
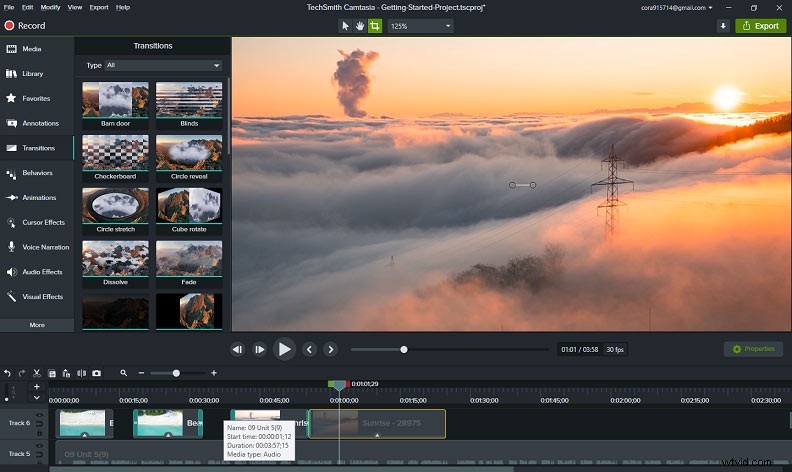
Étape 9. Continuez à ajouter l'effet visuel et Effet de curseur . Sélectionnez les annotations pour ajouter du texte à la vidéo.
Étape 10. Cliquez sur Exporter pour enregistrer ou partager votre vidéo.
Comment utiliser l'enregistreur d'écran Camtasia ?
Camtasia dispose d'un enregistreur d'écran professionnel. Mais comment utiliser l'enregistreur d'écran Camtasia ? Voici le guide pratique.
Étape 1. Ouvrez Camtasia, cliquez sur Enregistrer bouton pour démarrer.
Étape 2. Cliquez sur le menu déroulant et sélectionnez la dimension d'enregistrement standard, la zone d'enregistrement et choisissez les options audio.
Étape 3. Cliquez sur le bouton rouge Enregistrer pour démarrer l'enregistrement d'écran, puis cliquez sur Arrêter lorsque vous avez terminé. L'enregistrement sera ajouté à la corbeille multimédia dans Camtasia Editor.
Alternatives à Camtasia pour l'enregistrement d'écran
Il est facile d'enregistrer et d'éditer des vidéos dans Camtasia, n'est-ce pas ? Si vous recherchez les meilleures alternatives à Camtasia, continuez simplement à lire cet article.
Voici les meilleures alternatives Camtasia pour l'enregistrement d'écran.
ScreenFlow (Mac)
En tant que l'une des meilleures alternatives à Camtasia, ScreenFlow peut capturer la vidéo et l'audio de l'ordinateur et éditer les enregistrements. C'est un choix parfait pour les éducateurs, les spécialistes du marketing, les formations en ligne, les vloggers, les joueurs et les développeurs d'applications.
Il propose un essai gratuit et une version entièrement fonctionnelle sans limite de temps, mais les vidéos de sortie seront filigranées. Si vous souhaitez supprimer le filigrane ou obtenir plus de fonctionnalités, vous pouvez acheter une licence ScreenFlow. Il propose 3 formules.
- ScreenFlow (prix avec remise sur volume) :129 USD
- ScreenFlow (super parc) :175 $
- ScreenFlow (Super Park + Assistance Premium) :209 $
Il garantit un enregistrement de haute qualité. Outre l'enregistrement sur l'ordinateur, il peut également enregistrer les écrans de votre iPhone ou iPad. Et il dispose d'outils impressionnants pour éditer la vidéo capturée. Il vous permet de faire pivoter la vidéo de 3 façons, de recadrer les vidéos, de modifier l'opacité de la vidéo, d'appliquer des filtres et des transitions vidéo, de prendre en charge le texte et les annotations à main levée, etc.
En outre, il a rationalisé la gestion des médias et la prise en charge des sous-titres, et il peut partager directement des vidéos sur Imgur, YouTube, Vimeo, etc. Et il peut créer des GIF animés à partir de n'importe quel projet vidéo.
CamStudio (Windows)
CamStudio est une alternative gratuite à Camtasia. Il s'agit d'une application d'enregistrement open-source et entièrement gratuite pour des projets personnels ou commerciaux. Il peut enregistrer presque tous les écrans et contenus audio sur votre ordinateur et créer des vidéos AVI et convertir des vidéos AVI en Flash. Il peut ajouter des légendes d'écran de haute qualité et anti-aliasées à vos enregistrements.
En ce qui concerne la sortie vidéo, vous pouvez utiliser des curseurs personnalisés pour enregistrer ou graver sur CD/DVD. Plus important encore, CamStudio dispose d'un fichier d'aide intégré. Lorsque vous rencontrez des problèmes, cliquez simplement sur Aide et vous aurez la réponse.
SmartPixel (Windows)
Il est également considéré comme l'une des meilleures alternatives à Camtasia. SmartPixel, un enregistreur d'écran convivial, permet de réaliser des vidéos webcam, des tutoriels en haute définition. Grâce à ses outils de montage vidéo, vous pouvez rendre la vidéo plus professionnelle.
Il prend en charge la technologie D3D, il peut donc enregistrer presque tous les jeux vidéo. SmartPixel propose 3 modes d'enregistrement d'écran :plein écran, écran partiel et image dans l'image (PIP). Le mode PIP peut permettre à la webcam et aux canaux audio d'agir comme des superpositions.
SmartPixel fournit des outils d'édition de base pour éditer les enregistrements. Il peut diviser et fusionner des vidéos, ajouter des sous-titres ou des titres à la vidéo, ajouter de la musique de fond ou des voix off à la vidéo, appliquer des effets audio, régler la résolution vidéo, le contraste, la luminosité et la fréquence d'images, etc.
Après la personnalisation, vous pouvez exporter des vidéos au format FLV, MP4, AVI, WMV et autres. En outre, vous pouvez importer des vidéos sur SmartPixel et les éditer. En outre, il vous permet de créer des diaporamas à partir de captures d'écran d'images.
Remarque : La version de base de SmartPixel est disponible gratuitement et dispose de plusieurs fonctionnalités d'enregistrement et d'édition. Mais si vous voulez plus d'outils ou d'effets, vous pouvez vous abonner à la version payante.Ezvid (Windows)
Ezvid est également une alternative gratuite à Camtasia. Avec une interface conviviale pour les débutants, il est facile et rapide d'effectuer un enregistrement d'écran. Il vous suffit de cliquer sur Capture d'écran et instantanément vous enregistrerez n'importe quoi sur l'écran de l'ordinateur, comme des pages Web, des jeux, etc. Il vous permet d'enregistrer l'écran jusqu'à 45 minutes.
Vous pouvez directement télécharger la vidéo sur YouTube ou continuer à la modifier avec ses fonctionnalités impressionnantes. Et il n'ajoutera pas de filigranes à la vidéo. Vous pouvez enregistrer la vidéo dans Evzid, mais vous ne pouvez pas l'exporter sur votre PC. Il est facile de contrôler la vitesse de la vidéo. Il comprend également des pistes musicales intégrées et gratuites, ce qui vous permet d'ajouter de la musique aux enregistrements. et il peut dessiner sur l'écran. De plus, il peut créer des diaporamas.
Enregistreur d'écran Icecream (Windows)
C'est une autre alternative gratuite à Camtasia pour enregistrer n'importe quelle zone de l'écran de votre ordinateur. Il vous permet d'enregistrer des didacticiels vidéo, des jeux, des webinaires, etc. Vous pouvez également capturer un écran avec l'audio et la webcam. Pour personnaliser votre enregistrement, vous pouvez ajouter du texte, des formes et des flèches, découper la vidéo pour couper les parties inutiles, accélérer ou ralentir la vidéo, et plus encore.
Alternatives à Camtasia pour le montage vidéo
À l'exception de l'enregistrement vidéo, Camtasia vous permet également d'importer et d'éditer des vidéos existantes sur votre ordinateur. Cependant, il ne propose qu'un essai gratuit de 30 jours. Si vous n'y êtes pas abonné, vous pouvez essayer des alternatives à Camtasia. La partie suivante vous donnera deux alternatives gratuites à Camtasia pour le montage vidéo.
MiniTool MovieMaker (Windows)
MiniTool MovieMaker est la première alternative gratuite à Camtasia recommandée. Il s'agit d'un créateur et d'un éditeur de vidéos 100 % gratuit, professionnel et sans filigrane. Avec lui, vous pouvez convertir des images et des clips vidéo en une vidéo incroyable et ajouter de la musique à la vidéo. De plus, vous pouvez choisir un modèle de vidéo pour commencer votre création, comme faire une vidéo de la fête des pères, une vidéo de voyage, etc. Maintenant, essayez-le et créez vos superbes vidéos.
MiniTool MovieMaker vous offre de nombreuses fonctionnalités d'édition. Il vous permet de couper et de diviser des vidéos, de combiner plusieurs clips en une seule vidéo, de retourner et de faire pivoter des vidéos, d'ajuster la correction vidéo, de ralentir ou d'accélérer la vidéo, d'inverser la vidéo, de mettre des légendes et des titres sur la vidéo, etc. Et il offre diverses transitions vidéo et des effets, afin que vous puissiez facilement trouver l'effet visuel que vous aimez.
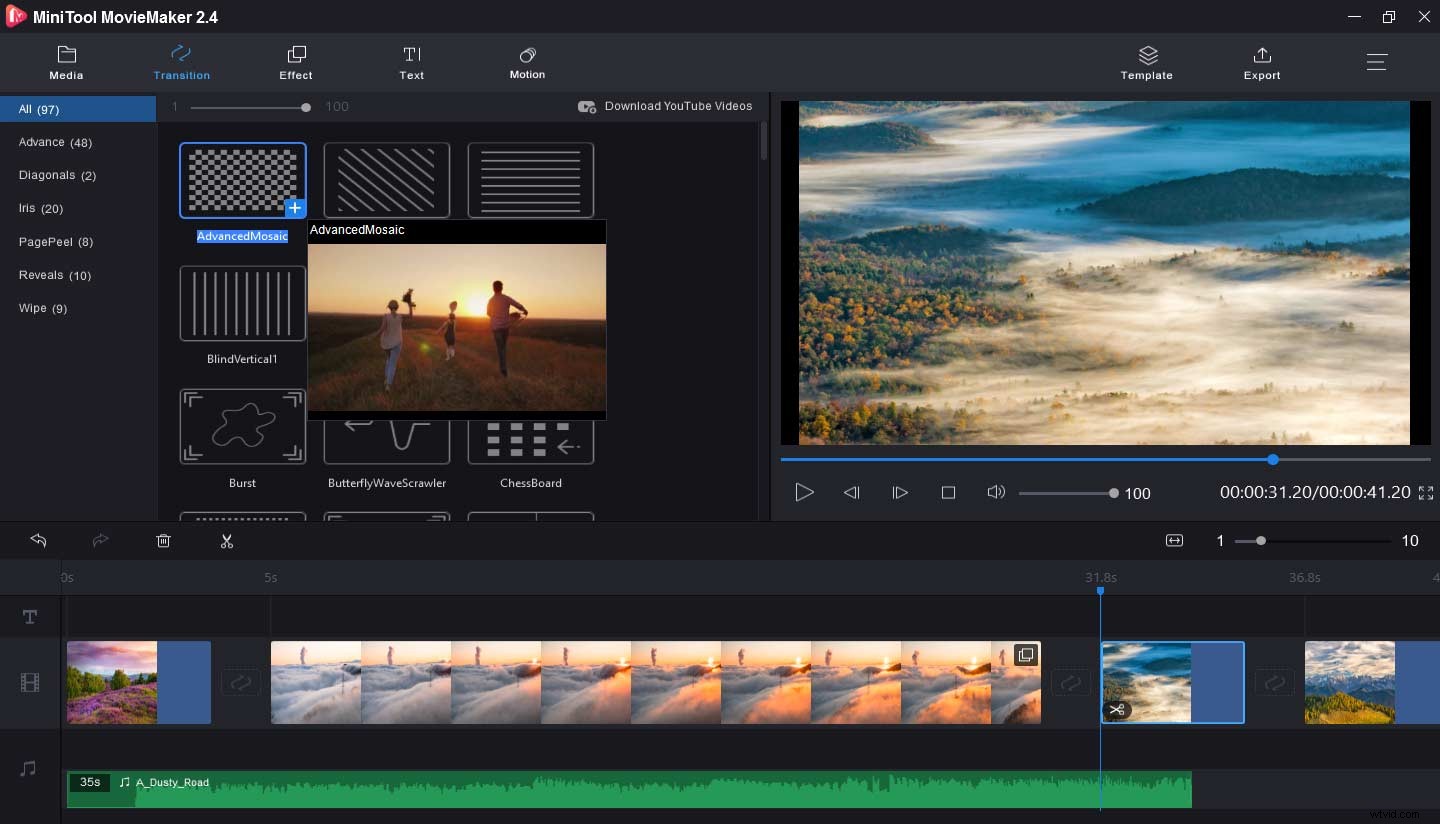
De plus, MiniTool MovieMaker peut éditer l'audio de la vidéo. Il vous permet d'effectuer un fondu audio entrant et sortant, de modifier le volume, d'extraire l'audio du MP4, de supprimer l'audio de la vidéo, et plus encore.
De plus, il prend en charge la vidéo en GIF ou GIF en vidéo et vous permet de modifier les GIF comme vous le souhaitez, par exemple, en ajoutant du texte ou de la musique au GIF, en faisant pivoter le GIF, etc. Et c'est un excellent créateur de diaporamas photo pour créer un beau diaporama Facebook, Diaporama Instagram, diaporama Windows 10, etc.
MiniTool MovieMaker est tellement merveilleux. C'est facile de faire une vidéo. Cliquez pour tweeter
OpenShot (Windows, Mac, Linux)
OpenShot, un éditeur vidéo gratuit et open source, est également une alternative gratuite à Camtasia pour le montage vidéo. Il prend en charge de nombreux formats de vidéo, audio et image, et avec son interface facile à utiliser et ses nombreuses fonctions, il est donc simple de créer des films, des vidéos et des animations incroyables. Si vous êtes débutant, vous pouvez vous rendre sur le site Web pour obtenir de l'aide. Et il prend en charge plus de 70 langues.
OpenShot dispose d'un ensemble d'outils riches pour personnaliser les vidéos. Il peut couper, faire pivoter, redimensionner des vidéos, ajouter des filigranes à la vidéo, contrôler la vitesse de la vidéo, etc. Et il prend en charge le mixage et l'édition audio de la vidéo, y compris la séparation de l'audio de votre vidéo.
De plus, il comprend plus de 400 transitions, plus de 40 modèles de titres vectoriels et prend en charge les titres et effets animés en 3D. En dehors de cela, il peut supprimer l'arrière-plan de la vidéo, inverser les couleurs, régler la luminosité, etc.
Conclusion
Cet article vous propose 7 alternatives à Camtasia, 5 alternatives Camtasia pour l'enregistrement d'écran et 2 pour le montage vidéo. De plus, vous avez appris ce qu'est Camtasia, comment éditer une vidéo dans Camtasia et comment enregistrer. Si vous souhaitez partager un autre éditeur vidéo comme Camtasia, vous pouvez les laisser ci-dessous. Si vous avez des questions, veuillez nous contacter via [email protected].
FAQ sur les alternatives Camtasia
Camtasia est-il difficile à maîtriser ou à utiliser ? Tout d'abord, il a une interface intuitive. Deuxièmement, son site Web propose de nombreuses vidéos tutorielles. Par conséquent, il est facile et rapide à apprendre et à utiliser.Est-ce que Camtasia en vaut la peine ? Par rapport à d'autres programmes payés mensuellement ou annuellement, Camtasia propose un achat unique, ce qui vous fait économiser de l'argent. Et il offre d'excellentes fonctionnalités pour l'enregistrement et le montage vidéo. En conséquence, Camtasia en vaut la peine. Comment éditer des vidéos gratuitement ?- Installez et ouvrez OpenShot sur votre PC.
- Cliquez sur Importer des fichiers pour télécharger votre vidéo.
- Faites glisser et déposez le clip vidéo sur la chronologie.
- Modifiez la vidéo, par exemple en ajoutant des effets, du texte, etc.
- Prévisualisez votre projet et cliquez sur Fichier> Exporter la vidéo pour enregistrer la vidéo.
- Une fois votre modification terminée, cliquez sur Exporter .
- Si vous avez la version d'essai, puis cliquez sur produire avec filigrane .
- Dans les paramètres de production personnalisés, cliquez sur le menu déroulant, puis choisissez un MP4 uniquement option, puis appuyez sur Suivant .
- Nommez la vidéo, choisissez un dossier et cliquez sur Terminer pour convertir Camtasia en MP4.
