Google Docs est un traitement de texte et peut fonctionner comme une application Web, une application mobile pour iOS, Android, Windows, BlackBerry et comme programme de bureau pour ChromeOS de Google. Lorsque vous insérez une image dans Google Docs et que vous constatez qu'elle est dans la mauvaise orientation, comment faire pivoter une image dans Google Docs ou comment la retourner ?
Pour vous aider, cet article vous donnera des instructions claires sur la façon de faire pivoter une image dans Google Docs et comment retourner une image dans Google Docs. Si vous souhaitez faire pivoter des vidéos ou retourner des vidéos, essayez le meilleur logiciel de montage vidéo gratuit - MiniTool MovieMaker.
Remarque : Les méthodes décrites dans cet article s'appliquent uniquement aux documents Google en ligne. Si vous souhaitez faire pivoter ou retourner des images dans Google Docs, vous devez utiliser la version Web. Vous pouvez avoir Google Docs sur vos téléphones mobiles, mais l'édition mobile ne vous permet pas d'ajuster l'orientation de l'image.Comment faire pivoter une image dans Google Docs ?
Comment faire pivoter une image dans Google docs ? Voici 2 méthodes pour vous.
Méthode 1 - Comment faire pivoter une image avec les options d'image
Étape 1. Connectez-vous à Google Docs.
Étape 2. Cliquez sur le grand cercle rouge avec le + icône pour commencer un nouveau document ou ouvrir un document existant.
Étape 3. Insérez une image. Option 1 :Cliquez sur Insérer et sélectionnez Image , puis importez une image depuis l'ordinateur, Google Drive, Google Photos, l'appareil photo, le Web ou une URL.
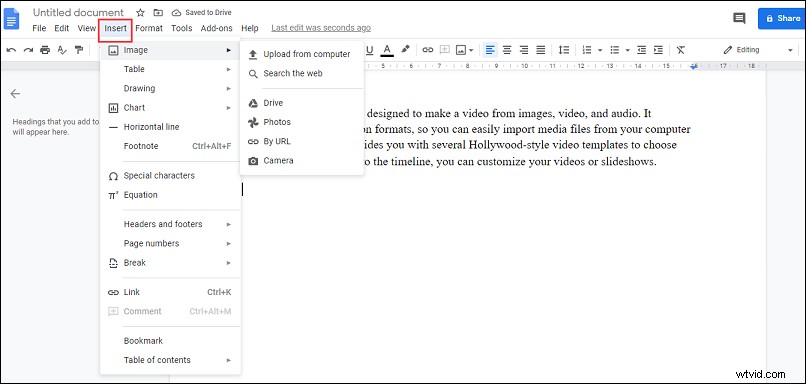
Option 2 :cliquez sur Insérer une image , puis sélectionnez-en une parmi Importer depuis l'ordinateur, Rechercher sur le Web, Drive, Photos, Par URL et Appareil photo, puis recherchez et ouvrez l'image cible.
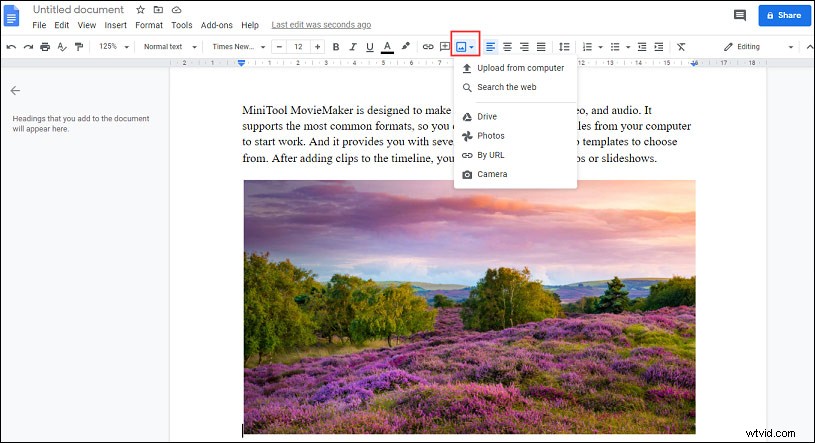
Étape 4. Dans votre Google Docs, sélectionnez et cliquez avec le bouton droit sur l'image, puis choisissez Options d'image .
Étape 5. Dans les options d'image partie, trouvez la Rotation , vous pouvez alors modifier l'angle de l'image pour faire pivoter l'image comme vous le souhaitez ou cliquer sur Rotation de 90° pour faire pivoter l'image de 90 degrés.
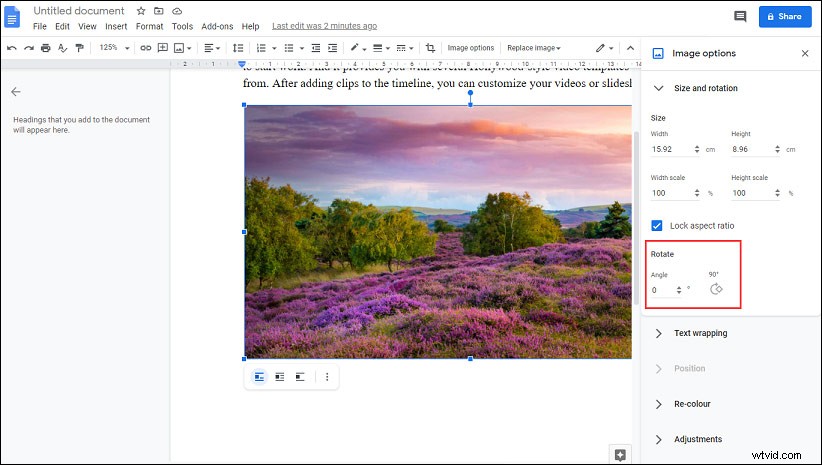
Étape 6. Lorsque vous avez terminé la rotation de l'image, cliquez sur Fermer (X bouton) à droite des Options d'image .
Étape 7. Si nécessaire, vous pouvez recadrer l'image :sélectionnez et faites un clic droit sur l'image, puis appuyez sur Recadrer l'image , et déplacez le curseur pour le rogner.
Méthode 2 - Comment faire pivoter une image dans Google Docs à l'aide de la poignée de rotation
Étape 1. Ouvrez un document dans Google Docs ou créez un nouveau document.
Étape 2. Insérez une image comme dans la méthode 1.
Étape 3. Cliquez sur l'image et maintenez le curseur pour faire pivoter l'image.
Étape 4. Cliquez et maintenez le cercle bleu, puis faites glisser et déposez la souris pour faire pivoter la photo de n'importe quel degré.
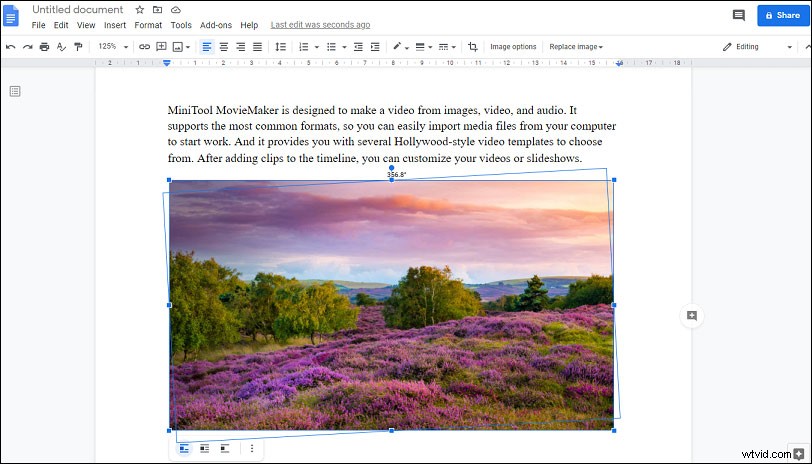
Comment retourner une image dans Google Docs ?
Vous avez appris 2 façons de faire pivoter une image dans Google Docs. Mais comment retourner une image dans Google Docs ? Regardons la partie suivante.
Étape 1. Créez un nouveau document ou ouvrez-en un incluant du texte et des images ouverts dans Google Docs.
Étape 2. Pour insérer une photo, sélectionnez Insérer> Dessin> Nouveau .
Étape 3. Dans la fenêtre de dessin, cliquez sur Image et accédez au dossier cible pour ajouter une image.
Étape 4. Sélectionnez l'image et cliquez sur Actions> Pivoter pour obtenir 4 choix.
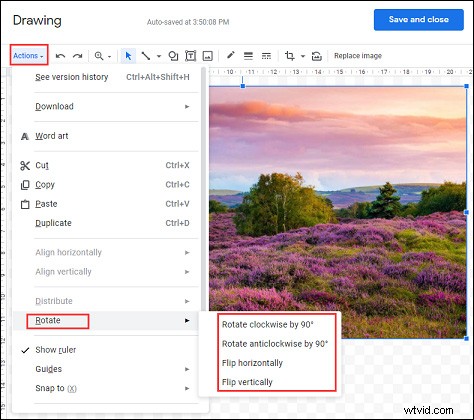
Étape 5. Choisissez Retourner horizontalement ou Retourner verticalement pour retourner l'image.
Étape 6. Faites pivoter la photo :cliquez sur Pivoter dans le sens des aiguilles d'une montre de 90 ° ou Tourner dans le sens inverse des aiguilles d'une montre de 90 ° .
Conclusion
Maintenant, savez-vous comment faire pivoter une image dans Google docs ou comment retourner une image dans Google docs ? Essayez de faire pivoter ou de retourner une image sur Google Docs par vous-même et vous trouverez très simple de changer l'orientation d'une image dans Google Docs. Si vous avez des questions, veuillez nous contacter via [email protected]
