Microsoft PowerPoint est un créateur de présentation qui vous permet de créer des présentations de diapositives propres pour raconter votre histoire. Et nous savons tous que l'enregistrement et l'ajout d'une narration sont un moyen utile de rendre votre présentation convaincante. Par conséquent, cet article explique comment enregistrer de l'audio sur des présentations PowerPoint.
L'ajout de clips vidéo/audio aux présentations PowerPoint est très populaire. Existe-t-il un moyen d'enregistrer une narration audio dans une présentation PowerPoint ? La réponse est oui. Et cet article détaille comment enregistrer une narration audio sur PowerPoint. Si vous avez besoin d'ajouter de l'audio à la vidéo, il est recommandé d'utiliser MiniTool MovieMaker.
Comment enregistrer de l'audio sur PowerPoint ?
Voici les étapes à suivre pour enregistrer et ajouter une narration audio à votre présentation PowerPoint.
Étape 1. Ouvrez votre présentation PowerPoint et localisez la diapositive où vous souhaitez enregistrer une narration en voix off.
Étape 2. Cliquez sur Insérer dans le menu supérieur et ouvrez l'onglet Audio flèche déroulante pour sélectionner Enregistrer l'audio .
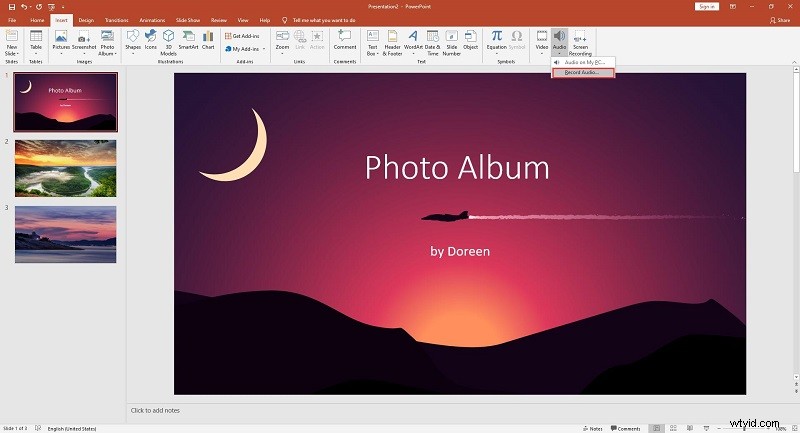
Étape 3. Entrez un nom pour le fichier audio que vous êtes sur le point d'enregistrer.
Étape 4. Appuyez sur Enregistrer pour commencer l'enregistrement, puis une minuterie démarre et vous indique la durée totale du son en cours d'enregistrement.
Étape 5. Une fois que vous êtes prêt à arrêter l'enregistrement, appuyez sur Stop bouton.
Étape 6. Pour écouter et lire ce que vous avez enregistré, vous pouvez cliquer sur le bouton Lire icône.
Étape 7. Si vous êtes satisfait de ce que vous avez enregistré, cliquez sur OK pour l'insérer dans votre présentation. Ensuite, sélectionnez et faites glisser l'icône audio là où vous le souhaitez sur la diapositive.
Comment modifier l'audio enregistré sur PowerPoint ?
Après avoir enregistré votre narration, il est temps de la modifier. Cliquez simplement sur l'icône audio sur la diapositive, puis Un nouvel onglet, appelé Outils audio, apparaîtra sur la barre d'outils.
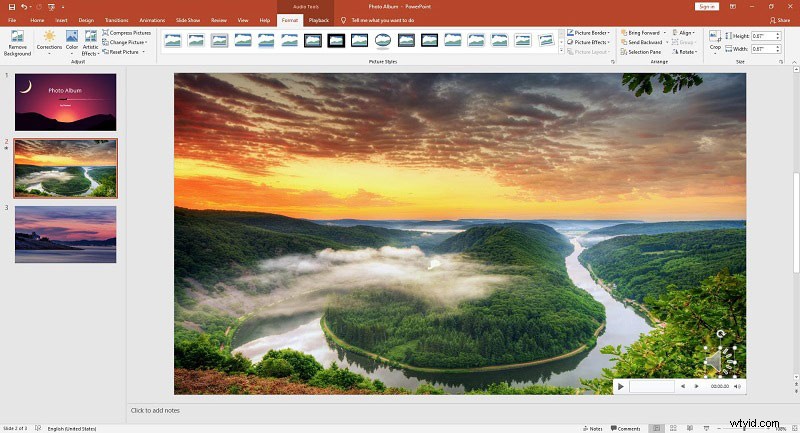
Option 1. Formater
Si vous souhaitez changer ou modifier l'icône du fichier audio standard, utilisez les options sous l'onglet Format, telles que Modifier l'image, le style d'image, les effets d'image, etc.
Option 2. Lecture
Prévisualisez l'enregistrement avec toutes les modifications de formatage que vous avez apportées.
Dans le groupe Signets, il existe une option Ajouter un signet, qui sera visible dans la chronologie. Ceux-ci peuvent être utiles si vous souhaitez retrouver rapidement les points principaux de votre enregistrement.
Dans le groupe Édition, il existe plusieurs options, telles que Trim Audio, Fade in et Fade out.
Dans le groupe Options audio, vous trouverez plusieurs options avancées comme suit :
- Volume :définissez le volume de l'enregistrement.
- Démarrer :cliquez sur la flèche du menu déroulant pour choisir comment vous souhaitez que l'enregistrement démarre.
- Lecture sur plusieurs diapositives :activez-la et l'enregistrement sera lu pendant toute la présentation.
- En boucle jusqu'à l'arrêt :activez-la et l'enregistrement ne s'arrêtera pas tant que vous n'aurez pas atteint la fin de la présentation.
- Masquer pendant l'affichage :cochez cette option si vous souhaitez masquer l'icône pendant la lecture de l'enregistrement.
- Rembobiner après la lecture :cochez cette option si vous souhaitez que la minuterie du clip audio revienne au début lorsqu'il atteint la fin.
- Aucun style :sélectionnez-le pour réinitialiser les options de lecture du clip audio.
- Lire en arrière-plan :activez-le pour que le clip audio soit lu en continu sur vos diapositives en arrière-plan.
Message recommandé :Meilleur enregistreur de son gratuit Windows 10
Conclusion
Un guide étape par étape sur la façon d'enregistrer de l'audio sur PowerPoint a été détaillé ci-dessus. Si vous avez des questions ou des suggestions à ce sujet, veuillez nous en informer via [email protected] ou les partager dans la section des commentaires ci-dessous.
