L'ajout de fichiers multimédias tels que l'audio à Google Slides est un bon choix pour rendre votre présentation attrayante. Comment ajouter de l'audio à Google Slides ? Dans cet article, je vais vous montrer 3 méthodes pour insérer de l'audio dans Google Slides. Plongeons-nous dans cet article dès maintenant !
Souhaitez-vous attirer l'attention du public lors d'une présentation ? Si tel est le cas, les éléments suivants doivent être pris en compte :une structure bien organisée, un contenu bref, des fichiers multimédias attrayants tels que des photos, des sons et des vidéos, etc. Pour créer un diaporama pour votre présentation, essayez MiniTool MovieMaker !
Alors, commençons par le moyen le plus simple de perfectionner votre présentation :ajoutez de l'audio à Google Slides.
Ajouter une narration à Google Slides
Si vous avez besoin d'ajouter une narration à Google Slides et de la partager avec vos élèves, collègues ou … , les étapes suivantes illustreront en détail comment ajouter un enregistrement audio à Google Slides.
Étape 1 . Choisissez un bon enregistreur vocal et enregistrez la narration audio de la diapositive sélectionnée.
Étape 2 . Après avoir enregistré la narration, accédez à Google Slides et cliquez sur Fichier> Ouvrir> Télécharger pour télécharger l'enregistrement audio.
Étape 3 . Cliquez ensuite sur Insérer et choisissez Audio option dans la liste déroulante.
Étape 4 . À partir de Insérer l'audio fenêtre, choisissez l'enregistrement audio cible et cliquez sur Sélectionner bouton pour insérer de l'audio dans la diapositive sélectionnée.
Étape 5 . Déplacez l'icône du haut-parleur à l'endroit où vous souhaitez placer.
Étape 6 . Appuyez sur Présenter dans le coin supérieur droit et lisez la narration.
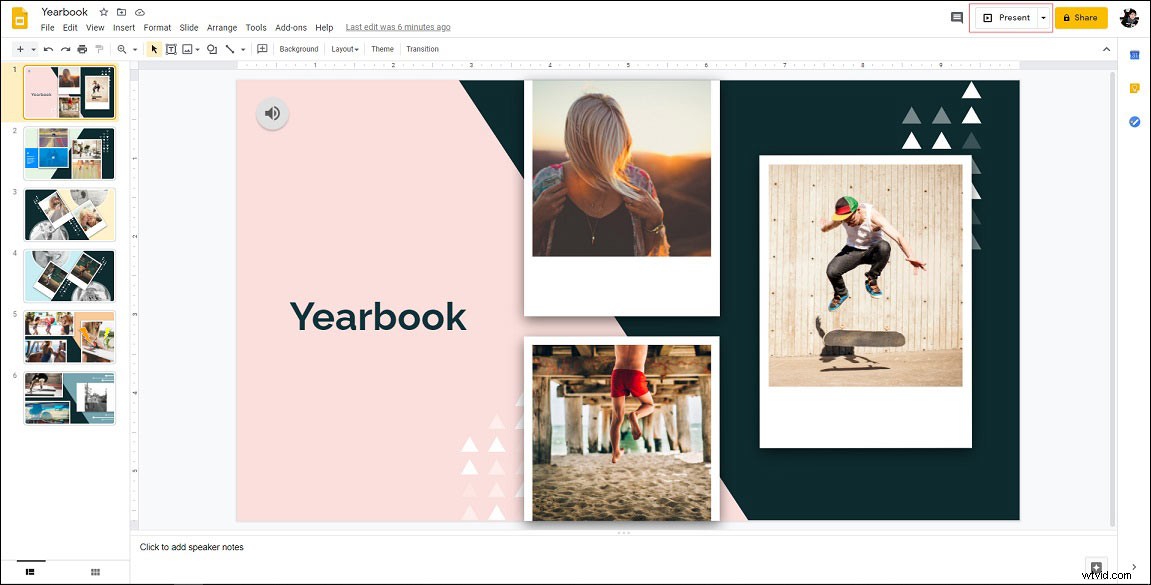
Étape 7 . Si tout va bien, enregistrez les diapositives Google.
Ajouter de l'audio à Google Slides via un lien
La deuxième méthode consiste à ajouter de l'audio à Google Slides par lien. Vous trouverez ci-dessous les étapes détaillées sur la façon d'ajouter de l'audio à Google Slides.
Étape 1 . Ouvrez les diapositives Google.
Étape 2 . Recherchez la diapositive cible à laquelle vous souhaitez ajouter de l'audio.
Étape 3 . Choisissez une image ou un texte, appuyez sur Ctrl + K clé pour coller le lien audio et cliquez sur Appliquer .
Étape 4 . Prévisualisez les diapositives Google et vérifiez si le lien est correct.
Étape 5 . Enregistrez ensuite les modifications.
Ajouter un son YouTube à Google Slides
Pour ceux qui souhaitent ajouter de l'audio YouTube à Google Slides, voici un guide rapide :
Étape 1 . Accédez à Google Slides et cliquez sur la cible Google Slides pour la modifier.
Étape 2 . Sélectionnez la diapositive qui doit ajouter de l'audio YouTube.
Étape 3 . Accédez à Insérer> Vidéo pour accéder à la fenêtre Insérer une vidéo.
Étape 4 . Accédez à l'onglet Par URL et collez le lien audio YouTube. Cliquez ensuite sur Sélectionner .
Étape 5 . Redimensionnez et déplacez la vidéo en dehors de la diapositive.
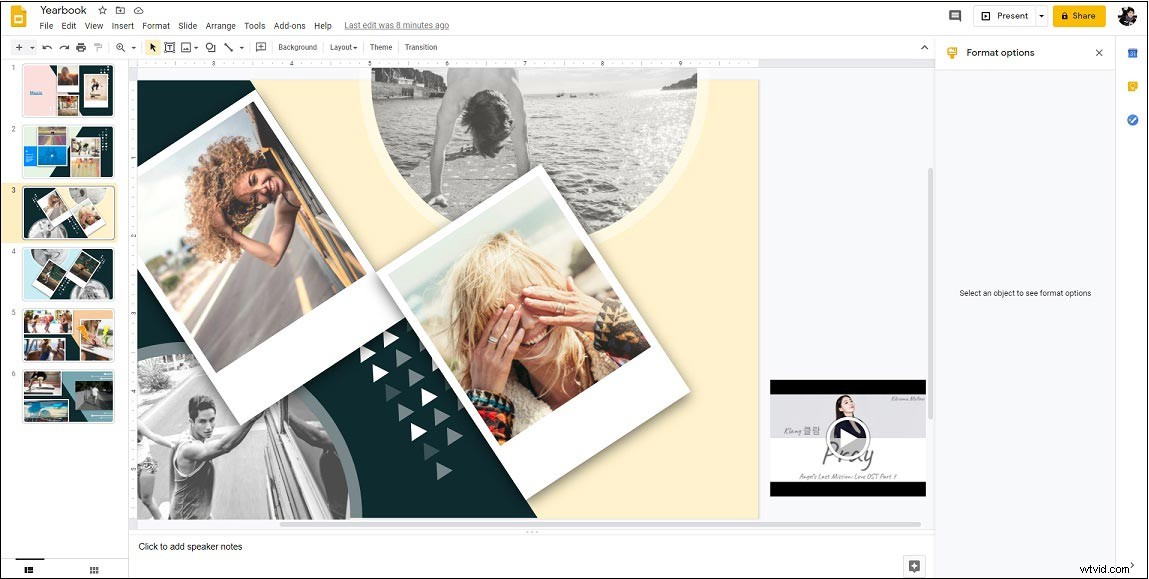
Étape 6 . Faites un clic droit sur la vidéo et cochez la lecture automatique lors de la présentation case dans le panneau de droite.
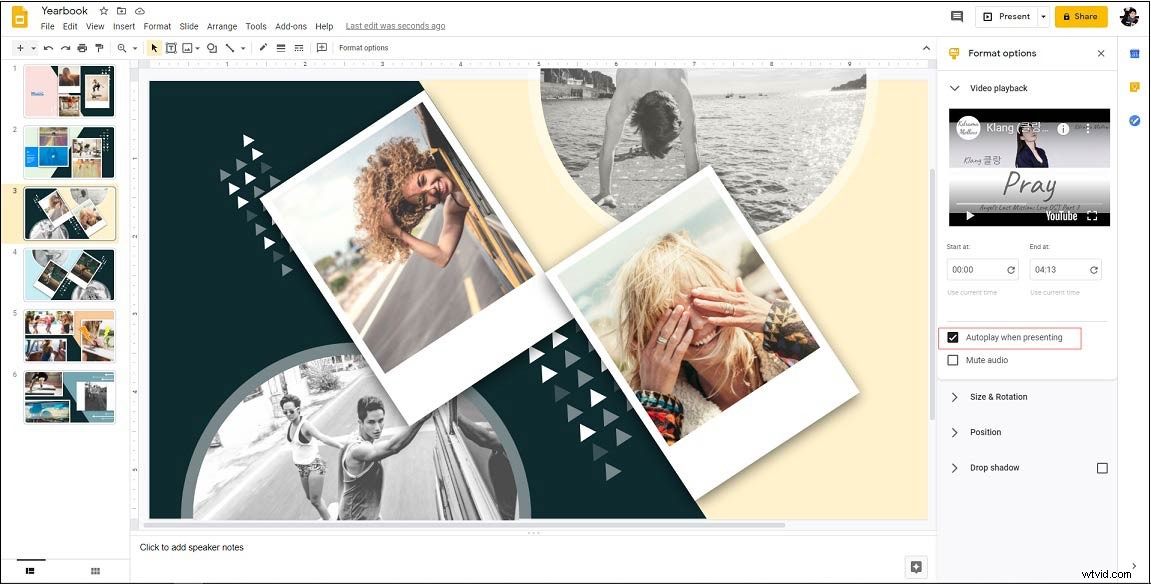
Étape 7 . Vous avez maintenant inséré l'audio YouTube dans Google Slides.
Article connexe :Comment ajouter de la musique à PowerPoint - Résolu
Conclusion
Cet article propose 3 méthodes pour insérer de l'audio dans Google Slides. Après avoir lu cet article, avez-vous appris à ajouter de l'audio à Google Slides ?
