En tant qu'éditeur vidéo professionnel et avancé, iMovie possède presque toutes les fonctionnalités de montage vidéo. Vous savez peut-être déjà comment ajouter des sous-titres dans iMovie. En ce qui concerne les effets iMovie, que savez-vous ? Ou savez-vous comment ajouter des effets spéciaux dans iMovie ? Lisez simplement cet article et vous trouverez la réponse.
L'ajout d'effets à la vidéo est un moyen efficace de rendre la vidéo plus naturelle et attrayante. Si vous essayez d'apprendre à ajouter des effets à vos vidéos iMovie, vous êtes au bon endroit. Pour vous aider, cet article vous expliquera comment ajouter des effets spéciaux dans iMovie.
De plus, si vous êtes un utilisateur Windows et que vous êtes curieux d'ajouter des effets aux vidéos, vous pouvez essayer MiniTool MovieMaker. Il fournit de nombreux effets vidéo. Avec lui, vous pouvez facilement ajouter des effets et des transitions vidéo.
Top 5 des effets iMovie
1. Film noir et blanc
C'est l'un des meilleurs effets iMovie pour transformer un film moderne en noir et blanc, ce qui apportera un aspect artistique ou vintage à votre vidéo et la rendra plus profonde.
2. Écrans bleus et verts
iMovie vous permet de changer facilement la couleur d'arrière-plan de la vidéo. Le bleu et le vert sont les deux couleurs d'arrière-plan les plus populaires car ils peuvent fournir une nuance unique avec d'autres contenus.
3. Effet de zoom Dolly
Cet effet iMovie peut rendre le premier plan immobile, mais l'arrière-plan semble bouger avec l'effet de zoom dolly. Avec cet effet iMovie, vous pouvez facilement créer une vidéo avec des fronts immobiles avec un zoom d'arrière-plan cohérent dans les plus brefs délais.
4. Effets intégrés
Les effets iMovie intégrés vous permettent de modifier la vidéo pour offrir une meilleure expérience visuelle. Il peut régler la luminosité, le contraste et la couleur des vidéos.
5. Microphones externes
La qualité sonore exerce une forte influence sur les vidéos. Les microphones externes peuvent enregistrer un son de haute qualité, puis l'ajouter à votre vidéo. Par conséquent, la qualité audio de votre vidéo sera améliorée. Et votre vidéo captera l'attention d'un plus grand nombre de personnes.
Comment ajouter des effets spéciaux dans iMovie
Après avoir visionné les 5 effets iMovie, vous devez essayer d'ajouter ces effets étonnants à vos vidéos iMovie. La partie suivante vous apprendra comment ajouter des effets à iMovie sur iPhone et Mac.
Comment ajouter des effets à iMovie sur iPhone
Étape 1. Téléchargez, installez et lancez iMovie.
Étape 2. Choisissez Film et cliquez sur le + bouton pour importer votre vidéo.
Étape 3. Ajoutez la vidéo à la chronologie et sélectionnez le clip cible.
Étape 4. Appuyez sur les Filtres pour en choisir un et le prévisualiser.
Étape 5. Cliquez en dehors du filtre pour ajouter le filtre à la vidéo.
Étape 6. Appuyez sur Aucun si vous n'ajoutez pas ce filtre. (facultatif)
Comment ajouter des effets spéciaux dans iMovie sur Mac
Étape 1. Téléchargez iMovie sur l'App Store et installez-le.
Étape 2. Lancez-le, ouvrez votre projet iMovie ou importez la vidéo.
Étape 3. Sélectionnez le clip auquel vous souhaitez ajouter des effets.
Étape 4. Appuyez sur les Effets bouton pour choisir un effet vidéo approprié.
Étape 5. Modifiez la durée de l'effet en déplaçant Effet vers ou Sortie d'effet curseur.
Étape 6. Cliquez sur Aperçu pour visionner la vidéo avec effet.
Étape 7. Appuyez sur Appliquer pour ajouter l'effet à votre vidéo.
Comment ajouter des effets vidéo dans MiniTool MovieMaker
MiniTool MoiveMaker, l'une des meilleures alternatives à iMovie pour Windows, est disponible pour appliquer plus de 20 effets vidéo. C'est le meilleur éditeur vidéo pour Windows, et il peut vous permettre de faire pivoter, couper, fusionner, diviser et rogner des vidéos, contrôler la vitesse de la vidéo, etc. Au-delà de cela, c'est aussi un éditeur GIF, comme l'ajout de musique et de texte au GIF, le fractionnement et la rotation du GIF, et plus encore.
Voici le guide pratique :
Étape 1. Téléchargez et installez MiniTool MovieMaker.
Étape 2. Ouvrez-le, fermez la fenêtre contextuelle et accédez à l'interface.
Étape 3. Cliquez sur Importer des fichiers multimédias pour télécharger vos clips vidéo.
Étape 4. Cliquez sur le + ou faites glisser et déposez le clip sur la timeline.
Étape 5. Cliquez sur Effets et choisissez un effet désirable.
Étape 6. Cliquez sur + pour appliquer l'effet à la vidéo.
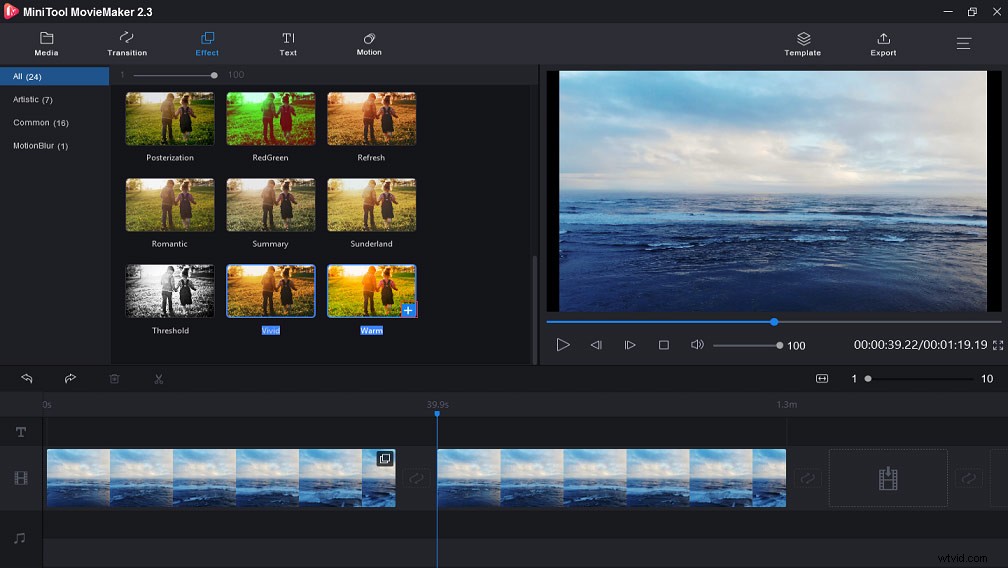
Étape 7. Exportez et enregistrez votre vidéo.
Conclusion
Maintenant, vous avez appris 5 effets iMovie et 2 méthodes pour ajouter ces effets aux vidéos. Et si vous souhaitez partager d'autres effets iMovie avec nous, laissez-les simplement dans la zone de commentaires ci-dessous.
