GIF a une petite taille, il peut donc être transféré et téléchargé facilement et rapidement. Si vous souhaitez réduire la taille du GIF, l'article ci-dessous peut vous être utile. Il répertorie 5 méthodes différentes pour réduire la taille du GIF, y compris le découpage des images GIF avec MiniTool MovieMaker.
Comment réduire la taille d'un GIF ?
De nombreux facteurs contribuent à la gestion de la taille globale des GIF, tels que le nombre de couleurs à l'intérieur du GIF, les dimensions du GIF et le nombre d'images incluses dans le fichier GIF. Si vous souhaitez télécharger et partager des GIF plus facilement, continuez à lire.
5 solutions pour réduire la taille des GIF
- Découper les cadres GIF
- Rogner l'espace supplémentaire
- Réduire les dimensions
- Réduction des couleurs
- Compresser le GIF
Méthode 1. Couper les cadres GIF
MiniTool MovieMaker est un éditeur vidéo gratuit mais professionnel, qui prend en charge les formats de fichiers les plus populaires, tels que GIF, MP4, AVI, WebM, WMV, MKV, MP3, etc. Il vous permet d'éditer des GIF selon vos besoins. Par conséquent, c'est une option idéale lorsque vous devez couper les images GIF indésirables pour réduire la taille du GIF.
Voici comment découper des images GIF avec MiniTool MovieMaker.
Étape 1. Lancez MiniTool MovieMaker.
- Téléchargez gratuitement MiniTool MovieMaker et installez-le sur votre PC.
- Double-cliquez sur l'icône du bureau pour l'ouvrir et fermez la fenêtre du modèle de film pour accéder à l'interface principale.
Étape 2. Importez le GIF.
- Cliquez sur Importer des fichiers multimédias pour importer le GIF que vous souhaitez découper.
- Faites glisser et déposez-le sur la chronologie ou vous pouvez simplement cliquer sur le + icône sur la vignette du GIF.
Étape 3. Découpez le GIF.
Option 1. Découpage rapide
- Passez votre souris sur n'importe quel bord du GIF pour obtenir une icône de coupe.
- Faites glisser l'icône vers l'avant ou vers l'arrière pour couper les images GIF indésirables.
Option 2. Ajustement complet
- Mettez en surbrillance le GIF sur la chronologie, puis cliquez sur l'icône en forme de ciseaux dans la barre d'outils pour sélectionner Fractionnement complet .
- Une fois que la fenêtre Split/Trim apparaît, passez à TRIM onglet.
- Déplacez le point de départ du clip GIF à l'endroit souhaité, puis cliquez sur l'icône de ciseaux sur le début. Déplacez le point de fin à l'endroit souhaité, puis cliquez sur l'icône de ciseaux sur la fin.
- Cliquez sur OK bouton pour enregistrer vos modifications.
Étape 4. Modifiez le GIF.
- Ajuster la couleur :double-cliquez sur le fichier GIF dans la chronologie. Réglez ensuite le contraste, la saturation et la luminosité en fonction de vos besoins.
- Ajouter du texte au GIF :cliquez sur le texte dans la barre d'outils supérieure, choisissez un style de légende et faites-le glisser vers la piste de texte. Tapez votre texte et cliquez sur OK pour enregistrer la modification.
- Appliquer l'effet au GIF :passer à l'effet onglet, choisissez l'effet désiré, cliquez sur le + bouton pour l'ajouter au GIF.
Étape 5. Exportez le GIF.
- Lorsque vous avez terminé, cliquez sur Exporter bouton pour ouvrir la fenêtre d'exportation.
- Définissez le format de sortie sur GIF, renommez le fichier GIF et modifiez le dossier de destination comme vous le souhaitez.
Caractéristiques principales :
- 100 % gratuit et propre, sans publicités, filigranes et offres groupées.
- Prend en charge divers formats de fichiers :image/audio/GIF/vidéo.
- Diviser/découper/combiner rapidement des fichiers GIF.
- Ajouter du texte au GIF.
- Appliquez des effets populaires au GIF.
- Ajouter de la musique au GIF.
- Faire pivoter et retourner le GIF.
- Convertir GIF en d'autres formats de fichiers.
- Créez facilement un GIF à partir d'images ou de clips vidéo.
Méthode 2. Recadrer l'espace supplémentaire
L'une des astuces les plus utiles pour réduire la taille du GIF est le recadrage. GIMP est un éditeur graphique raster gratuit et open source, disponible pour presque tous les systèmes d'exploitation. Il est utilisé pour la retouche et l'édition d'images, le dessin de forme libre, la conversion entre différents formats d'image et des tâches plus spécialisées, telles que le recadrage de GIF.
Ce qui suit est un guide sur la façon de recadrer l'espace supplémentaire d'un GIF dans GIMP.
Étape 1. Téléchargez, installez et lancez GIMP sur votre ordinateur.
Étape 2. Après être entré dans l'interface principale, accédez à Fichier> Ouvrir pour importer le GIF que vous souhaitez recadrer.
Étape 3. Passez ensuite aux Outils onglet, choisissez Outils de transformation , et sélectionnez Recadrer dans la liste déroulante. Vous pouvez également choisir d'appuyer sur Maj + C pour sélectionner le recadrage ou cliquez sur l'icône de recadrage dans le panneau de gauche.
Étape 4. Sélectionnez la partie de l'image que vous souhaitez conserver en cliquant et en faisant glisser. Appuyez ensuite sur Entrée pour recadrer et redimensionner automatiquement le GIF à la taille de votre sélection.
Étape 5. Une fois terminé, cliquez sur Fichier> Exporter pour enregistrer le GIF recadré.
Remarque : Pour enregistrer le GIF recadré, assurez-vous de cocher la case Comme animation.Caractéristiques :
- Une interface personnalisable.
- Travailler avec différentes plates-formes.
- Prise en charge de divers formats de fichiers.
- Amélioration des photos.
- Idéal pour les techniques avancées de retouche photo.
- Convertir entre différents formats d'image, tels que WebP en JPG.
- Tout format peut être enregistré avec une extension d'archive telle que ZIP, GZ ou BZ2.
Méthode 3. Réduire les dimensions
Easy GIF Animator est un puissant éditeur GIF, conçu pour créer des images animées, des bannières, des boutons et des GIF. Avec lui, vous pouvez facilement redimensionner le GIF tout en conservant le rapport d'aspect. En outre, il fournit des fonctionnalités d'édition étendues pour vous permettre d'optimiser les GIF.
Voyons maintenant comment réduire les dimensions GIF avec Easy GIF Animator.
Étape 1. Téléchargez Easy GIF Animator sur le Web et installez-le sur votre ordinateur.
Étape 2. Après l'avoir lancé, accédez à Fichier> Ouvrir pour importer le GIF.
Étape 3. Cliquez sur Redimensionner l'animation bouton dans le coin inférieur droit.
Étape 4. Voici deux options :Taille en pixels et Taille en pourcentage . Choisissez-en un et entrez la valeur que vous préférez dans les cases pour redimensionner le GIF. Lorsque vous avez terminé, cliquez sur OK bouton pour enregistrer votre modification.
Étape 5. Accédez à Fichier> Enregistrer pour télécharger le fichier GIF redimensionné.
Caractéristiques :
- Éditeur d'images intégré.
- Créez un texte animé qui attire l'attention.
- Ajouter des transitions et des effets visuels.
- Convertir la vidéo en GIF.
- Modifiez les images d'animation ou dessinez de nouvelles images.
- Créez et gérez facilement les zones transparentes de votre image.
- Enregistrez votre animation au format de fichier SWF ou AVI.
Article connexe :Comment convertir un SWF en GIF
Méthode 4. Réduction des couleurs
Une autre approche pour réduire la taille du GIF consiste à réduire les couleurs du GIF. Ezgif est un simple créateur de GIF en ligne et un ensemble d'outils pour l'édition de base de GIF animés. Il est utile lorsque vous devez réduire la taille du fichier GIF en réduisant le nombre de couleurs dans chaque cadre.
Voyons comment réduire les couleurs GIF avec Ezgif.
Étape 1. Visitez le site Ezgif sur votre navigateur Web.
Étape 2. Cliquez sur Choisir des fichiers pour sélectionner le GIF cible et appuyez sur Télécharger et créer un GIF pour commencer le téléchargement.
Étape 3. Appuyez sur Optimiser au-dessus du GIF.
Étape 4. Dans la liste déroulante Méthode d'optimisation, vous pouvez sélectionner Réduction des couleurs ou Réduction des couleurs + tramage , puis définissez une valeur pour Réduire les couleurs à . Alternativement, vous pouvez simplement choisir Utiliser une seule table de couleurs pour tous les cadres .
Astuce : Chaque image GIF peut utiliser jusqu'à 256 couleurs uniques, et en réduisant ce nombre, vous pouvez obtenir une taille de fichier plus petite.Étape 5. Cliquez sur le bleu Optimiser le GIF bouton pour lancer le processus de réduction des couleurs.
Caractéristiques :
- Créer un GIF à partir de plusieurs images ou d'une vidéo.
- Ajouter une superposition sur le GIF animé.
- Ajouter du texte au GIF animé.
- Ajouter des effets au GIF.
- Recadrez, redimensionnez et inversez facilement le GIF.
- Convertir des images animées en images individuelles.
- Convertir GIF en MP4.
- Modifier la vitesse du GIF.
Vous pourriez être intéressé par :6 méthodes pour ralentir les GIF rapidement et facilement
Méthode 5. Compresser le GIF
La dernière méthode pour réduire la taille du GIF consiste à utiliser un compresseur GIF professionnel. Here recommande un outil en ligne gratuit pour vous aider à compresser les animations GIF - GIF Compressor. En quelques étapes simples, il gérera pour vous l'optimisation GIF avec perte.
Voici les étapes à suivre pour compresser GIF avec GIF Compressor.
Étape 1. Accédez au site GIF Compressor sur le Web.
Étape 2. Cliquez sur TÉLÉCHARGER LES FICHIERS , puis sélectionnez le fichier GIF que vous souhaitez compresser.
Remarque : Ce service en ligne vous permet de télécharger jusqu'à 20 fichiers GIF simultanément.Étape 3. Attendez patiemment que le processus de compression soit terminé.
Étape 4. Téléchargez chaque fichier individuellement ou cliquez sur TÉLÉCHARGER TOUT bouton pour les obtenir tous en même temps dans une archive ZIP.
Caractéristiques :
- Compressez plusieurs fichiers GIF à la fois.
- Importez des GIF d'une taille maximale de 50 Mo
- Convertir GIF en MP4.
- Convertir GIF en PNG et vice versa.
Bonus - 4 meilleurs réducteurs de taille GIF
Ce qui précède a introduit 4 méthodes différentes pour réduire la taille du GIF. En fait, certains autres outils GIF peuvent également réduire la taille du GIF. Voyons maintenant leurs fonctionnalités respectives.
1. Réducteur GIF
GIF Reducer est un outil professionnel en ligne conçu pour compresser les GIF sur n'importe quel navigateur. Son utilisation est gratuite et ne nécessite pas beaucoup d'expertise. Il prend en charge les fichiers locaux et URL. Malheureusement, la taille de fichier maximale que vous pouvez compresser ici est de 2 Mo.
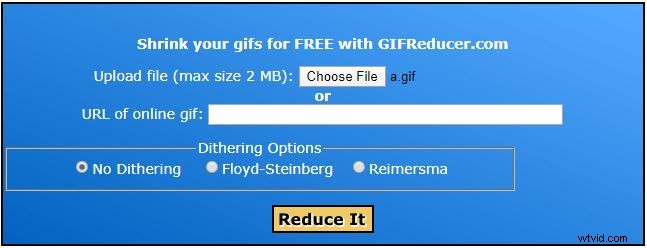
2. GIF Resizer
GIF Resizer est un redimensionneur GIF gratuit et convivial pour Windows, qui vous permet de conserver le rapport d'aspect tout en redimensionnant le GIF. Plus important encore, il peut redimensionner les images GIF par lots sans perte de qualité et les exporter vers d'autres formats d'image.
3. PICASION.com
PICASION.com est un excellent site en ligne qui fournit une fonction de redimensionnement GIF pour vous aider à réduire la taille du GIF. Vous pouvez ajuster la qualité et les effets des GIF selon vos besoins. De plus, il vous permet de créer des GIF, d'extraire des cadres GIF, ainsi que de recadrer des GIF et d'autres formats d'image.
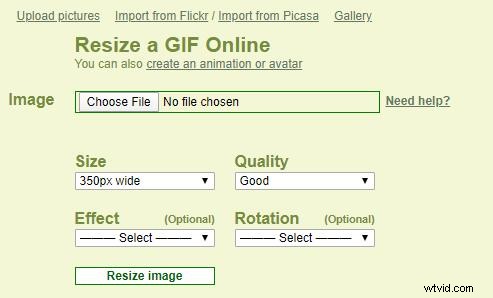
4. GIFMaker.me
GIFMaker.me est un éditeur de GIF en ligne tout-en-un. Le service vous permet de réduire facilement la taille du GIF en recadrant, redimensionnant et compressant. En outre, vous pouvez l'utiliser pour faire pivoter, optimiser le GIF, inverser le GIF, combiner plusieurs GIF en un seul ou diviser un GIF en cadres séparés.
Conclusion
Avez-vous maîtrisé comment réduire la taille du GIF ? Si vous trouvez cet article utile, partagez-le avec vos amis. Bien sûr, si vous avez d'autres moyens de réduire la taille du GIF, veuillez nous en informer via [email protected] ou les partager dans la section des commentaires ci-dessous.
FAQ sur la réduction des GIF
Comment télécharger un GIF depuis le Web ?- Ouvrez un navigateur Web sur votre appareil.
- Découvrez le GIF que vous souhaitez enregistrer.
- Cliquez avec le bouton droit sur le GIF.
- Appuyez sur Enregistrer l'image sous…
- Renommer le fichier GIF et cliquer sur Enregistrer .
- Accédez au site Ezgif et sélectionnez GIF Maker dans la barre d'outils supérieure.
- Cliquez sur Choisir des fichiers pour sélectionner les images.
- Appuyez sur Télécharger et créer un GIF !
- Définissez quelques paramètres avancés, puis appuyez sur Créer un GIF !
- Rognez les cadres GIF inutiles.
- Rogner l'espace supplémentaire du GIF.
- Réduire les dimensions du GIF.
- Réduire le nombre de couleurs à l'intérieur du GIF.
- Compresser le GIF.
