Lorsque vous créez vous-même un GIF intéressant ou que vous en téléchargez un à partir des réseaux sociaux, en raison de la protection de vos droits d'auteur ou de l'ajout d'éléments amusants, vous aurez peut-être besoin de l'astuce pour ajouter une image au GIF. Le contenu suivant vous présentera deux solutions pour ajouter une image au GIF, en ligne ou sur le bureau.
La superposition d'images sur GIF peut ajouter votre propre logo, filigrane et photos de famille, ce qui peut rendre un GIF plus complet. C'est aussi une solution pour éviter de refaire un nouveau GIF quand on oublie d'insérer une image importante. Si vous souhaitez créer un GIF intéressant à l'aide d'images ou convertir votre vidéo en GIF, MiniTool MovieMaker peut vous aider.
Ajouter une image au GIF en ligne
Une solution pour ajouter une image au GIF consiste à utiliser pleinement les outils en ligne, en raison de leur accessibilité facile et de l'absence d'espace de stockage sur PC. Vous trouverez ci-dessous les créateurs de GIF animés recommandés en ligne.
Kawping
Kawping est une excellente plate-forme Web pour l'édition de vidéos, d'images et d'audio qui contient également de nombreux outils pour aider à réaliser diverses opérations, y compris l'ajout d'image au GIF. La gratuité, la simplicité, l'absence de filigrane, le fonctionnement sur de multiples plateformes sont toute sa grande force. Il rend les débutants accessibles pour éditer facilement la vidéo.
En général, il est très facile à utiliser. Je vais vous montrer comment ajouter une image au GIF en ligne.
Étape 1. Trouvez l'outil Watermark Video sur le site Web de Kawping, choisissez un modèle et cliquez sur Commencer .
Étape 2. Cliquez sur Cliquez pour télécharger bouton pour choisir le fichier GIF cible.
Étape 3. Cliquez sur Télécharger pour choisir l'image que vous souhaitez ajouter, puis définissez la dimension de l'image, puis faites glisser ou déposez l'image à l'emplacement approprié. Vous pouvez également ajouter du texte sous forme d'illustration ou de filigrane.
Étape 4. Cliquez sur Publication bouton pour le terminer.
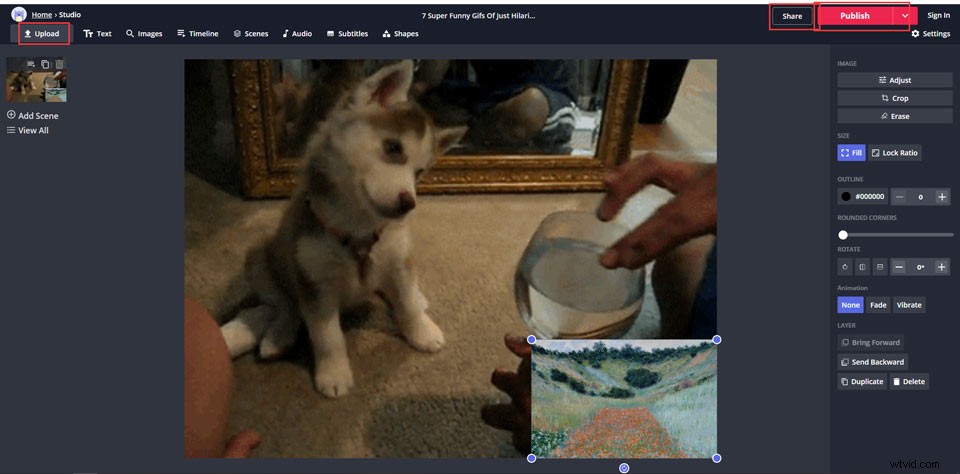
Imgflip
En tant qu'outil en ligne pour aider à ajouter une image au GIF, Imgflip offre également d'autres fonctionnalités utiles pour éditer le GIF. Il s'agit d'un créateur de GIF animés spécialisé qui vise à créer des GIF et à éditer des GIF, dont les boutons de fonction clairs vous permettent de superposer facilement l'image au GIF.
Étape 1. Après avoir accédé au site Web, choisissez Vidéo en GIF option, puis cliquez sur l'option Télécharger la vidéo pour sélectionner le fichier GIF ou vidéo.
Étape 2. Cliquez ensuite sur Ajouter une image bouton pour télécharger l'image ou le logo de superposition. Ajustez la taille et placez-la au bon endroit.
Étape 3. Enfin, cliquez sur Générer un GIF pour le terminer.
Remarque :La version gratuite d'Imgflip a une chance d'ajouter une image chaque jour et créera votre GIF avec le filigrane d'Imgflip. Si vous ne l'aimez pas, vous devez passer à la version Pro en charge.
Ajouter une image au GIF sur le bureau
Une autre solution consiste à ajouter une image au GIF sur le bureau, à l'aide d'un puissant logiciel de retouche photo - PS. L'avantage des logiciels de bureau réside dans la stabilité pour éditer des images de haute qualité. Donc, ajouter une image au GIF sur Photoshop de bureau est le meilleur choix.
Photoshop
En tant qu'application d'édition d'images et de conception graphique la plus célèbre, Photoshop offre de nombreuses fonctions avancées pour l'édition d'images. Cependant, il est difficile d'apprendre pour les étudiants de première année. Alors concentrons-nous sur la façon d'ajouter une image au GIF avec Photoshop.
Étape 1. Lancez le logiciel Photoshop sur le bureau.
Étape 2. Faites glisser et déposez le fichier GIF dans le tableau. Dans la chronologie située en bas de la fenêtre, une séquence d'images y apparaîtrait.
Étape 3. Sur le côté droit de la fenêtre, cliquez sur Créer un nouveau calque et sélectionnez ce nouveau calque à l'aide de la flèche. Faites ensuite glisser l'image que vous souhaitez superposer dans le tableau, et l'image se superposera sur le GIF.
Étape 4. Si vous souhaitez définir l'heure à laquelle l'image apparaît, faites simplement glisser le nouveau calque vers le calque X. Par exemple, si vous le faites glisser vers le calque 22, la partie précédente sera recouverte par cette image.
Étape 5. Si vous avez terminé, appuyez sur Fichier et cliquez sur Enregistrer sous à enregistrer sur votre ordinateur.
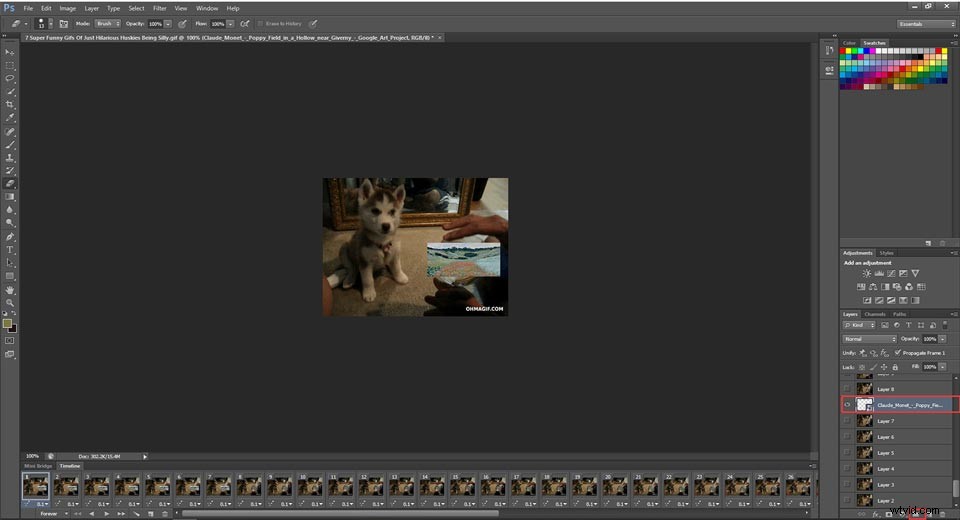
Conclusion
Avez-vous compris la technique d'ajout d'image au GIF? J'espère que vous l'avez résolu et explorez davantage le montage vidéo/photo/audio. Si vous avez des questions ou des suggestions à ce sujet, veuillez nous en informer via [email protected] ou les partager dans la section des commentaires ci-dessous.
