Shake dans le processus de prise de vue vidéo est inévitable. Dans cet article, nous allons vous montrer comment utiliser l'effet Warp Stabilizer de Premiere pour stabiliser la prise de vue et lisser votre image. Si vous avez besoin d'un éditeur vidéo professionnel mais gratuit, MiniTool MovieMaker est recommandé ici.
L'une des tâches les plus élémentaires de la post-production vidéo consiste à stabiliser vos séquences tremblantes. Comment faire ça? Commençons par apprendre à stabiliser la vidéo dans Premiere. S'il n'y a pas assez d'espace pour installer Premiere, vous aurez peut-être besoin d'un stabilisateur vidéo en ligne pour vous aider.
Comment stabiliser une vidéo dans Premiere
Étape 1. Lancez Adobe Premiere Pro CC sur votre PC et créez une nouvelle séquence en plaçant le métrage brut sur la timeline.
Étape 2. Sélectionnez le clip que vous souhaitez stabiliser.
Étape 3. Dans les Effets panneau, accédez à Distorsion> Stabilisateur de chaîne , ou recherchez simplement Stabilisateur Warp dans le champ de recherche.
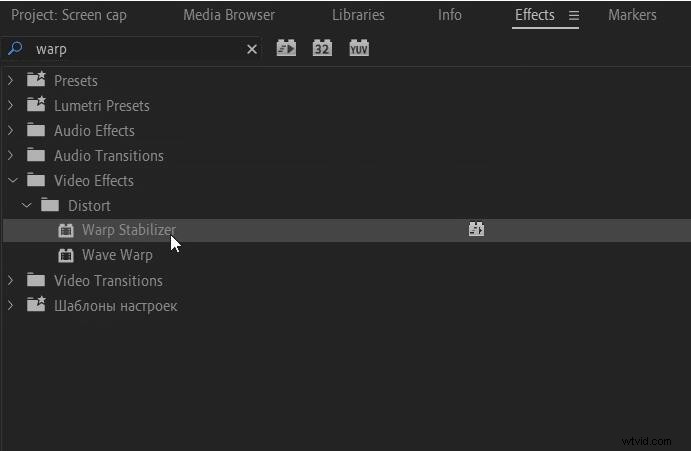
Étape 4. Double-cliquez dessus ou faites-le simplement glisser sur le clip sur la timeline, puis vous verrez un bleu Analyser en arrière-plan message sur vos images. Vous pouvez continuer à éditer pendant que cela se produit en arrière-plan.
Étape 5. Ajustez le lissage paramètre pour ajuster la quantité globale de stabilisation sous l'option Warp Stabilizer.
Étape 6. Si vous souhaitez créer un effet d'appareil photo, sélectionnez Stabilisation> Résultat> Pas de mouvement . Si vous souhaitez simplement éliminer les tremblements tout en conservant le mouvement de la caméra, sélectionnez Mouvement fluide .
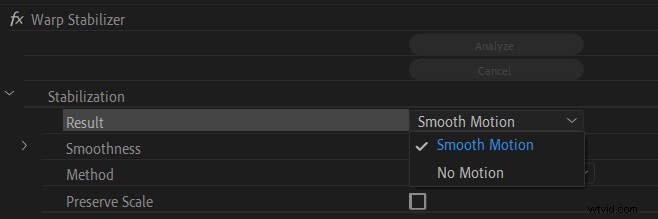
Étape 7. Cliquez sur Analyser bouton pour voir les résultats.
Étape 8. Votre clip vidéo est maintenant passé de fragile à stabilisé.
Article connexe :Comment recadrer une vidéo dans Premiere
Comment stabiliser une vidéo en ligne
Voyons maintenant comment stabiliser la vidéo avec des stabilisateurs vidéo en ligne gratuits.
1. Stabiliser la vidéo
En plus de la stabilisation vidéo, si vous avez besoin d'autres fonctions de montage vidéo, la stabilisation vidéo devrait être votre meilleur choix. Il s'agit d'une plate-forme en ligne qui prend en charge tous les formats de fichiers courants, vous n'avez donc pas besoin de modifier le format de fichier vidéo avant de commencer le processus de stabilisation vidéo.
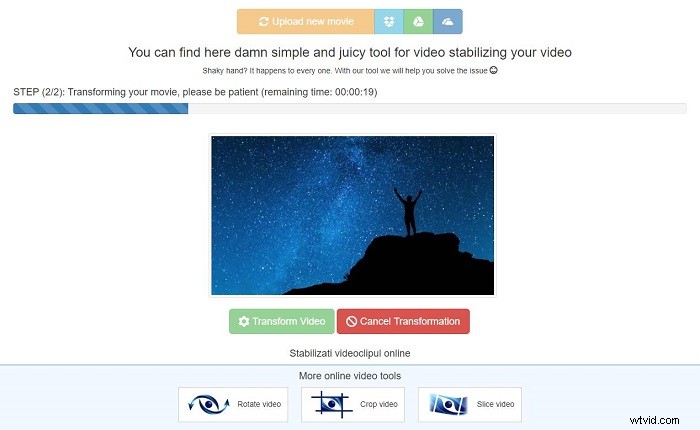
- Visitez le site Video Stabilize sur votre navigateur Web.
- Faites glisser et déposez le fichier vidéo dans la zone désignée. Vous pouvez également cliquer sur Télécharger votre film pour sélectionner le clip vidéo spécifique sur votre ordinateur local ou télécharger le clip vidéo à l'aide de Dropbox, OneDrive ou Google Drive.
- Une fois votre vidéo téléchargée, cliquez simplement sur Transformer la vidéo bouton pour lancer le processus de stabilisation de votre vidéo.
- Cliquez sur Télécharger le résultat une fois que la plate-forme a fini de stabiliser votre vidéo.
2. Stabilisateur vidéo en ligne EZGIF
EZGIF est un ensemble d'outils en ligne simple pour l'édition de base d'images/vidéos/GIF. Son outil de stabilisation vidéo est l'un des moyens les plus rapides de stabiliser les clips vidéo. Vérifions les étapes d'utilisation du stabilisateur vidéo en ligne d'EZGIF pour stabiliser la vidéo.
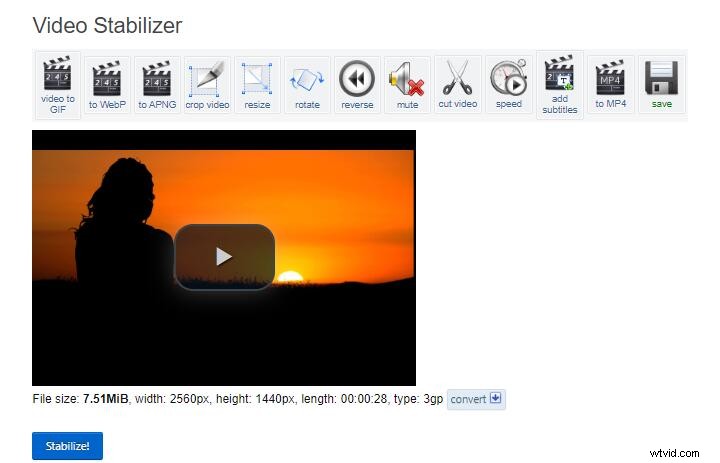
- Accédez à ezgif.com sur votre appareil et sélectionnez son option Stabilisateur vidéo.
- Téléchargez la vidéo que vous souhaitez stabiliser depuis le disque dur de votre ordinateur ou collez l'URL de la vidéo si le clip que vous souhaitez stabiliser est stocké en ligne.
- Appuyez sur Télécharger la vidéo bouton pour commencer le téléchargement.
- Pour lancer le processus de stabilisation vidéo, cliquez sur Stabiliser bouton.
- Une fois la tâche terminée, vous pouvez recadrer, faire pivoter et inverser le clip vidéo, ou simplement cliquer sur Enregistrer icône sous la vidéo pour télécharger la vidéo.
Conclusion
Avez-vous maîtrisé comment stabiliser la vidéo dans Premiere ou utiliser les stabilisateurs vidéo en ligne après avoir lu cet article ? Si vous avez des questions ou des suggestions à ce sujet, veuillez nous en informer via [email protected] ou les partager dans la section des commentaires ci-dessous.
