Parfois, pour une raison quelconque, nous devons supprimer l'arrière-plan de l'image. Alors, comment supprimer l'arrière-plan d'une image Photoshop ? Cet article explique comment effectuer la tâche de suppression de l'arrière-plan de l'image avec différents outils. Pour créer une vidéo avec des images, essayez MiniTool MovieMaker.
Comment supprimer l'arrière-plan d'une image Photoshop
La meilleure façon de supprimer l'arrière-plan de l'image est d'utiliser Photoshop. Photoshop propose aux utilisateurs de nombreuses techniques différentes pour supprimer l'arrière-plan de l'image. Voici les étapes à suivre pour supprimer l'arrière-plan d'une image dans Photoshop.
Option 1
Étape 1 :Ouvrez Photoshop et cliquez sur Fichier> Ouvrir pour importer votre image dont vous souhaitez supprimer l'arrière-plan.
Étape 2. Sélectionnez Outil Gomme d'arrière-plan dans le volet de gauche.
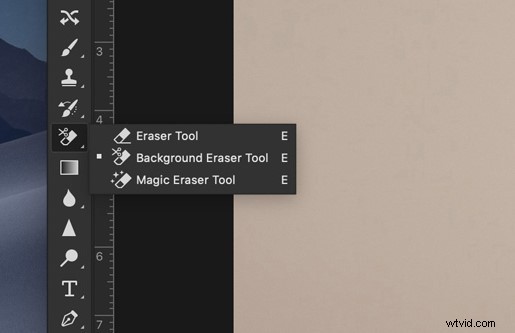
Étape 3. Ajustez la taille du pinceau à votre convenance.
Étape 4. Assurez-vous que les Limites est défini sur Continu et Tolérance est ajusté dans une plage de 20 à 25 %.
Étape 5. Apportez votre pinceau sur votre arrière-plan et commencez à effacer. Pour éviter d'effacer accidentellement certaines zones de l'objet de premier plan, utilisez l'outil Plume de Photoshop pour créer une sélection nette et supprimer les arrière-plans indésirables.
Étape 6. Allez dans Fichier> Enregistrer sous , entrez un nom pour le fichier, sélectionnez PNG dans le menu déroulant, puis cliquez sur Enregistrer .
Article connexe :Top 7 des meilleurs séparateurs d'images de 2020 (bureau et en ligne)
Option 2
Étape 1. Après avoir lancé le logiciel, ouvrez l'image que vous souhaitez traiter.
Étape 2. Cliquez sur le W appuyez sur votre clavier ou sélectionnez Outil de sélection rapide dans la barre d'outils.
Étape 3. Faites glisser le pinceau pour choisir la zone préférée. Photoshop détectera les parties sélectionnées et choisira proprement les parties à bords durs et à contraste élevé.
Étape 4. Appuyez sur Maj + Ctrl + I simultanément pour sélectionner la partie que vous souhaitez conserver.
Étape 5. Dans la fenêtre contextuelle, appuyez sur l'icône déroulante à côté de Afficher sous le mode d'affichage puis cliquez sur Sur les calques option dans le menu déroulant.
Étape 6. Passez à la détection des contours section, et cochez la case Smart Radius option pour rendre les détails du sujet plus lisses et plus réalistes.
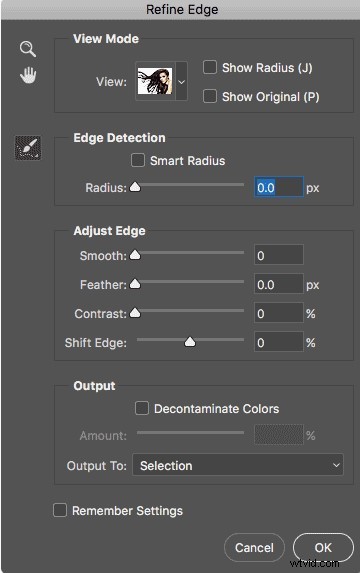
Étape 7. Cliquez sur Décontaminer les couleurs sous Paramètres de sortie pour effacer les franges de couleur supplémentaires et sélectionnez Nouveau calque avec masque de calque dans la Sortie vers rubrique.
Étape 8. Cliquez sur OK pour enregistrer toutes les modifications, puis l'arrière-plan complet a déjà été supprimé du canevas.
Étape 9. Appuyez sur Ctrl + S sur votre clavier pour ouvrir la fenêtre d'exportation, puis donnez un nom à votre fichier et sélectionnez PNG comme format de fichier de sortie.
Comment supprimer l'arrière-plan d'une image en ligne
Si vous préférez supprimer l'arrière-plan de l'image en ligne, PhotoScissors devrait être votre premier choix. Cela facilite les choses car vous n'avez pas besoin de télécharger de logiciel. Maintenant, apprenons à utiliser cet outil en ligne pour supprimer l'arrière-plan d'une image gratuite.
Étape 1. Ouvrez votre navigateur Web et visitez le site Web officiel de PhotoScissors.
Étape 2. Cliquez sur le bouton Télécharger Image à l'écran, ce qui ouvrira une boîte de dialogue à partir de laquelle vous pourrez sélectionner l'image dont vous souhaitez supprimer l'arrière-plan.
Étape 3. Une fois l'image téléchargée, sélectionnez le vert + option pour marquer le premier plan que vous souhaitez conserver.
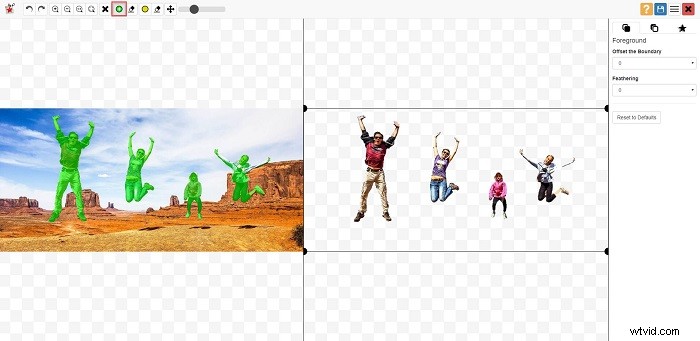
Étape 4. En option, des options avancées sont disponibles, telles que Zoom avant, Zoom arrière, Effacer les marques, etc.
Étape 5. Lorsque vous êtes satisfait des résultats, cliquez sur le bleu Télécharger bouton situé en haut à droite.
Conclusion
Avez-vous maîtrisé comment supprimer l'arrière-plan d'une image Photoshop ou en ligne après avoir lu cet article ? Si vous avez des questions ou des suggestions à ce sujet, veuillez nous en informer via [email protected] ou les partager dans la section des commentaires ci-dessous.
