Combiner deux images en une seule peut être très efficace pour afficher avant et après la comparaison. Dans cet article, nous allons vous montrer trois méthodes différentes pour accomplir cette tâche. Si vous souhaitez fusionner des fichiers audio ou vidéo, MiniTool MovieMaker est recommandé.
Si vous souhaitez combiner deux photos pour montrer les comparaisons avant et après ou mélanger deux idées différentes en un seul effet visuel, vous ne pouvez pas manquer cet article. Continuez à lire et apprenez à combiner deux images en une seule.
Article connexe :Top 10 des meilleures visionneuses de photos pour Windows 10 (2020)
Comment combiner deux images dans Paint
Le logiciel intégré de Microsoft Paint pour effectuer des tâches plus petites telles que la fusion de deux images. C'est le moyen le plus simple de fusionner deux images sans avoir besoin de logiciel supplémentaire, et vous pouvez fusionner autant d'images que vous le souhaitez avec ce combinateur d'images gratuit. Voyons maintenant comment fusionner deux photos dans Paint.
Étape 1. Ouvrez d'abord Paint sur votre PC.
Étape 2. Accédez à Fichier> Ouvrir pour importer l'une des deux images que vous souhaitez fusionner.
Étape 3. Si nécessaire, cliquez sur Redimensionner dans la barre d'outils pour redimensionner l'image. Le redimensionnement peut être fait en pourcentages ou en pixels.
Étape 4. Faites glisser la petite case dans le coin inférieur droit de l'image pour augmenter la taille du fond blanc. Plus d'espace sur le canevas signifie que vous pouvez importer d'autres images.
Étape 5. Cliquez sur la flèche déroulante sous Coller et sélectionnez Coller depuis pour importer votre deuxième image. Ensuite, redimensionnez-le pour qu'il soit identique à la première image. Faites-le simplement glisser vers l'espace blanc que vous avez créé précédemment.
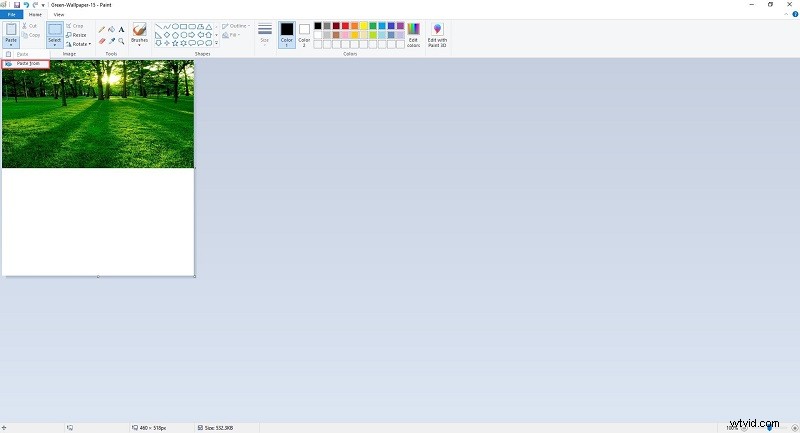
Étape 6. Ouvrez la liste déroulante de la Sélection et choisissez Sélection rectangulaire ou Sélection de forme libre pour couper l'arrière-plan indésirable et l'espace de toile excédentaire dont vous n'avez pas besoin.
Étape 7. Accédez à Fichier> Enregistrer sous pour enregistrer l'image fusionnée en tant que nouvelle image.
Vous pourriez être intéressé par :Comment créer un GIF dans Photoshop - RÉSOLU
Comment combiner deux images dans Photoshop
Adobe Photoshop est un éditeur de graphiques raster développé par Adobe Inc. pour Windows et macOS. Photoshop peut effectuer des tâches de retouche photo impressionnantes, notamment la combinaison de deux images en une seule. Ce qui suit vous montrera comment combiner deux photos dans Adobe Photoshop CS6.
Étape 1. Lancez Adobe Photoshop CS6 sur votre ordinateur.
Étape 2. Allez dans Fichier> Nouveau puis donnez les valeurs de la résolution exactement combien vous avez besoin.
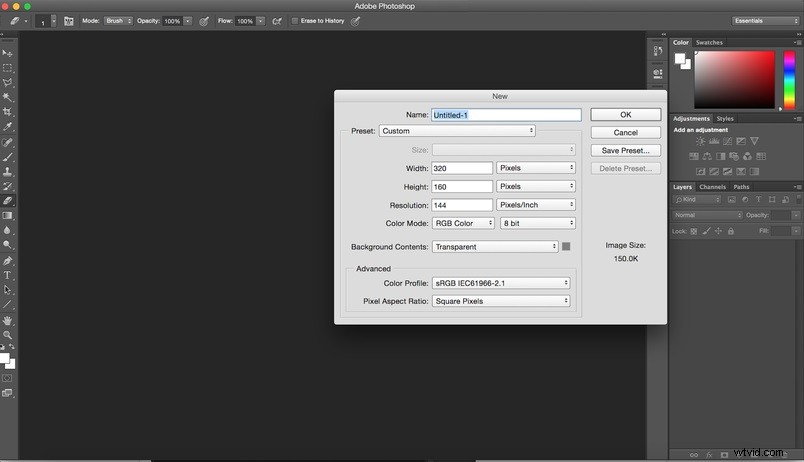
Étape 3. Une fois le canevas ouvert, cliquez sur Fichier> Lieu pour importer l'une des deux images que vous souhaitez fusionner.
Étape 4. Placez cette image exactement où vous voulez la placer sur la toile. Vous pouvez redimensionner l'image et la placer où vous voulez. Une fois que vous êtes satisfait du résultat, faites un clic droit sur l'image et sélectionnez le lieu option pour enregistrer vos modifications.
Étape 5. Répétez l'étape 2 pour télécharger la deuxième image dans le logiciel, puis vous pourrez la redimensionner ou la repositionner.
Étape 6. Une fois terminé, faites un clic droit sur l'image nouvellement ajoutée et sélectionnez Place possibilité d'exécuter l'opération.
Étape 7. Maintenant, les deux images ont été placées sur une seule toile. Accédez à Fichier> Enregistrer pour enregistrer cette image combinée.
Conclusion
Avez-vous maîtrisé comment combiner deux images après avoir lu ce post ? Si vous avez des questions ou des suggestions à ce sujet, veuillez nous en informer via [email protected] ou les partager dans la section des commentaires ci-dessous.
