Comment recadrer une vidéo dans Premiere ? Adobe Premiere Pro vous offre un moyen plus compliqué de recadrer des vidéos grâce à son outil de recadrage intégré, ce qui peut dérouter certaines personnes. Cependant, dans cet article, nous allons vous montrer comment recadrer une vidéo dans Premiere.
Vous souhaitez utiliser Adobe Premiere Pro pour supprimer les bordures noires en recadrant une vidéo ? Voici les détails sur la façon de recadrer une vidéo dans Premiere. Si vous pensez qu'Adobe Premiere Pro est difficile à utiliser, iMovie est une bonne alternative. Besoin d'un éditeur vidéo professionnel mais gratuit ? Essayez MiniTool Movie Maker.
Comment recadrer une vidéo dans Premiere
Étape 1. Exécutez Adobe Premiere Pro
Double-cliquez sur l'icône Adobe Premiere Pro pour le lancer sur votre PC.
Étape 2. Importer un projet vidéo
Cliquez sur Fichier dans la barre de menu en haut de l'écran, puis sélectionnez Nouveau... pour démarrer un nouveau projet ou choisissez Ouvrir... pour ouvrir un projet existant.
Étape 3. Ajouter la vidéo à la chronologie
Localisez le clip vidéo que vous importez dans le Projet panneau sous les Bibliothèques puis faites-le glisser et déposez-le sur la chronologie.
Étape 4. Localisez l'effet de recadrage
Cliquez sur le clip vidéo sur la chronologie pour le mettre en surbrillance, puis accédez à Effets> Effets vidéo> Transformer . Après cela, faites glisser et déposez le recadrage outil sur le clip vidéo. Alternativement, vous pouvez saisir Crop dans la barre de recherche en haut du Projet panneau et appuyez sur Entrée clé pour le localiser.
Étape 5. Rogner le clip vidéo
Maintenant, une interface de contrôle des effets vidéo apparaîtra sur le côté gauche. Ici, vous pouvez également ajuster les bordures de la vidéo en ajustant les valeurs numériques à côté de Gauche , Bien , Haut , et En bas .
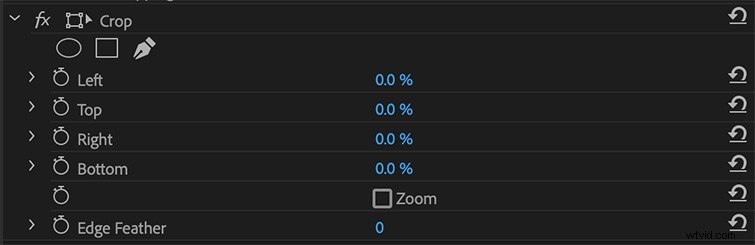
Remarque :Les options Gauche, Droite, Haut et Bas désignent les quatre directions de la vidéo. L'augmentation de ces valeurs numériques ajoutera une bordure noire autour des bords du clip vidéo. En revanche, la diminution des valeurs supprimera les bords du clip vidéo.
Article connexe :RÉSOLU - Comment recadrer MP4 rapidement
Comment recadrer une vidéo dans iMovie
Étape 1. Lancez d'abord iMovie sur votre PC.
Étape 2. Cliquez sur le Fichier puis sélectionnez Nouveau film . Après cela, cliquez sur Importer un média pour parcourir votre ordinateur et télécharger la vidéo que vous souhaitez recadrer.
Étape 3. Faites glisser et déposez le fichier vidéo sur la chronologie iMovie.
Étape 4. Sélectionnez le clip vidéo sur la chronologie et une fenêtre d'édition vidéo apparaîtra dans le coin droit.
Étape 5. Cliquez sur le recadrage icône de la barre d'outils et vous verrez deux options de recadrage.
- Recadrer pour remplir :un cadre ajustable apparaîtra sur le clip vidéo dans la visionneuse. Vous pouvez déplacer et redimensionner le cadre jusqu'à ce que vous soyez satisfait du résultat.
- Ken Burns :deux images, intitulées Début et Fin, apparaîtront au-dessus du clip vidéo dans la visionneuse. Vous pouvez faire un recadrage qui déplace l'image dans le cadre.
Étape 6. Une fois la tâche de recadrage terminée, cliquez sur Appliquer l'ajustement de recadrage cochez dans le coin supérieur droit pour appliquer le recadrage.
Conclusion
Avez-vous maîtrisé comment recadrer une vidéo dans Premiere et iMovie après avoir lu ce guide ? Si vous avez des questions ou des suggestions à ce sujet, veuillez nous en informer via [email protected] ou les partager dans la section des commentaires ci-dessous.
