Photoshop est un éditeur de photos polyvalent fourni avec tous les outils de retouche photo avancés. Si vous avez besoin de supprimer des objets indésirables de votre photo, Photoshop est un excellent choix. Cet article vous apprendra comment supprimer parfaitement des objets dans Photoshop.
Il y a des objets gênants sur votre photo et vous souhaitez vous en débarrasser ? Dans ce cas, l'utilisation de Photoshop peut faciliter les choses. Voici 4 méthodes pour vous aider à supprimer des objets dans Photoshop. Jetons un coup d'œil !
Vous souhaitez remplacer les filigranes sur votre vidéo ? Essayez MiniTool MovieMaker développé par MiniTool.
Méthode 1. Supprimer les objets indésirables à l'aide du remplissage sensible au contenu
La première méthode pour supprimer des objets dans Photoshop consiste à utiliser le remplissage sensible au contenu. Il est conçu pour supprimer les gros éléments indésirables de votre photo. Voici comment supprimer les objets indésirables dans Photoshop.
Étape 1. Ouvrez l'application Photoshop et importez la photo dont vous souhaitez supprimer les objets gênants en cliquant sur Fichier> Ouvrir le fichier .
Étape 2. Choisissez l'outil Lasso dans la barre d'outils et encerclez l'objet (ou les personnes) indésirable de votre photo.
Étape 3. Accédez ensuite à Modifier> Remplir… (ou appuyez sur Maj + F5).
Étape 4. Dans le Remplir fenêtre, choisissez l'option Content-Aware option dans le Contenu case et cochez la case Adaptation des couleurs boîte. Et cliquez sur OK .
Étape 5. Après cela, les objets indésirables seront supprimés de votre photo.
Étape 6. Enfin, allez dans Fichier> Enregistrer pour le Web pour enregistrer la photo.
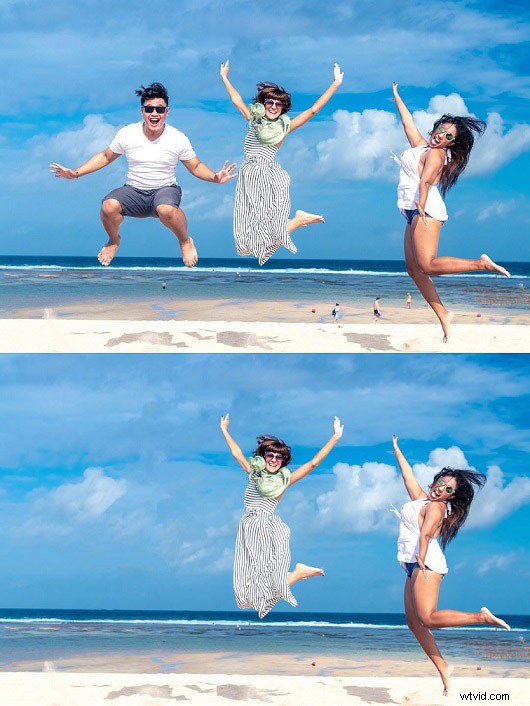
Vous pourriez être intéressé par les 5 meilleurs outils de suppression de filigranes en ligne pour vous débarrasser des filigranes.
Méthode 2. Supprimer les objets indésirables à l'aide de l'outil Patch
L'outil Patch vous permet de supprimer des objets gênants. Suivez les étapes ci-dessous et découvrez comment supprimer des objets dans Photoshop.
Étape 1. Cliquez sur l'outil Pinceau de correction et sélectionnez l'Outil Patch .
Étape 2. Sélectionnez l'objet indésirable et faites glisser la zone de sélection vers un autre endroit.
Étape 3. Pour rendre la photo naturelle, vous pouvez répéter le processus pour la rendre parfaite.
Étape 4. Enregistrez ensuite la photo que vous venez de modifier.
Article connexe :Comment redimensionner une image dans Photoshop et 2 méthodes alternatives.
Méthode 3. Supprimez les objets indésirables à l'aide de l'outil Spot Healing Brush
L'outil Spot Healing Brush Tool est également un bon moyen de supprimer les parties indésirables de votre photo. Il peut retoucher la peau, réduire les rides, éliminer les imperfections de la peau, etc.
Voici comment supprimer des objets dans Photoshop.
Étape 1. Trouvez l'outil Pinceau de correction dans la barre d'outils et choisissez le Pinceau de correction ponctuelle Outil dans la liste déroulante.
Étape 2. Cliquez sur un objet ou un endroit indésirable pour le supprimer.
Étape 3. Après cela, enregistrez cette photo sur votre disque.
Méthode 4. Supprimer les objets indésirables à l'aide de l'outil Clone Stamp
La dernière méthode consiste à utiliser l'outil Clone Stamp pour supprimer les objets indésirables. Voici comment :
Étape 1. Choisissez l'outil Clone Stamp dans la barre d'outils.
Étape 2. Zoomez sur la zone que vous souhaitez nettoyer.
Étape 3. Déplacez le curseur vers une zone source de clone à partir de laquelle vous souhaitez prendre des pixels, puis Alt + Clic ou Alt + Windows .
Étape 4. Cliquez ensuite sur la zone cible pour remplacer les objets indésirables.
Conclusion
La suppression des objets gênants est très utile dans la retouche photo. Avez-vous appris à supprimer des objets dans Photoshop ? Suivez ce post et essayez !
