GIF est un format d'échange graphique et est extrêmement populaire aujourd'hui. Il existe de nombreuses façons de créer des GIF, mais Photoshop est le moyen le plus simple et le plus rapide. Dans ce tutoriel, nous allons détailler comment faire un GIF dans Photoshop. Après la création, vous pouvez essayer le logiciel MiniTool pour obtenir plus de fonctionnalités d'édition GIF.
Qu'est-ce qu'un GIF ?
Abréviation de Graphics Interchange Format, GIF est un type de format d'image.
Pourquoi créons-nous des GIF ?
- Les GIF sont adaptés aux mobiles.
- Les GIF peuvent instantanément attirer l'attention.
- Les GIF ont une taille de fichier plus petite, ce qui facilite leur partage.
Si vous souhaitez apprendre à créer un GIF dans Photoshop, ce guide vous aidera à le créer. Photoshop propose de nombreuses versions pour répondre aux besoins des différents utilisateurs, et prend ici Photoshop CC comme exemple.
Cela pourrait vous intéresser :Comment combiner plusieurs GIF en un seul
Comment créer un GIF à partir d'images fixes dans Photoshop
Si vous ne disposez pas de séquences vidéo de qualité pour créer un GIF, vous pouvez essayer d'utiliser une série d'images fixes.
Étape 1. Importez vos images
Après avoir lancé Photoshop, cliquez sur Fichier> Scripts> Charger les fichiers dans la pile . Ensuite, sélectionnez les images que vous souhaitez importer et cliquez sur OK .
Étape 2. Créer un GIF
Accédez à Fenêtre> Chronologie , et sélectionnez Créer une animation d'image dans le menu déroulant. Maintenant, votre premier cadre est configuré. Ensuite, vous devez remplir le panneau Chronologie avec plusieurs images. Il existe deux approches pour ce faire.
- Importer des images déjà préparées :cliquez sur l'icône du menu hamburger dans le coin supérieur droit du panneau Montage et sélectionnez Créer des images à partir de calques .
- Créer des animations à partir de rien :cliquez sur Nouvelle image dans le coin inférieur gauche pour dupliquer le cadre que vous venez de créer, puis répétez l'opération comme ci-dessus.
Étape 3. Modifiez le GIF
Mettez en surbrillance toutes les images actuelles et cliquez dessus avec le bouton droit de la souris. Il est maintenant temps de sélectionner le taux de retard selon vos besoins. Plus le délai que vous choisissez est élevé, plus cette image restera longtemps à l'écran. Enfin, cliquez sur Pour toujours onglet en bas pour sélectionner la durée de boucle de votre GIF.
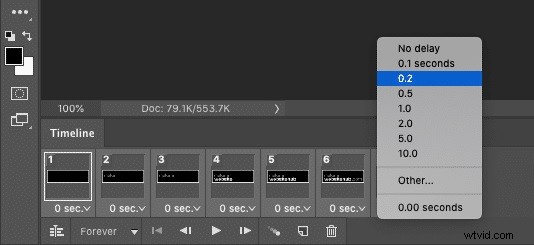
Étape 4. Prévisualisez et exportez le GIF
Cliquez sur Jouer bouton en bas de l'écran pour prévisualiser l'apparence du GIF. Si vous êtes satisfait, accédez à Fichier> Exporter> Enregistrer pour le Web (ancien) . Définissez ensuite le format de sortie sur GIF et l'option de couleur sur 256 dans la fenêtre contextuelle. Lorsque vous avez terminé, cliquez sur Enregistrer .
Article connexe :[2020] Top 10 des meilleurs créateurs de GIF + Comment créer un GIF
Comment créer un GIF à partir d'une vidéo dans Photoshop
L'un des moyens les plus courants et les plus simples de créer un GIF consiste à utiliser un fichier vidéo existant que vous possédez. Bien sûr, vous pouvez également utiliser un convertisseur GIF professionnel pour convertir n'importe quelle vidéo en GIF.
Étape 1. Importez votre vidéo
Ouvrez Photoshop sur votre PC, accédez à Fichier> Importer> Images vidéo en calques . Cela ouvrira une boîte de dialogue dans laquelle vous pourrez choisir d'importer la vidéo entière ou une partie de la vidéo. Assurez-vous ensuite que l'option Créer une animation d'image la case est cochée et cliquez sur OK .
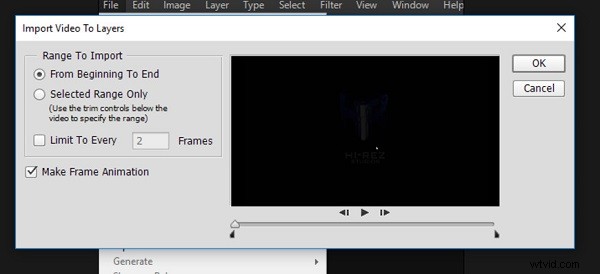
Étape 2. Modifier la vidéo
Une fois le fichier vidéo importé, vous verrez une série d'images modifiables sur le panneau de droite et la fenêtre de la chronologie GIF apparaîtra en bas de l'écran, où vous pourrez ajouter ou supprimer des images, ou même réorganiser les images.
Étape 3. Enregistrez la vidéo au format GIF
Appuyez sur le bouton Lecture pour vérifier à quoi ressemble votre GIF final. Si vous êtes satisfait de votre GIF, accédez à Fichier> Exporter> Enregistrer pour le Web (ancien) . Cela ouvrira une fenêtre pop-up, où vous pouvez définir le format comme GIF et les Couleurs case à 256. Enfin, cliquez sur Enregistrer pour exporter le GIF.
Conclusion
Ce qui précède a expliqué comment créer un GIF dans Photoshop, peu importe que vous souhaitiez utiliser plusieurs images fixes ou une vidéo existante. L'avez-vous maîtrisé ? Si vous avez des questions ou des suggestions à ce sujet, veuillez nous en informer via [email protected] ou les partager dans la section des commentaires ci-dessous.
