Que devez-vous faire si vous souhaitez fusionner les vidéos que vous venez de filmer ou de capturer pour en faire un film ? Comment pouvons-nous combiner des vidéos en une seule dans Windows 10 ? Comment assembler des clips vidéo pour créer une seule vidéo ? Consultez cet article pour découvrir comment combiner des vidéos à l'aide d'un logiciel de bureau, d'applications mobiles et d'options en ligne.
Aujourd'hui, de plus en plus d'utilisateurs créent des vidéos pour enregistrer la vie et garder les bons souvenirs à l'esprit pour toujours. Souvent, vous souhaitez créer un film ou un clip vidéo étendu avec plusieurs vidéos. Cependant, comment pouvons-nous combiner des vidéos en une seule ou assembler des clips vidéo pour créer un film amusant ?
Ne vous inquiétez pas, vous avez des options. Vous pouvez trouver toutes sortes d'outils de montage vidéo pour diviser et fusionner des fichiers vidéo. La partie délicate consiste à les parcourir pour trouver celles qui valent la peine d'être utilisées.
En général, vous pouvez utiliser l'outil de jointure vidéo gratuit intégré nommé Windows Movie Maker pour fusionner des fichiers vidéo. Essayez les étapes suivantes pour combiner deux ou plusieurs vidéos en une seule.
Partie 1. Comment combiner des vidéos en un seul Windows Movie Maker
Windows Movie Maker, qui fait partie de la suite logicielle Windows Essentials, est capable de créer et de modifier des vidéos, puis de les publier sur OneDrive, Facebook, Vimeo, YouTube et Flickr.
Vous trouverez plus d'informations sur ce logiciel de montage vidéo gratuit dans Téléchargement gratuit de Windows Movie Maker 2019 + 6 choses à savoir.
Guide étape par étape sur la manière de combiner plusieurs vidéos en une seule
Étape 1. Téléchargez Windows Movie Maker, puis installez-le.
Depuis 2018, le meilleur logiciel de montage vidéo gratuit n'est plus disponible en téléchargement sur le site Web de Microsoft. Ici, heureusement, l'équipe de MiniTool a enregistré pour vous les liens vers les fichiers archivés. Cliquez sur le bouton suivant pour le télécharger.
Étape 2. Ajoutez vos fichiers vidéo.
Cliquez sur le bouton Ajouter des vidéos et des photos sous l'onglet Accueil, puis sélectionnez les clips vidéo que vous souhaitez ajouter. Ensuite, cliquez sur le bouton Ouvrir pour continuer. Ou, vous pouvez également faire glisser directement des vidéos et des photos depuis l'Explorateur Windows vers le volet Storyboard de Windows Movie Maker.
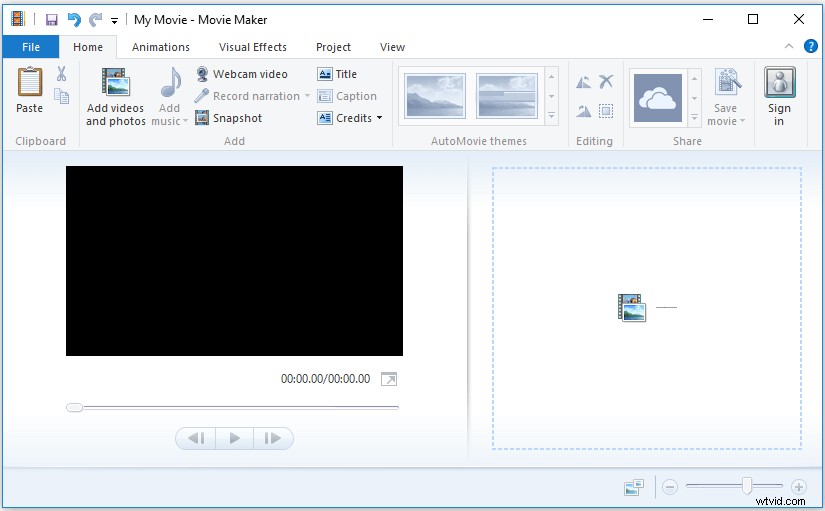
Étape 3. Organisez les clips vidéo.
Vous verrez tous les fichiers vidéo importés dans la chronologie de Movie Makers. Vous pouvez ensuite les choisir et les faire glisser vers la position appropriée dans la chronologie.
Étape 4. Ajoutez des transitions vidéo.
Vous pouvez ajouter une transition vers la vidéo dans Movie Maker pour rendre votre diaporama ou votre film beau et impressionnant.
Étape 5. Enregistrez les fichiers vidéo.
Maintenant, vous obtenez une vidéo combinée. Vous pouvez les prévisualiser à ce stade. Enfin, cliquez sur le bouton Enregistrer le film situé dans la section Partager de l'onglet Accueil pour stocker la vidéo combinée.
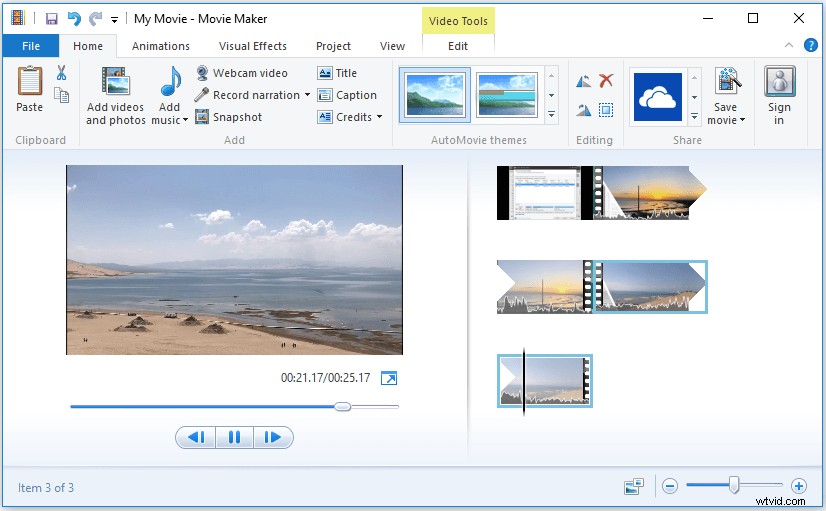
VOIR! Avec Windows Movie Maker, nous pouvons facilement combiner des vidéos en une seule. Plus de détails peuvent être trouvés dans comment utiliser Movie Maker.
Cependant, depuis le 10 janvier 2017, Windows Movie Maker a été officiellement arrêté. En outre, selon une enquête, nous constatons que de nombreux utilisateurs ont rencontré de nombreux problèmes lors de l'utilisation de cet outil comme suit :
- Erreur Movie Maker 0x80004003 ou 0x87160139
- Erreur Movie Maker 0x87260103
- Window Movie Maker ne fonctionne pas
- Windows Movie Maker pas de son
Par conséquent, de plus en plus d'utilisateurs souhaitent trouver une excellente alternative à Windows Movie Maker pour fusionner des fichiers vidéo.
Partie 2. Comment combiner des vidéos en une seule dans MiniTool Movie Maker
Si vous souhaitez assembler parfaitement et facilement des clips vidéo pour créer une seule vidéo lorsqu'il n'y a pas de Windows Movie Maker intégré sur votre ordinateur, ne vous inquiétez pas. Vous pouvez essayer d'utiliser la meilleure alternative à Windows Movie Maker - MiniTool Movie Maker pour le faire.
Pourquoi choisir MiniTool Movie Maker ?
- Il s'agit d'un éditeur de film Windows simple et intuitif.
- Il peut importer de nombreuses extensions de fichiers vidéo courantes. Exemple :.rmvb, .3gp, .mov, .avi, .flv, .mkv, .mp4, .mpg, .gif, .vob et .wmv.
- Il peut exporter de nombreuses extensions de fichiers vidéo courantes. Exemple :.wmv, .mp4, .avi, .mov, .f4v, .mkv, .ts, .3gp, .mpeg2, .webm, .gif, .mp3.
- Il peut changer les formats vidéo et même convertir la vidéo en MP3.
- Il fournit plusieurs effets spéciaux pour les utilisateurs tels que des filtres, des transitions, des animations, du texte et des titres animés, etc.
Un guide étape par étape sur la façon de fusionner des vidéos dans Windows 10
Maintenant, vous pouvez consulter le guide suivant pour savoir comment assembler des clips vidéo pour en faire une seule vidéo.
Étape 1. Lancez MiniTool Movie Maker et cliquez sur Mode complet.
Dans l'interface principale, vous pouvez voir qu'il existe des modèles de films comme l'amour, les voyages, les mariages, etc. Ici, si vous le souhaitez, vous pouvez en choisir un qui vous convient, puis importer vos fichiers pour créer une vidéo sympa en quelques minutes.
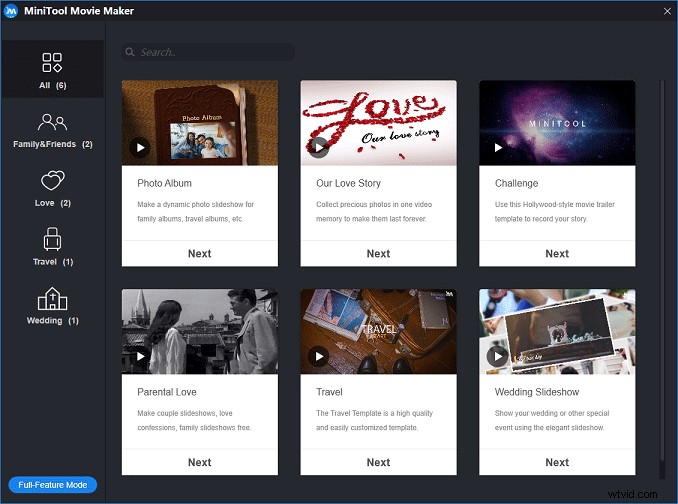
Étape 2. Importez des fichiers.
Dans l'interface principale, vous pouvez cliquer sur Importer des fichiers multimédias pour importer vos fichiers vidéo ainsi que des fichiers image depuis votre PC ou d'autres appareils.
Étape 3. Faites glisser les fichiers vers le storyboard.
Après avoir importé des fichiers, vous pouvez les voir dans la bibliothèque multimédia. Ici, vous pouvez les sélectionner et les faire glisser vers le storyboard.
Étape 4. Organisez les fichiers.
Dans le storyboard, vous pouvez organiser l'ordre des fichiers vidéo comme vous le souhaitez.
Étape 5. Ajoutez des transitions vidéo.
Pour combiner parfaitement des vidéos en une seule, vous devez ajouter des transitions vidéo.
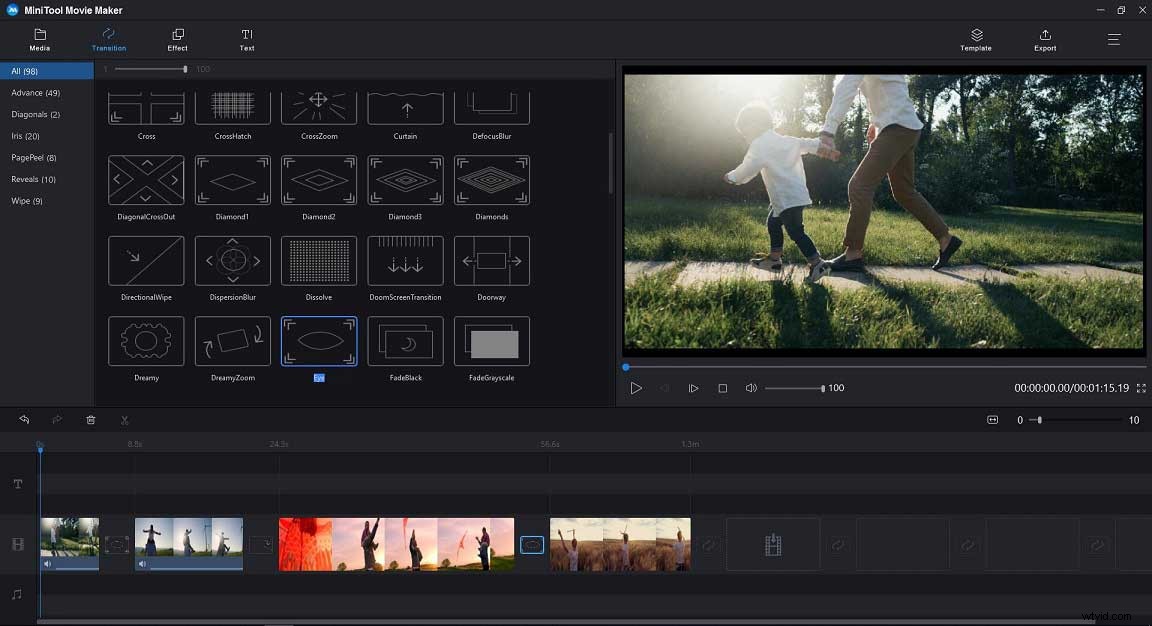
Les transitions vidéo, une technique de post-production, sont utilisées dans le montage de films ou de vidéos pour relier un plan à un autre. Les transitions vidéo peuvent aider à transmettre une ambiance particulière, à passer d'une intrigue à l'autre, à changer de point de vue, à pimenter le récit ou à reculer ou avancer dans le temps.
Cet outil de montage vidéo simple et efficace propose différents types de transitions vidéo pour fusionner des clips vidéo. Par exemple, vous pouvez utiliser des balayages pour faire la transition entre les scénarios se déroulant dans différents endroits et/ou pour établir une tension ou un conflit.
Étapes pour ajouter une transition
- Sélectionnez la transition vidéo que vous souhaitez utiliser.
- Faites glisser la transition vidéo vers l'endroit du storyboard.
- Si vous le souhaitez, vous pouvez modifier la durée de la transition vidéo ainsi que le mode de transition.
Étape 6. Poursuivre le montage des vidéos.
Après avoir combiné plusieurs clips vidéo en un seul, vous pouvez essayer quelques excellentes fonctionnalités fournies par MiniTool Movie Maker pour rendre ce film plus attrayant et exceptionnel.
- Effets :en utilisant cet outil, vous pouvez égayer votre film avec 27 filtres créatifs, y compris alouette, vacances, froid, calme, rêve, etc.
- Animation :cet outil propose des effets d'animation pour vous aider à créer une vidéo personnalisée.
- Texte :Comme nous le savons, une vidéo sans paroles est incomplète. Ici, pour rendre votre vidéo plus professionnelle, MiniTool Movie Maker propose des titres, des sous-titres et des génériques de fin pour vous aider à terminer votre film.
- Fichiers audio :vous pouvez ajouter des chansons à partir de votre ordinateur en faisant glisser un fichier musical vers la médiathèque, puis en le faisant glisser vers le storyboard.
Article connexe :Ajouter des sous-titres à une vidéo gratuitement
Étape 7. Divisez ou découpez des clips vidéo.
Lorsque vous créez un film à l'aide de vidéos que vous venez de filmer ou de capturer, vous devez toujours diviser ou découper les clips vidéo.
Désormais, MiniTool Movie Maker peut non seulement vous aider à diviser une grande vidéo en petites parties de manière transparente, mais également vous aider à supprimer les séquences indésirables au début ou à la fin du clip, ou les deux.
Ici, nous prenons les clips vidéo fractionnés par exemple.
- Sélectionnez le clip vidéo que vous souhaitez diviser ou découper dans le storyboard, puis cliquez sur l'icône en forme de ciseaux.
- Ensuite, vous entrerez dans la fenêtre de fractionnement/découpage.
- Faites glisser la ligne verticale vers l'endroit que vous souhaitez diviser, puis cliquez sur l'icône en forme de ciseaux.
- Cliquez sur le bouton OK pour quitter la fenêtre de fractionnement/découpage.
Étape 8. Enregistrez les fichiers vidéo.
Enfin, vous devez enregistrer les fichiers vidéo.
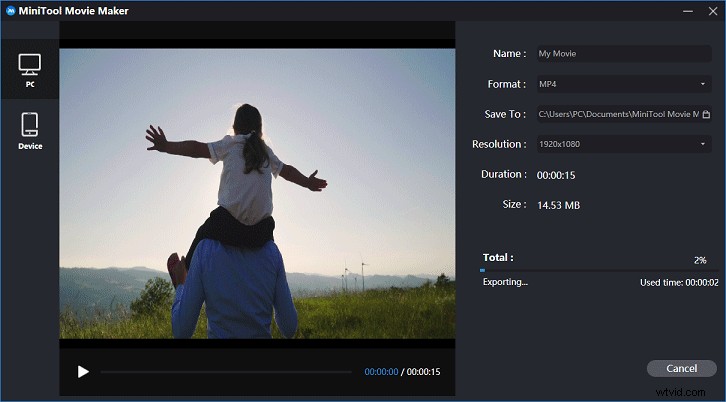
- Maintenant, il vous suffit de cliquer sur le bouton Exporter de la barre d'outils pour enregistrer les fichiers fusionnés.
- Ensuite, sélectionnez les formats vidéo.
- Modifiez le nom du film (le nom par défaut est Mon film) et l'emplacement de stockage des films.
- Enfin, cliquez sur le bouton Exporter pour commencer ce processus.
De manière générale, MiniTool Movie Maker peut non seulement vous aider à enregistrer des fichiers vidéo sur PC, mais peut également exporter des fichiers sur des appareils tels que Phone, iPad, Nexus, Samsung Note 9, smartphones, Xbox One, PS4, Apple TV et Sony TV.
Bonjour, MiniTool Movie Maker est un excellent outil pour combiner des vidéos en une seule sous Windows 10/8/7. Partagez-le pour aider plus d'utilisateurs. Cliquez pour tweeter
Partie 3. Autres combineurs et éditeurs vidéo que vous pourriez vouloir connaître
Comment combiner des vidéos en une seule sur Mac ?
Windows Movie Maker et MiniTool Movie Maker peuvent vous aider à fusionner des vidéos dans Windows. Mais comment assembler des clips vidéo pour créer une seule vidéo sur Mac ? Ici, si vous souhaitez fusionner des fichiers vidéo sur Mac OS X, vous pouvez essayer iMovie.
- Ouvrez iMovie, puis accédez à Fichier > Importer > Films.
- Choisissez les fichiers cibles, puis cliquez sur Importer.
- Cliquez et faites glisser les fichiers vidéo, qui sont répertoriés dans la section multimédia, vers la chronologie.
- Accédez à Fichier > Partager > Fichier pour enregistrer vos nouvelles vidéos combinées.
Comment fusionner des vidéos dans VLC ?
Lorsqu'il s'agit de combiner des vidéos en une seule, je constate que certains utilisateurs se posent la question suivante :
"VLC peut-il fusionner des vidéos ?"
Bien sûr! La réponse est positive.
VLC, un lecteur multimédia multiplateforme gratuit et open source, est disponible pour les systèmes d'exploitation de bureau et les plates-formes mobiles, telles qu'Android, iOS, Tizen, Windows 10 Mobile et Windows Phone.
Suivez le guide ci-dessous pour savoir comment fusionner plusieurs vidéos en une seule à l'aide de VLC.
Lancez le lecteur multimédia VLC, puis cliquez sur le menu Média et sélectionnez Ouvrir plusieurs fichiers dans le menu déroulant.
Recherchez l'onglet Fichier, puis cliquez sur le bouton Ajouter pour ajouter les fichiers que vous souhaitez fusionner.
Allez sur le bouton Lecture et cliquez sur Convertir dans le menu déroulant.
Définissez l'emplacement d'enregistrement des fichiers.
Comment fusionner des vidéos en ligne
Enfin, je pense que certains d'entre vous voudront peut-être savoir :
"Comment combiner des vidéos en ligne ? ”
Généralement, un combinateur vidéo en ligne fera l'affaire.
Certains utilisateurs ont peut-être entendu parler de l'éditeur de vidéos YouTube - un outil en ligne simple et gratuit qui comprend tous les outils d'édition de base dont vous avez besoin pour créer une vidéo sympa. Malheureusement, cet outil n'est plus disponible.
Désormais, pour combiner plusieurs vidéos en une seule en ligne, vous devez utiliser une alternative à YouTube Video Editor. Par exemple, vous pouvez essayer de fusionner des vidéos pour fusionner des fichiers vidéo en ligne en procédant comme suit :
Rendez-vous sur mergevideo.online et cliquez sur Choisir des fichiers.
Sélectionnez les fichiers vidéo que vous souhaitez combiner, puis cliquez sur le bouton Ouvrir pour continuer.
Sélectionnez un format vidéo et cliquez sur Fusionner.
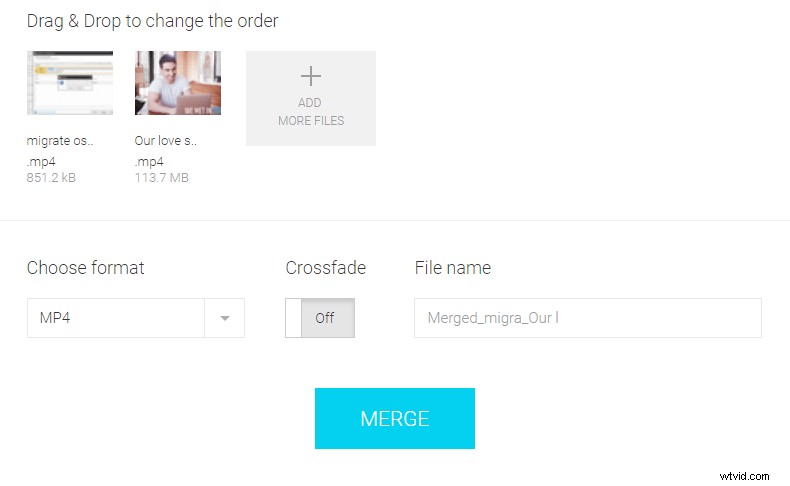
Enfin, cliquez sur le bouton Télécharger pour enregistrer le fichier vidéo fusionné.
Maintenant, c'est votre tour
VOIR! Il est très facile de combiner des vidéos en une seule dans Windows 10, sur un Mac ou un appareil mobile, ainsi que de fusionner des vidéos en ligne.
Maintenant, c'est à vous de combiner plusieurs vidéos en une seule.
Si vous avez trouvé un moyen plus simple de fusionner des vidéos que nous n'avons pas mentionnées ci-dessus, veuillez nous en informer dans les commentaires ci-dessous. Nous mettrons à jour cet article dès que possible. Merci !
Comme ce poste? Partagez-le avec plus d'amis !
FAQ sur les vidéos combinées
Comment combiner plusieurs vidéos en une ?- Ouvrez MiniTool Movie Maker.
- Importez plusieurs vidéos dans cet éditeur vidéo gratuit sans filigrane.
- Faites glisser et déposez ces fichiers vidéo dans la chronologie.
- Ajouter des transitions vidéo entre les clips.
- Modifier des fichiers vidéo comme découper une vidéo, diviser une vidéo, ajouter du texte à une vidéo, etc.
- Exportez la grande vidéo au format MP4, WMV ou d'autres formats de fichier.
- Pour combiner des vidéos YouTube, vous devez combiner des vidéos avant de les mettre en ligne sur YouTube.
- Ouvrez MiniTool Movie Maker, importez des fichiers.
- Ajouter des fichiers vidéo à la chronologie.
- Ajouter des transitions entre les clips vidéo.
- Exportez et enregistrez des vidéos YouTube.
- Créer un nouveau projet
- Importer des clips vidéo dans iMovie
- Déposez des vidéos dans la fenêtre Projet et organisez-les.
- Exportez le nouveau fichier.
- Lancez l'application Photos.
- Appuyez sur le bouton Sélectionner dans le coin supérieur droit de l'écran.
- Sélectionnez les photos en direct prises.
- Appuyez sur le bouton Partager dans le coin inférieur gauche de l'écran.
- Choisissez Enregistrer en tant que vidéo.
