Vous aimez les effets de ralenti ? Comment filmer au ralenti ? Comment faire des vidéos au ralenti ? Comment regarder des vidéos au ralenti ? Le logiciel MiniTool vous permet de regarder des vidéos au ralenti et vous permet de ralentir la vidéo, d'accélérer la vidéo, etc.
Vous aimez la vidéo au ralenti ? L'effet de ralenti a longtemps été l'un des effets les plus cool de la vidéo. Dans le passé, nous utilisions des caméras coûteuses pour créer des vidéos au ralenti. Désormais, avec le développement de la technologie vidéo, nous pouvons facilement appliquer des effets de ralenti à la vidéo sans avoir besoin d'une caméra de ralenti coûteuse.
Vous voulez faire le même effet sur votre vidéo ? Comment faire une vidéo au ralenti ? En général, vous avez 3 façons de profiter des effets de ralenti.
Partie 1. Comment enregistrer une vidéo au ralenti avec des caméras
Certaines caméras de téléphone ont des fonctionnalités de ralenti qui vous aident à enregistrer des vidéos au ralenti. Ouvrez vos téléphones Android ou iOS, sélectionnez l'icône des paramètres, sélectionnez l'option ralenti ou ralenti pour filmer votre vidéo. Il est recommandé de ne pas filmer plus de 10 secondes.
Lorsque vous filmez une vidéo avec une caméra au ralenti, vous devez garder la caméra aussi stable que possible. Sinon, cela entraînera un flou et un changement de mise au point.
La fonction Slo-mo peut en effet filmer des vidéos au ralenti. Mais, si vous voulez créer une vidéo parfaitement au ralenti, vous devez utiliser l'éditeur de vidéo au ralenti.
Partie 2. Comment créer une vidéo au ralenti avec des éditeurs vidéo
En plus des caméras au ralenti, vous pouvez vous tourner vers l'application au ralenti pour créer et éditer des vidéos au ralenti. Cependant, quel éditeur vidéo est le meilleur choix pour vous. Ici, nous allons montrer les 3 meilleures applications de ralenti avec des étapes détaillées.
MiniTool MovieMaker
MiniTool MovieMaker, éditeur vidéo gratuit et sans filigrane, est votre premier choix pour réaliser une vidéo au ralenti en raison de ses interfaces simples ainsi que de ses fonctions puissantes. De plus, avec cet éditeur vidéo gratuit, vous pouvez accélérer la vidéo et inverser la vidéo.
MiniTool MovieMaker, sans publicité, sans éditeur vidéo groupé, peut non seulement créer des vidéos au ralenti, mais contient également de nombreux autres effets vidéo sympas. Par exemple, il contient environ 100 transitions vidéo, y compris le fondu, le retour au blanc, le fondu enchaîné, etc. Et il contient des effets de filtre vidéo et des modules de texte animés, notamment des titres, des sous-titres et des génériques de fin.
Regarder la vidéo - vidéo inverse, accélérer la vidéo, ralentir la vidéo
Vous aimez ces effets sympas ? Heureusement, vous pouvez facilement ajouter ces effets sympas à votre vidéo.
Comment créer des vidéos au ralenti ?
Étape 1. Téléchargez et installez MiniTool MovieMaker sur PC. Ouvrez-le et fermez la fenêtre des modèles de films pour entrer dans son interface principale. (Les modèles peuvent vous aider à créer facilement des films sympas ainsi que des bandes-annonces.)
Étape 2. Importez vos fichiers vidéo, faites-les glisser et déposez-les sur la chronologie.
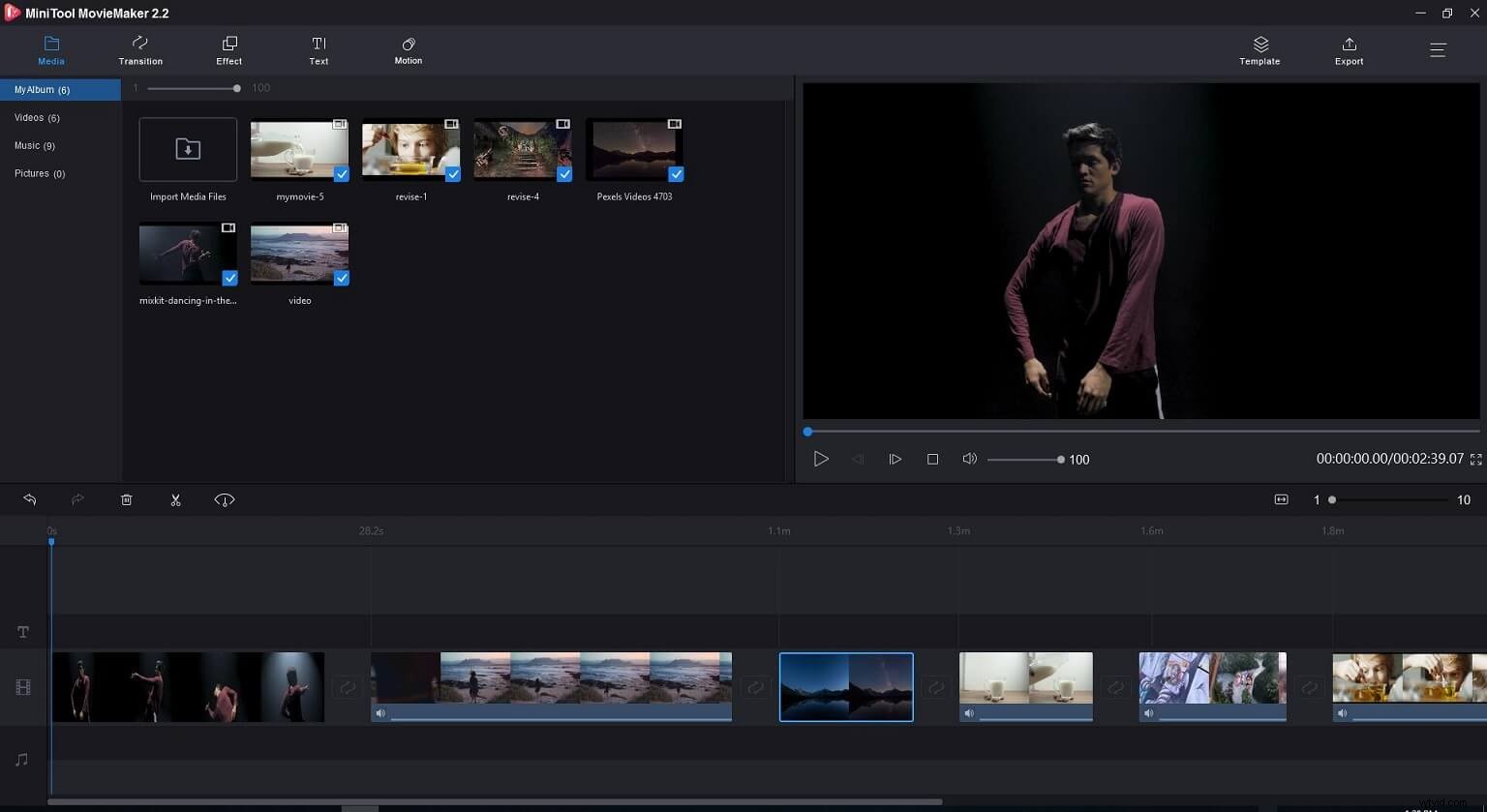
Étape 3. Ralentir la vidéo
Pour créer une vidéo au ralenti, vous pouvez cliquer avec le bouton droit sur la vidéo dans la chronologie et choisir l'icône de vitesse, appuyer sur Ralentir et choisir entre 0,5X et 0,01X. Vous pouvez revoir l'effet de ralenti.
Lorsque vous ralentissez la vidéo, vous constaterez qu'il existe 2 autres options, Fast et Reverse. Avec ces deux excellentes fonctionnalités, vous pouvez accélérer la vidéo et inverser la vidéo.
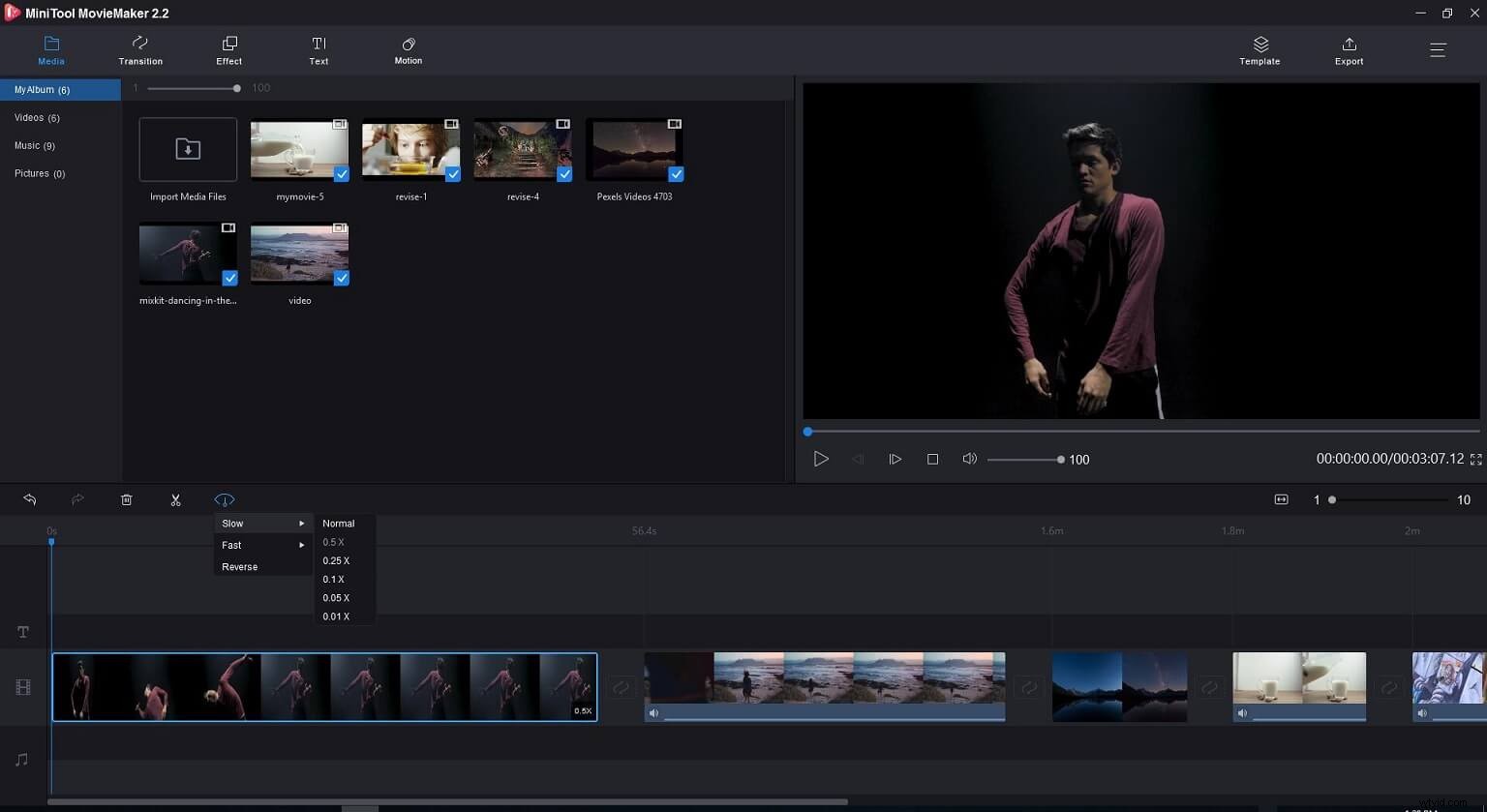
Étape 4. Enregistrez la vidéo au ralenti.
Après avoir créé une vidéo au ralenti, vous pouvez cliquer sur le bouton Exporter pour l'enregistrer sur votre PC avec différents formats, notamment MP4, WMV, AVI, etc. Bien sûr, vous pouvez enregistrer la vidéo au format GIF. Lors de l'enregistrement d'une vidéo, vous pouvez modifier le débit vidéo, la résolution vidéo et la qualité vidéo.
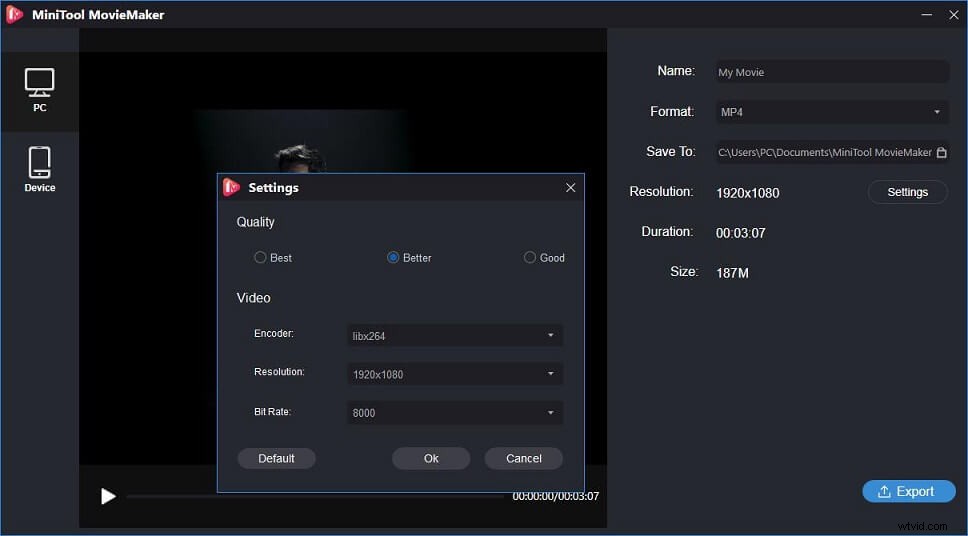
MiniTool MovieMaker, un contrôleur de vitesse vidéo gratuit, peut vous aider à modifier la vitesse de la vidéo. Bien sûr, cet outil possède de nombreuses autres fonctionnalités excellentes et des effets sympas.
Principales fonctionnalités de MiniTool MovieMaker
- Modifier la vitesse de la vidéo, y compris ralentir et accélérer la vidéo.
- Inverser la vidéo pour la lire à l'envers.
- Fusionnez plusieurs vidéos en une seule, divisez la vidéo, coupez la vidéo, faites pivoter la vidéo, etc.
- Ajoutez du texte animé, un filtre vidéo ainsi que des transitions vidéo pour compléter votre histoire.
- Ajouter de la musique à la vidéo, couper le bruit de fond de la vidéo, faire apparaître/sortir la musique en fondu, etc.
- Créer une vidéo avec des images et des fichiers musicaux.
- Modifier le format vidéo et extraire l'audio de la vidéo.
Article connexe :extraire l'audio d'un MP4
Application Windows Photos
Les utilisateurs de Windows 10 ont peut-être entendu parler de l'application Windows Photos. L'application Microsoft Photos, un éditeur vidéo caché de Windows 10, rend amusant et facile l'amélioration de vos souvenirs numériques. Vous pouvez accéder aux photos et aux vidéos depuis n'importe lequel de vos appareils. Il créera automatiquement un film axé sur cette personne avec des vidéos et des images de votre collection.
Que vous soyez débutant ou expert, Photos vous aide à créer facilement des vidéos. Et, vous pouvez couper la vidéo, diviser la vidéo, ajouter des confettis ou créer une boule de feu, changer l'histoire avec des effets 3D. Bien sûr, vous pouvez rendre la vidéo lente ou rapide.
Comment créer une vidéo au ralenti avec Microsoft Video Editor ?
Ouvrez l'application Windows Photos, sélectionnez Créer, appuyez sur Projet vidéo et nommez votre vidéo.
Cliquez sur Ajouter pour importer les photos et vidéos dont vous avez besoin et les ajouter à la chronologie.
Pour appliquer des effets de ralenti à la vidéo, vous devez sélectionner le clip à la flèche, sélectionner le bouton de vitesse (pour la vidéo uniquement) et faire glisser le curseur pour modifier la vitesse de lecture de votre vidéo. Faites glisser le curseur vers la gauche pour ralentir la vidéo et faites-le glisser vers la droite pour accélérer la vidéo. Ici, pour faire une vidéo au ralenti, vous devez faire glisser le curseur vers la gauche.
Après avoir créé une vidéo au ralenti, vous pouvez appliquer des effets 3D à la vidéo, ajouter de la musique à la vidéo, etc. Notes, l'application Photos n'a pas de transitions. Si vous souhaitez appliquer des transitions pour connecter des vidéos, vous feriez mieux d'essayer un autre outil comme MiniTool MovieMaker.
Fonctionnalités de l'application Windows Photos
- Accélérez et ralentissez facilement la vidéo.
- Recherchez dans la collection des personnes, des lieux et des objets qui sont automatiquement tagués pour vous.
- Recadrez et faites pivoter des vidéos et des photos, ajoutez des filtres et d'autres effets, et ajoutez des effets 3D aux vidéos, comme un essaim d'abeilles, un éclair ou une boule de feu !
- Créez une vidéo avec des photos et des clips vidéo, avec de la musique, des filtres et d'autres effets, et mettez-les en ligne sur YouTube ou d'autres applications sociales.
iMovie
Les applications MiniTool MovieMaker et Photos ne prennent en charge que les systèmes d'exploitation Windows. Si vous souhaitez appliquer un effet de ralenti à la vidéo sur Mac, vous pouvez essayer un autre éditeur vidéo :iMovie.
Lorsque vous réalisez un film sur un Mac ou un appareil iOS dans iMovie, vous souhaiterez peut-être accélérer ou ralentir une partie spécifique de votre film. Mais, comment changer la vitesse de la vidéo sur Mac avec iMovie.
Article connexe :iMovie pour Windows
Comment créer une vidéo au ralenti dans iMovie ?
- Ouvrez iMovie dans votre projet et cliquez sur la vidéo dans la chronologie.
- Sélectionnez le bouton Vitesse au-dessus de la visionneuse.
- Sélectionnez Lent dans la liste déroulante Vitesse. (Si vous souhaitez accélérer, vous devez sélectionner Rapide.)
- Sélectionnez 10 %, 25 % ou 50 % à côté de la liste déroulante pour le pourcentage auquel vous souhaitez ralentir la vidéo. (Pour accélérer la vidéo, vous pouvez sélectionner 2x, 4x, 8x ou 20x.)
MiniTool MovieMaker et d'autres éditeurs vidéo au ralenti peuvent ralentir et accélérer la vidéo. Cliquez pour tweeter
Pour créer une vidéo au ralenti, vous pouvez essayer un éditeur vidéo. En plus des contrôleurs vidéo de vitesse et des caméras au ralenti, vous pouvez également profiter des effets de ralenti avec les lecteurs vidéo.
Partie 3. Comment regarder une vidéo au ralenti via des lecteurs vidéo
Savez-vous quel lecteur vidéo a la particularité de lire une vidéo au ralenti ? Voici les 3 meilleurs lecteurs multimédias avec fonction de ralenti.
Lecteur Windows Media
Le lecteur Windows Media, développé par Microsoft, peut lire presque tous les fichiers audio et vidéo et vous permet de visualiser des images. Il a été le lecteur vidéo standard pour Windows.
Et, cet outil vous permet de regarder une vidéo au ralenti. Ouvrez la vidéo dans Windows Media Player, sélectionnez Menu et choisissez Améliorations. Cliquez sur les paramètres de vitesse de lecture et déplacez le curseur vers l'espace souhaité pour regarder la vidéo au ralenti.
Avantages :
Il peut lire de la musique et des vidéos, et afficher des images.
Inconvénients :
- Windows Media Player manque de nombreuses fonctionnalités souhaitables par rapport aux autres lecteurs multimédias.
- Windows Media Player ne prend pas en charge les DVD, sauf si vous payez un supplément pour une mise à niveau.
VLC
Le lecteur multimédia VLC peut gérer presque toutes les vidéos, y compris les vidéos à 360 degrés, les films et les clips jusqu'à une résolution de 8K, et les vidéos dans des formats de fichiers compressés. De plus, ce lecteur vidéo gratuit offre de nombreuses fonctionnalités avancées. Bien que ces fonctionnalités soient cachées dans son interface, vous aimerez ces outils.
Vous pouvez modifier les paramètres vidéo pour améliorer la lecture ou la qualité audio ; vous pouvez changer l'apparence de la vidéo via des filtres ; vous pouvez faire pivoter la vidéo ; vous pouvez regarder des films avec des sous-titres synchrones ; vous pouvez regarder la vidéo au ralenti.
Avantages :
- Il prend en charge presque tous les formats vidéo et audio sans modules complémentaires.
- Il prend en charge Windows, Mac, Linux et Mobile
Inconvénients :
- Son interface est obsolète.
- Il a quelques difficultés à lire les DVD de manière fluide ou pas du tout.
- Vous ne pouvez pas lire ou cataloguer votre bibliothèque musicale avec VLC.
Lecteur multimédia classique
Media Player Classic - Home Cinema dispose de barres d'outils personnalisables, vous permettant d'accéder et d'utiliser facilement la richesse des options de personnalisation de la lecture. Vous pouvez trouver rapidement les commandes dont vous avez besoin, même si l'interface est assez clairsemée.
Media Player Classic prend très peu de puissance de traitement et prend en charge tous les types de fichiers multimédias, y compris les vidéos à 360 degrés et 8K. Ce lecteur multimédia lit non seulement la vidéo dans un modèle classique, mais offre également de nombreuses fonctionnalités.
Avantages :
- Il lit tous les fichiers audio ou vidéo de manière fluide.
- Cela fonctionne sur n'importe quelle plate-forme Windows.
- Vous pouvez personnaliser tout ce que vous voulez pour le lecteur multimédia.
- Il possède une énorme bibliothèque de filtres.
Inconvénients :
Certaines options sont difficiles à trouver.
Vous pouvez regarder une vidéo au ralenti avec un lecteur multimédia. Cliquez pour tweeter
Conclusion
Vous aimez les effets de ralenti ? Vous pouvez enregistrer des vidéos au ralenti avec des caméras, vous pouvez regarder des vidéos au ralenti et vous pouvez utiliser un logiciel de montage vidéo pour ajouter un effet de ralenti permanent à votre vidéo. Si vous avez des questions, n'hésitez pas à nous contacter !
FAQ sur le ralenti
À quoi sert le ralenti ? Formellement, l'effet de ralenti est appelé rampe de vitesse. Lorsque vous regardez des films d'action, nous pouvons voir qu'il y a des effets de ralenti. On remarquera par exemple le fameux effet d'esquive des balles dans Matrix. Nous pouvons regarder des vidéos au ralenti dans des lecteurs vidéo, et nous pouvons créer des vidéos au ralenti avec des éditeurs vidéo.Comment puis-je regarder des MP4 au ralenti ? Pour regarder une vidéo MP4 au ralenti, vous pouvez essayer des lecteurs vidéo ou des éditeurs vidéo. MiniTool MovieMaker est recommandé ici car il peut ajouter un effet de ralenti permanent à votre MP4. Ouvrez cet éditeur gratuit, importez MP4, faites-le glisser et déposez-le sur la chronologie, sélectionnez-le, cliquez sur le bouton de vitesse, choisissez lent et choisissez une option de vitesse. Désormais, vous pouvez regarder des MP4 au ralenti.Pouvez-vous regarder YouTube au ralenti ?- Ouvrez votre vidéo dans YouTube.
- Cliquez sur le bouton des paramètres.
- Appuyez sur Vitesse de lecture.
- Sélectionnez une vitesse (0,25, 0,5 ou 0,75) pour la regarder au ralenti.
- Ouvrez VLC.
- Sélectionnez Lecture.
- Appuyez sur la vitesse.
- Sélectionnez une option de vitesse comme Plus lent (fin) et Plus lent.
- Regardez votre vidéo au ralenti.
