Besoin d'un convertisseur de résolution vidéo gratuit pour réduire la résolution vidéo ? Maintenant, ce post répertorie plusieurs outils. Vous pouvez en sélectionner un approprié, comme MiniTool MovieMaker, pour changer la résolution vidéo sous Windows, modifiez la résolution vidéo Android et iOS, modifiez la résolution vidéo Mac, etc.
Comme la plupart d'entre nous le savent, lorsque vous regardez une vidéo, YouTube modifie la résolution de la vidéo automatiquement en fonction de votre connexion Internet. Maintenant, certains d'entre vous se demandent peut-être :
"Est-il possible de changer la résolution vidéo sur un Mac/PC/Android/iPhone ?"
Bien sûr. La réponse est positive.
Cet article répertorie plusieurs façons de vous aider à modifier la résolution vidéo.
Commençons par quelques informations sur la résolution vidéo.
Qu'est-ce que la résolution vidéo ?
La résolution fait référence au nombre de pixels distincts que chaque dimension peut afficher. La résolution vidéo est généralement exprimée en largeur × hauteur, la valeur étant exprimée en pixels. Par exemple, 1024 × 768 signifie que cette vidéo comporte 768 lignes d'une largeur de 1 024 pixels chacune.
Types courants de résolutions vidéo
4320p :7680x4320
7680x4320 pixels est connu sous le nom de 8K ou 4320p. Il offre 16 fois plus de pixels que la résolution 1080p FHD ou Full HD habituelle. Cependant, pour le moment, vous ne pouvez voir la 8K que sur des téléviseurs coûteux comme Samsung et LG.
2160p :3840x2160
2160p, une très grande résolution d'affichage, est communément appelée résolution 4K ou UHD (Ultra-Haute Définition). 2160p offre quatre fois la résolution de 1080p. La résolution 4K existe principalement dans l'industrie de la télévision numérique et de la cinématographie.
1440p :2560 x 1440
1440p est communément appelé résolution QHD ou Quad HD. En règle générale, vous pouvez le voir sur les moniteurs de jeu et sur les smartphones haut de gamme. 1440p est quatre fois la résolution de 720p HD ou HD ready.
1080p :1920 x 1080
Il est généralement connu sous le nom de résolution FHD ou Full HD. Il convient à la vidéo haute définition HDTV avec un format d'image large de 16:9.
720p :1280 x 720
720p est généralement connu sous le nom de résolution HD ou HD Ready. La plupart des chaînes de télévision diffusent à cette résolution. 1080p est développé sur la base de 720p.
Définition standard (SD)
Les résolutions standard les plus populaires sont 640 x 360 et 640 × 480 pour la vidéo, et 720 × 480 et 720 × 576 pour les DVD.
En lisant ici, vous pourriez penser que plus la résolution est élevée, mieux c'est. Cependant, en fait, pour obtenir une meilleure expérience de visionnage, vous devez tenir compte de la résolution vidéo ainsi que du format d'image.
Par exemple, si vous mettez une vidéo 720p (1280 x 720 pixels) dans un iPhone 6 Plus, vous constaterez peut-être qu'il y a des barres noires. Par conséquent, il est nécessaire de changer la résolution vidéo pour éviter les barres noires.
Si votre vidéo comporte des barres noires, ne vous inquiétez pas car vous pouvez trouver des réponses dans cet article "Tutoriel :Comment supprimer les barres noires - Windows Movie Maker".
Savez-vous comment changer la résolution vidéo ? Ici, heureusement, cet article répertorie plusieurs outils pour vous aider à accomplir cette tâche sur différentes plateformes.
1. Modifier la résolution vidéo de Windows via 3 convertisseurs de résolution vidéo gratuits
Comme nous le savons, changer la résolution vidéo peut être une exigence fréquente.
Par exemple, vous devrez peut-être réduire la résolution vidéo lors du téléchargement d'une vidéo sur un ordinateur vers votre téléphone portable.
Ou vous devez convertir une vidéo basse résolution en haute résolution lors de la gravure d'une vidéo basse résolution (par exemple une vidéo 320 × 240 prise sur votre téléphone portable) sur un DVD car les normes DVD exigent que la vidéo ait une résolution d'au moins 720 × 480.
Un convertisseur de résolution vidéo gratuit peut vous aider à accomplir cette tâche.
Windows Movie Maker
De nombreux utilisateurs ont demandé sur les forums :"comment puis-je modifier la résolution des vidéos à l'aide de Windows Movie Maker ?"
Par exemple, vous pouvez voir le message suivant.
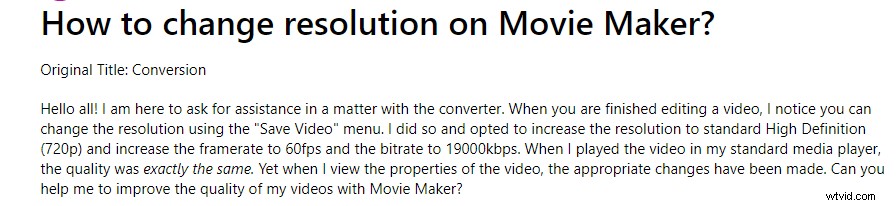
Maintenant, vous pouvez essayer les étapes suivantes pour modifier la résolution dans Windows Movie Maker.
Étape 1. Téléchargez et installez Windows Movie Maker, puis lancez cet outil pour obtenir sa fenêtre principale.
Étape 2. Importez des fichiers vidéo. En général, il existe 3 façons différentes d'importer des fichiers vidéo dans Microsoft Movie Maker. Maintenant, lisez cet article "Comment ajouter des images et des vidéos à Windows Movie Maker" pour découvrir les étapes détaillées.
Après avoir importé des fichiers, vous pouvez diviser/découper la vidéo pour supprimer certaines parties indésirables, vous pouvez également ajouter des transitions vidéo ainsi que des filtres pour créer un film sympa, vous pouvez ajouter du texte à la vidéo, etc. Ici, vous pourriez être intéressé par ce post " Comment utiliser Movie Maker | Guide étape par étape pour les débutants.”
Étape 3. Cliquez sur Fichier , sélectionnez Enregistrer le film et sélectionnez l'option Créer un paramètre personnalisé bouton situé en bas de la liste.
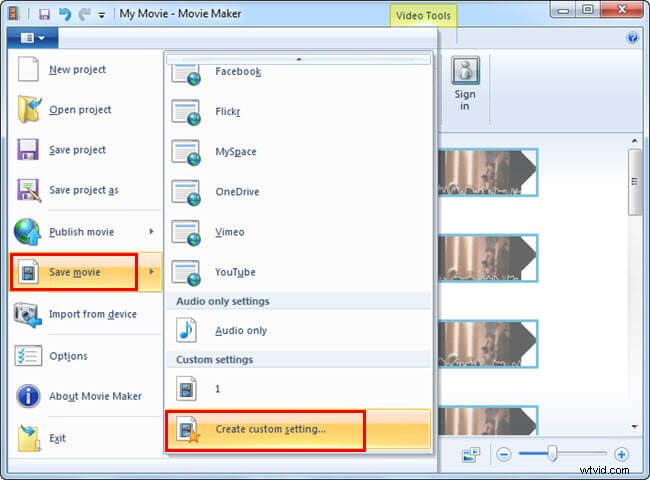
Étape 4. Tapez le nom de la vidéo. Ensuite, entrez les paramètres de résolution que vous souhaitez utiliser (largeur, hauteur, etc.) sous les Paramètres vidéo catégorie.
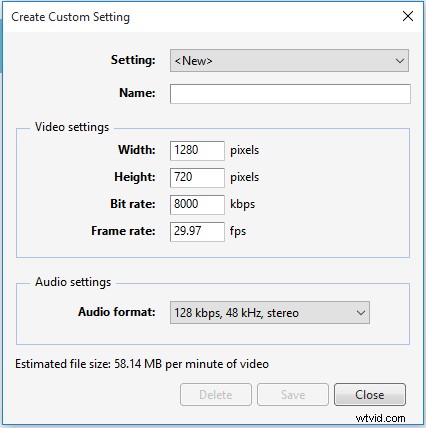
Étape 5. Cliquez sur Enregistrer bouton pour créer votre vidéo avec des paramètres de résolution personnalisés.
Article recommandé :Windows Movie Maker :comment enregistrer le projet Movie Maker (2019).
En résumé, vous pouvez facilement changer la résolution vidéo gratuitement dans Windows Movie Maker. Cependant, certains utilisateurs ont signalé qu'ils ne pouvaient pas terminer cette tâche car Windows Movie Maker ne fonctionnait pas.
Dans ce cas, vous pouvez essayer un autre convertisseur de résolution vidéo gratuit.
Créateur de films MiniTool
MiniTool Movie Maker, la meilleure alternative à Windows Movie Maker, peut vous aider à changer la résolution de la vidéo sans aucune difficulté.
MiniTool Movie Maker, un éditeur de films Windows simple et intuitif, est disponible pour Windows 10/8/7. Ce changeur de résolution vidéo prend en charge les formats vidéo les plus populaires, notamment .wmv, .mp4, .avi, .mov, .f4v, .mkv, .ts, .3gp, .mpeg2, .webm, .gif et .mp3.
Maintenant, vous pouvez suivre les étapes suivantes pour changer la résolution vidéo gratuitement.
Étape 1. Lancez ce convertisseur de résolution vidéo gratuit et fermez la fenêtre du modèle de film pour accéder à son interface principale.
Remarque : Pour aider les utilisateurs à créer rapidement une vidéo sympa, MiniTool Movie Maker propose plusieurs modèles de films différents. Il vous suffit de sélectionner un modèle approprié, puis d'importer des fichiers et enfin de partager cette vidéo sympa avec des amis.
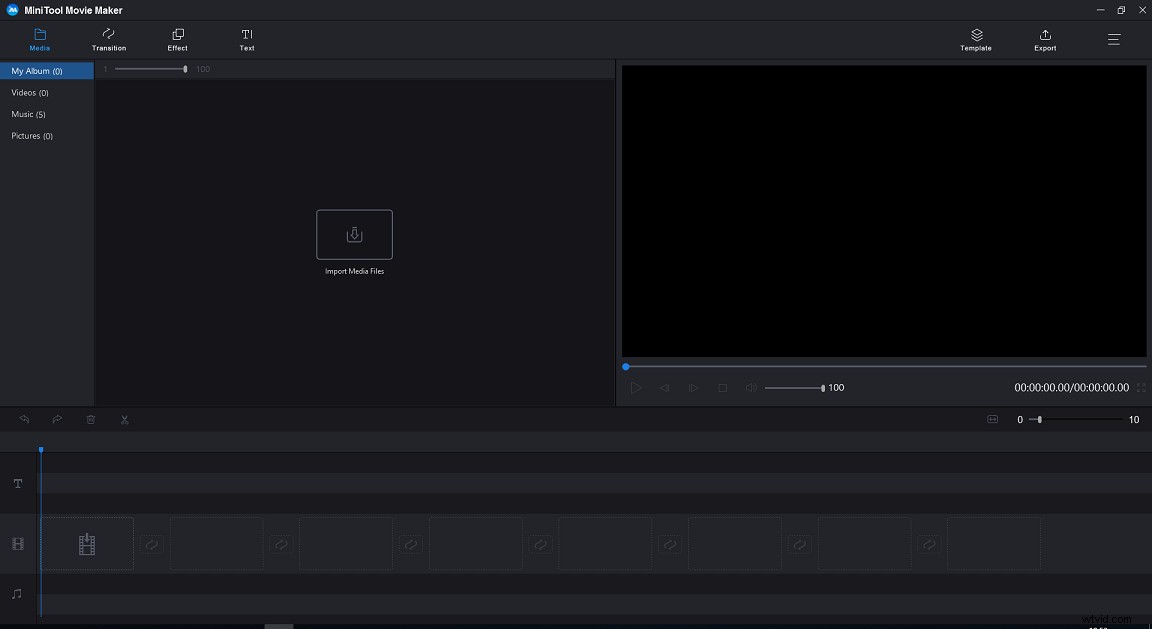
Étape 2. Cliquez sur Importer des fichiers multimédias puis sélectionnez le fichier vidéo que vous souhaitez modifier et cliquez sur Ouvrir bouton pour l'importer dans ce convertisseur de résolution vidéo gratuit.
Étape 3. Faites glisser le fichier vidéo vers le storyboard. Ensuite, vous pouvez éditer votre vidéo comme vous le souhaitez.
- Diviser/découper la vidéo :non seulement vous pouvez diviser cette vidéo en plusieurs parties, mais vous pouvez également supprimer les images indésirables du début ou de la fin de cette vidéo.
- Ajouter du texte à la vidéo :vous pouvez ajouter un titre, une légende ou un générique de fin à cette vidéo comme vous le souhaitez.
- Ajouter un filtre à la vidéo :vous pouvez changer la couleur de votre vidéo en utilisant l'effet fonctionnalité fournie par ce changeur de résolution vidéo gratuit.
Article connexe :Ajouter des sous-titres à la vidéo.
Étape 4. Cliquez sur Exporter bouton pour entrer dans la fenêtre suivante.
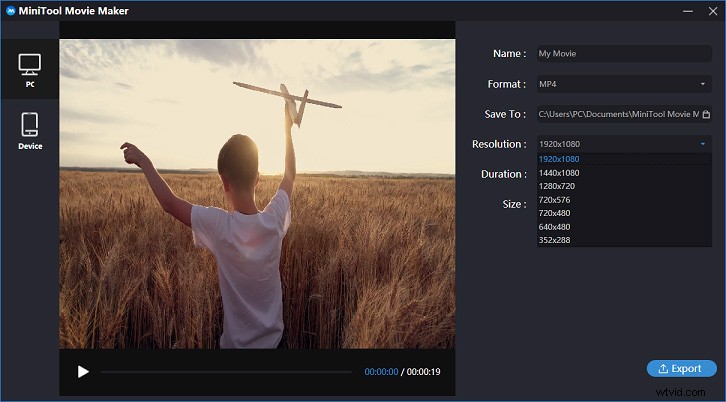
Étape 5. Ouvrez la liste déroulante de Résolution puis sélectionnez le type de résolution que vous souhaitez utiliser. Enfin, cliquez sur Exporter bouton pour commencer à convertir votre vidéo.
Remarque : MiniTool Movie Maker peut non seulement vous aider à changer la résolution vidéo gratuitement, mais il prend également en charge la modification des formats vidéo. Par exemple, il peut convertir une vidéo en GIF. Plus de détails peuvent être trouvés dans cet article "Top 7 des convertisseurs vidéo en GIF - Vous devez savoir".VLC
Avez-vous entendu parler de VLC ? Avez-vous entendu parler de "VLC changer la résolution vidéo" ?
VLC est célèbre pour sa puissante prise en charge de la lecture de toutes sortes de fichiers multimédias. Ici, si vous avez installé le lecteur multimédia VLC, vous pouvez l'utiliser pour augmenter ou diminuer la résolution vidéo.
Les étapes sont :
Étape 1. Lancez VLC.
Étape 2. Maintenez Ctrl et R sur le clavier pour ouvrir la fenêtre d'ouverture de média.
Étape 3. Cliquez sur Ajouter pour ajouter des fichiers vidéo.
Étape 4. Ensuite, sélectionnez Convertir/Enregistrer puis choisissez le Convertir option pour obtenir la fenêtre de conversion comme suit.
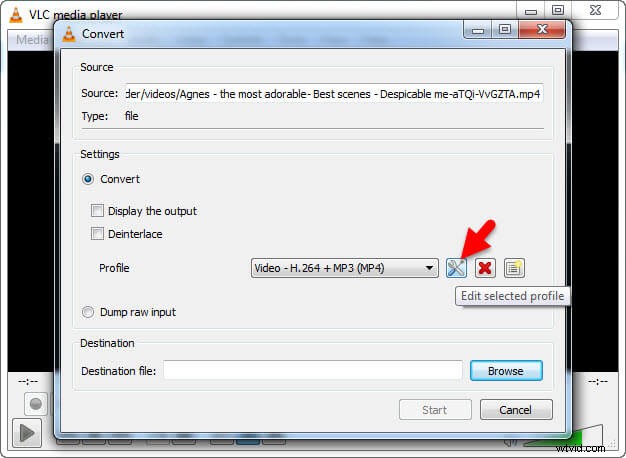
Étape 5. Sélectionnez Modifier le profil sélectionné dans les Paramètres section pour entrer dans la fenêtre d'édition du profil.
Étape 6. Sélectionnez Codec vidéo puis choisissez Résolution .
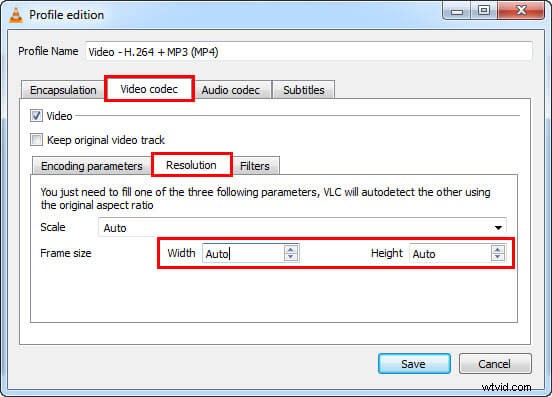
Étape 7. Tapez les chiffres dans la Largeur et Hauteur .
Étape 8. Appuyez sur Enregistrer bouton pour revenir à la fenêtre Convertir.
Étape 9. Sélectionnez un dossier pour placer la vidéo et donnez-lui un nom de fichier.
Étape 10. Une fois toutes les modifications effectuées, cliquez sur Démarrer bouton pour créer le fichier.
Voir! VLC change facilement la résolution vidéo.
Bonjour, je souhaite partager avec vous 3 excellents convertisseurs de résolution vidéo pour vous aider à changer facilement la résolution vidéo.Click to Tweet
2. Modifier la résolution vidéo Mac
Si vous utilisez MAC OS X, vous n'avez pas besoin d'installer de logiciel. Le lecteur QuickTime sur Mac peut vous aider. Comment utiliser ce convertisseur de résolution vidéo gratuit ?
Les étapes sont :
Étape 1. Ouvrez le fichier que vous souhaitez convertir dans QuickTime.
Étape 2. Choisissez Fichier , puis placez la souris sur Exporter , et choisissez une option dans Exporter menu.
Ici, vous verrez 3 options de résolution vidéo et 3 autres options :
- 1 080p :vidéo QuickTime utilisant H.264 ou HEVC (H.265), jusqu'à une résolution de 1 920 x 1 080.
- 720p :vidéo QuickTime utilisant H.264, jusqu'à une résolution de 1 280 x 720.
- 480p :vidéo QuickTime utilisant H.264, résolution jusqu'à 640 x 480.
Étape 3. Choisissez une taille en fonction de l'endroit où vous visionnerez votre film et cliquez sur Enregistrer bouton pour continuer.
Étape 4. Entrez un nom pour votre fichier exporté, choisissez une destination et cliquez sur Enregistrer bouton.
Maintenant, QuickTime commence le processus de modification de la résolution vidéo sur Mac.
En lisant ici, je suppose que vous vous demandez peut-être :
"Est-il possible de changer la résolution vidéo Android ou iPhone ?"
Bien sûr, nous pouvons.
Continuez à lire pour en savoir plus.
3. Modifier la résolution vidéo Android/iOS
Pour modifier la résolution vidéo sur votre iPhone ou Android, vous pouvez essayer d'utiliser l'application Udemy. Avec cette application de conversion de résolution vidéo, vous pouvez rapidement ajuster la qualité vidéo à une résolution appropriée sur Android et iOS, en fonction de vos besoins.
Ici, nous prenons comment changer la résolution vidéo sur un iPhone par exemple.
Étape 1. Ouvrez l'application Udemy, recherchez la vidéo cible, puis appuyez sur les 3 lignes. icône en haut à droite de l'écran.
Étape 2. Sélectionnez la qualité vidéo option, puis sélectionnez soit 360p , 480p , 720p , 1080p ou Auto pour la résolution vidéo.
Vous devez choisir 1080p si vous souhaitez regarder la vidéo dans la meilleure résolution possible. Cependant, vous devez choisir une résolution inférieure si vous vous trouvez dans une zone où la connexion Wi-Fi ou le signal cellulaire est faible.
Si vous ne savez pas lequel choisir, vous pouvez sélectionner l'option Auto option. Ensuite, l'application de conversion de résolution vidéo sélectionnera automatiquement la résolution en fonction de la bande passante Internet disponible.
4. Modifier la résolution vidéo en ligne
Enfin, nous voulons partager comment changer la résolution vidéo en ligne avec un tutoriel étape par étape.
Si vous ne souhaitez pas installer de convertisseurs de résolution vidéo, vous pouvez essayer OnlineVideoConverter pour modifier la résolution vidéo en ligne.
Les étapes sont :
- Entrez le lien de la vidéo que vous souhaitez convertir ou choisissez un fichier sur votre appareil ou votre stockage cloud.
- Sélectionnez le format vidéo vers lequel vous souhaitez effectuer la conversion.
- Sélectionnez la résolution vidéo.
- Cliquez sur Démarrer bouton pour lancer le processus de conversion.
- Enfin, vous pouvez télécharger votre fichier vidéo une fois la conversion terminée.
Voir! Il est très facile d'augmenter la résolution vidéo en ligne.Cliquez pour tweeter
Maintenant, c'est votre tour
Besoin de changer la résolution vidéo ?
Maintenant, essayez les différentes façons ci-dessus pour modifier la résolution de votre vidéo pour une meilleure visualisation sur différentes plates-formes vidéo.
Eh bien, si vous avez une bonne suggestion sur la façon de changer la résolution vidéo gratuitement, faites-le moi savoir et nous serions heureux de l'ajouter ici. Merci d'avance.
Comme ce poste? Partagez-le avec plus de personnes.
FAQ sur le changeur de résolution vidéo
Comment puis-je convertir la vidéo 1080p en 720p ?- Importez votre vidéo 1080p dans MiniTool Movie Maker.
- Faites glisser et déposez cette vidéo dans la chronologie.
- Cliquez sur le bouton Exporter.
- Sélectionnez la résolution vidéo 1280 X 720.
- Cliquez sur le bouton Exporter pour convertir la vidéo 1080p en 720p.
- Ouvrez l'application de changement de résolution vidéo comme Udemy.
- Recherchez la vidéo que vous souhaitez modifier.
- Sélectionnez l'icône à 3 lignes en haut à droite de l'écran.
- Sélectionnez l'option Qualité vidéo.
- Sélectionnez 360p, 480p, 720p, 1080p.
- Ajustez automatiquement la luminosité et le contraste pour créer une vidéo plus attrayante.
- Ajoutez des transitions, du texte et des animations pour améliorer la qualité de la vidéo.
- Modifier la résolution vidéo.
- Créateur de films MiniTool
- Windows Movie Maker
- iMovie
- Adobe Premiere Pro CC
- Corel VideoStudio Ultime
- CyberLink PowerDirector
- Final Cut Pro X
