Comment couper la vidéo du milieu? Comment découper une vidéo ? Lisez cet article, puis vous apprendrez comment couper/diviser/découper des fichiers vidéo, comment couper une vidéo dans Windows 10, comment couper une vidéo en ligne et d'autres informations.
Comme nous le savons, presque tous les clips vidéo que vous avez tournés ou capturés contiennent des éléments indésirables. Si vous souhaitez partager avec le monde la partie la plus étonnante de votre performance, vous devez couper la vidéo ou supprimer l'enregistrement tremblant au tout début ou à la fin de la vidéo.
Cependant, comment couper une vidéo en plusieurs parties et comment découper la vidéo ?
Ne vous inquiétez pas! Cet article vous montrera comment couper une vidéo sur iPhone/Android, comment couper une grande vidéo sous Windows et comment couper une vidéo en ligne. Trouver une méthode appropriée que vous aimez et démarrer le découpage vidéo pour un meilleur effet vidéo.
Comment couper une vidéo sur iPhone et Android
Désormais, presque tous les smartphones offrent la possibilité de couper ou de découper la vidéo que vous avez tournée. Vous pouvez utiliser l'outil intégré pour couper/découper une vidéo, que vous utilisiez un iPhone ou un Android.
Comment couper une vidéo sur l'application iPhone et iPad Photos
Les utilisateurs d'iPhone savent peut-être que l'application Photos peut non seulement éditer des photos, mais également découper des vidéos. Ici, si vous souhaitez couper une vidéo sur iPhone pour supprimer certaines parties, vous pouvez essayer les étapes suivantes :
Étape 1. Lancez les Photos app depuis votre écran d'accueil.
Étape 2. Sélectionnez le fichier vidéo que vous souhaitez couper.
Étape 3. Appuyez sur Modifier (Parfois, le bouton d'édition ressemble à trois lignes horizontales ou curseurs) en haut à droite de l'écran pour commencer à le modifier.
Étape 4. Déplacez les curseurs des deux côtés de la chronologie de la vidéo pour modifier les heures de début et de fin.
Étape 5. Cliquez sur Jouer bouton pour prévisualiser votre vidéo.
Étape 6. Cliquez sur Terminé en bas à droite de l'écran.
Étape 7. Cliquez sur Enregistrer en tant que nouveau clip ou Rogner l'original pour remplacer le clip d'origine.
- Si vous souhaitez perdre définitivement les parties de la vidéo que vous avez supprimées, vous pouvez choisir Trim Original .
- Si vous souhaitez couper un clip d'une vidéo et le partager avec quelqu'un d'autre sans perdre cette vidéo originale, vous pouvez choisir Enregistrer en tant que nouveau clip .
Il est très facile de couper une vidéo sur iPhone, n'est-ce pas ? Bien sûr, vous pouvez utiliser l'outil d'édition par défaut sur Android pour découper facilement vos vidéos capturées.
Comment couper une vidéo sur Android
Pour découper vos vidéos sur des appareils Android, vous pouvez essayer les étapes suivantes. Ici, nous prenons Samsung Galaxy S7 par exemple pour couper la vidéo sur Android par la fonction de coupe par défaut.
- Ouvrez la Galerie sur votre Samsung Galaxy.
- Sélectionnez la vidéo que vous devez découper dans le dossier vidéo et appuyez dessus.
- Sélectionnez Modifier bouton en bas de l'écran.
- Ajustez les marqueurs de début et de fin en fonction de vos besoins pour réduire la longueur de la vidéo.
- Cliquez sur Enregistrer bouton pour stocker le rogné.
Cependant, si vous souhaitez couper un gros clip vidéo, vous feriez mieux de le couper sur PC.
Maintenant, je suppose que vous vous demandez peut-être :
"Est-il possible de couper une vidéo dans l'application Photos sur Windows 10 ?"
Continuez à lire pour trouver des choses plus intéressantes sur la façon de découper une vidéo dans les photos Microsoft.
Comment couper une vidéo dans Windows 10
Comment couper une vidéo dans des photos sur Windows 10
Si vous utilisez Windows 10 avec la mise à jour Fall Creators, vous n'avez pas besoin d'utiliser une application tierce, vous pouvez découper la vidéo à l'aide de l'application Photos intégrée et de l'application Films et TV.
Option 1. Couper la vidéo à l'aide de l'application Photos
Cliquez avec le bouton droit sur le fichier vidéo que vous souhaitez modifier.
Ensuite, choisissez Ouvrir avec puis cliquez sur Photos .
Cliquez sur Modifier et créer bouton en haut, puis choisissez Trim .
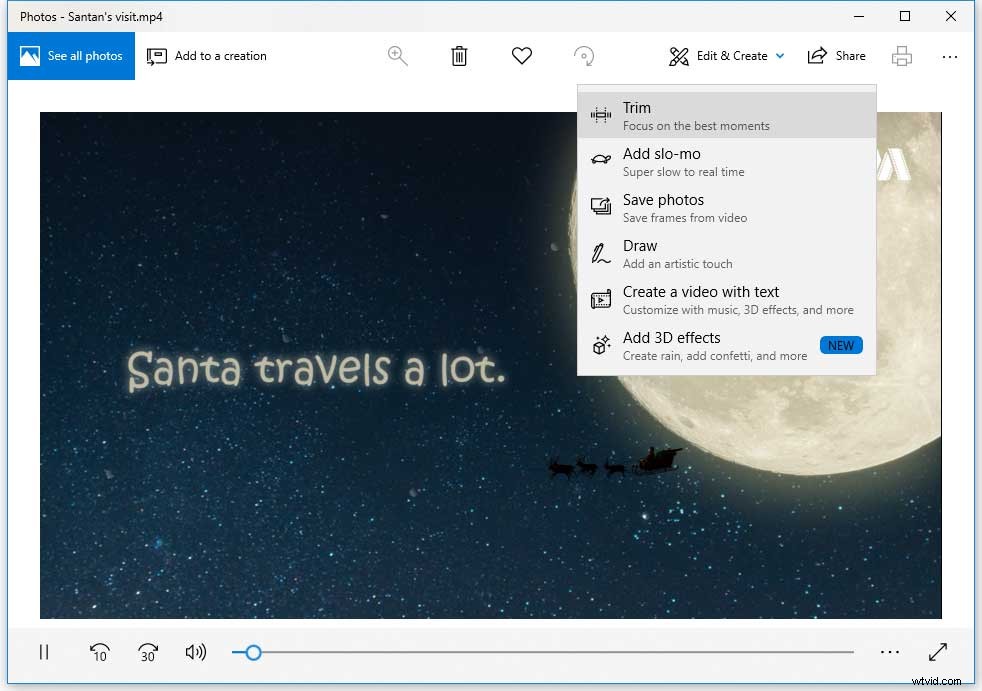
Déplacez les curseurs de début et de fin en conséquence pour sélectionner la partie de la vidéo que vous souhaitez conserver.
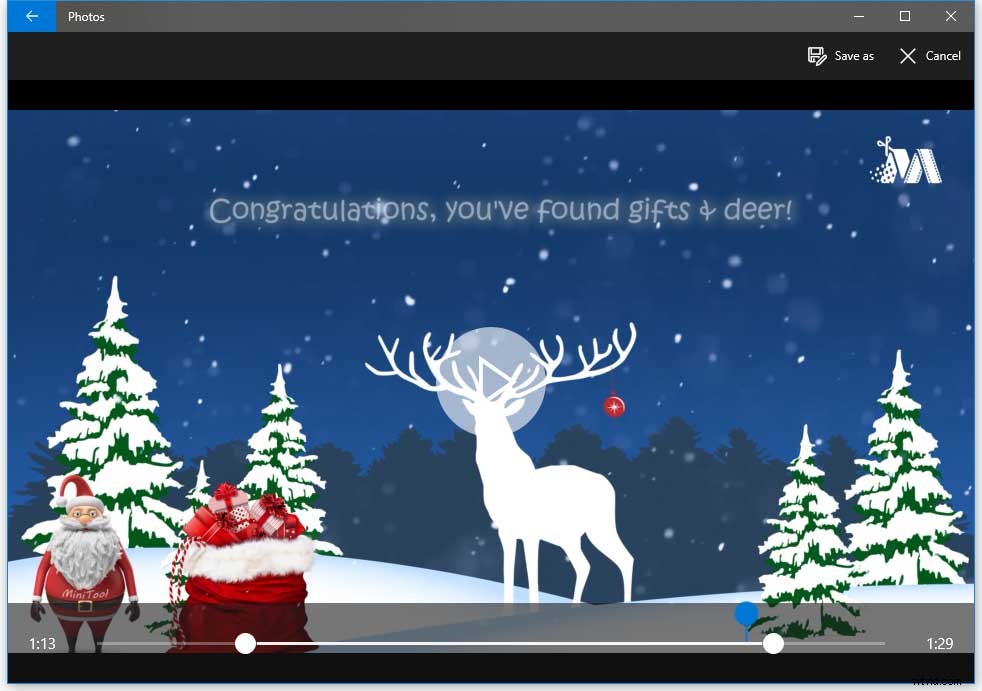
Cliquez sur Jouer bouton pour prévisualiser la nouvelle vidéo que vous avez découpée.
Enfin, si vous êtes satisfait du résultat, vous pouvez cliquer sur le bouton Enregistrer sous bouton pour stocker la vidéo découpée dans le PC.
Option 2. Couper la vidéo à l'aide de l'application Films et TV
Cliquez avec le bouton droit sur le fichier vidéo que vous souhaitez couper, puis sélectionnez Ouvrir avec> Films et télévision . (Parfois, vous verrez Films &TV plutôt que Films et TV app sur votre système en fonction de votre lieu de résidence.)
Sélectionnez Modifier et sélectionnez l'option Trim .
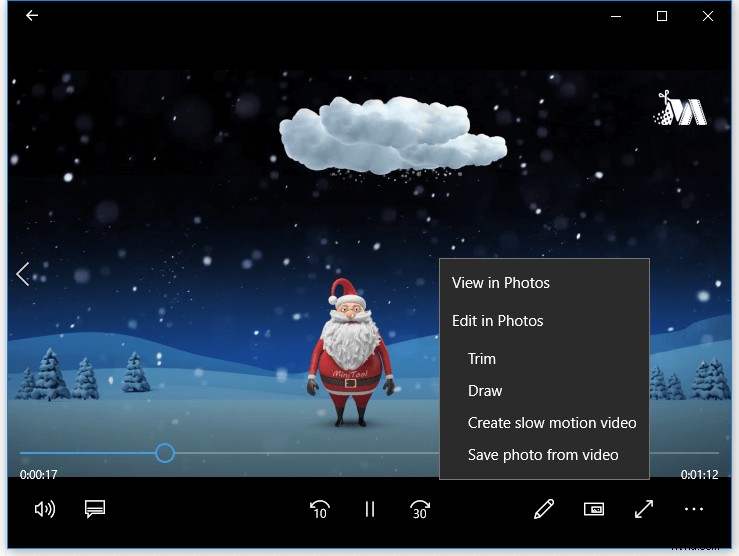
Vous verrez une vidéo découpée comme dans l'application Photos. À ce stade, vous pouvez utiliser les curseurs pour découper la vidéo.
Enfin, cliquez sur Enregistrer sous bouton pour enregistrer la vidéo découpée.
Remarque : Photos vous permet uniquement de découper vos vidéos. Si vous souhaitez ajouter plus d'effets vidéo spéciaux ou ajouter du texte à votre vidéo, vous devez utiliser un éditeur vidéo plus avancé comme MiniTool Movie Maker.Salut, j'ai rapidement coupé/coupé des vidéos sur iPhone ainsi que sur Android en utilisant l'outil intégré.Cliquez pour tweeter
Comment couper une vidéo dans Windows 10 à l'aide de Video Cutter
Que devez-vous faire si vous ne souhaitez pas couper la vidéo à l'aide de l'application Photos ? Maintenant, comment couper la vidéo du milieu ?
En fait, le découpeur vidéo peut vous aider à couper/diviser/découper la vidéo facilement et rapidement. Ici, nous listons plusieurs outils de découpe vidéo courants. Si vous souhaitez couper des clips vidéo plus précisément, vous pouvez choisir un outil approprié que vous aimez.
Windows Movie Maker
Windows Movie Maker, un outil de montage vidéo gratuit, peut vous aider à diviser et à découper facilement et rapidement des clips vidéo dans n'importe quel format vidéo :AVI, MP4, MPEG, FLV, ainsi que l'audio MP3, et bien d'autres.
En utilisant Windows Movie Maker, vous pouvez non seulement découper un clip en sections plus petites sans perdre aucune image, mais également supprimer les images indésirables du début ou de la fin d'un clip.
Vous trouverez plus de détails sur la façon de couper une vidéo dans Windows dans Comment diviser et découper une vidéo dans Windows Movie Maker (avec images).
Regarder la vidéo
J'ai facilement coupé ma grande vidéo en petites parties dans Windows 10 via Microsoft Movie Maker.
Windows Movie Maker est en effet un bon outil pour couper la vidéo du milieu. Cependant, cet outil de découpe vidéo gratuit n'est plus disponible en téléchargement et vous pourriez rencontrer des problèmes lors de l'utilisation de cet outil. Ici, vous pourriez être intéressé par cet article Top 7 des problèmes et erreurs courants de Movie Maker (comment les résoudre).
Par conséquent, vous feriez mieux d'essayer d'utiliser d'autres outils de découpe vidéo pour couper/diviser/découper facilement la vidéo.
Créateur de films MiniTool
La meilleure alternative à Movie Maker, MiniTool MovieMaker, est sortie ! Cet outil peut vous aider à diviser ou découper une vidéo sans perte de qualité.
Les étapes sont :
Lancez MiniTool Movie Maker, importez des fichiers vidéo et faites glisser des fichiers vidéo vers le storyboard.
Sélectionnez le fichier vidéo que vous souhaitez couper, puis cliquez sur l'icône de scission.
Maintenant, déplacez le marqueur de flou vers le point de la vidéo où vous souhaitez le couper, puis cliquez à nouveau sur l'icône de scission.
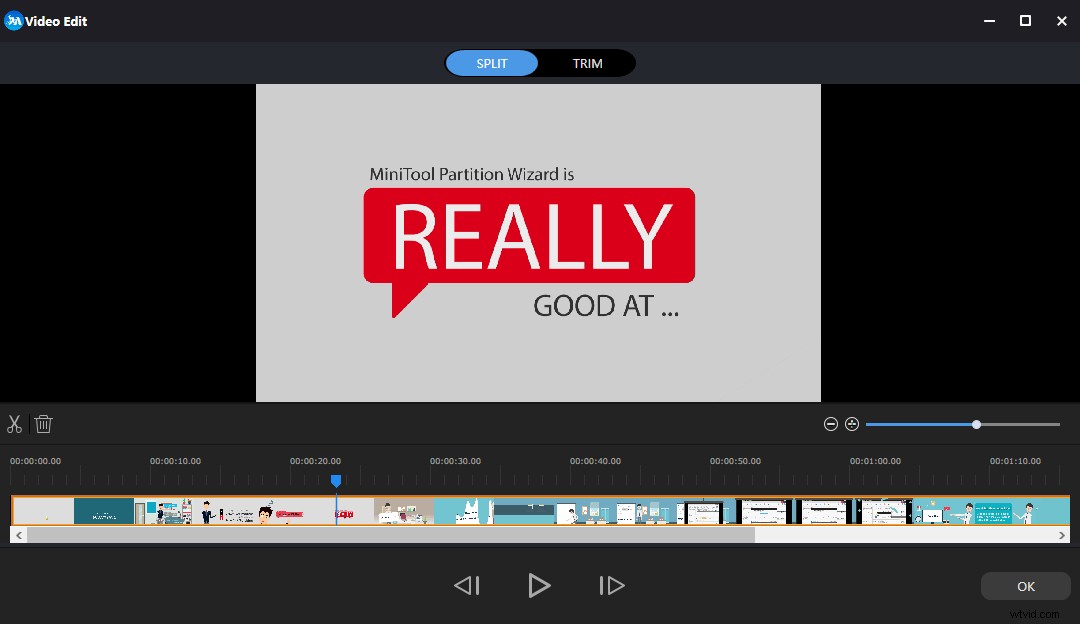
Ici, si vous souhaitez découper la vidéo pour supprimer les segments indésirables de cette vidéo, vous pouvez cliquer sur Découper pour accéder à la fenêtre de découpe. Ensuite, vous pouvez affiner la durée d'un clip dans votre timeline en déplaçant le point de départ ou le point de fin du clip.
Enfin, vous pouvez exporter cette vidéo dans différents formats vidéo, notamment .wmv, .mp4, .avi, .mov, .f4v, .mkv, .ts, .3gp, .mpeg2, .webm, .gif, etc.
De manière générale, MiniTool Movie Maker fait plus que simplement couper des vidéos. Il peut être utile d'ajouter des transitions, des filtres, des textes et d'autres effets pour créer un film magnifique.
Adobe Premiere Rush
Si vous êtes un professionnel et un passionné, vous devez avoir entendu parler d'Adobe, une multinationale américaine de logiciels informatiques. Adobe propose 2 outils professionnels (Premiere Pro CC et Premiere Rush) pour vous aider à monter des vidéos.
Ici, nous prenons Rush comme exemple pour montrer comment couper une vidéo.
Adobe Premiere Rush vous permet de découper des clips vidéo ainsi que de diviser des clips vidéo.
Lancer Rush.
Pour découper des clips vidéo, vous pouvez sélectionner la vidéo, puis déplacer les poignées au début ou à la fin du clip.
Pour diviser des clips vidéo, sélectionnez le clip dans la chronologie et faites glisser la tête de lecture à l'endroit où vous souhaitez que la division se produise, puis cliquez sur l'icône de ciseaux.
Enfin, vous pouvez exporter votre vidéo après la découpe. Malheureusement, la version gratuite de Premiere Rush n'autorise que 3 exportations.
Il existe 2 façons de vous aider à couper efficacement et rapidement une vidéo dans Windows 10.Cliquez pour tweeter
Comment couper une vidéo en ligne ?
Enfin et surtout, je veux montrer comment couper une vidéo en ligne.
Si vous souhaitez couper une vidéo sans installer de logiciel, vous pouvez essayer d'utiliser un outil de découpe vidéo en ligne tel que YouTube Video Editor. Cependant, malheureusement, vous ne pouvez pas utiliser cet outil maintenant car il n'est plus disponible. (Cet article pourrait vous intéresser :YouTube Video Editor Alternative.)
Maintenant, essayez les découpeurs vidéo en ligne gratuits suivants pour découper la vidéo en plusieurs parties.
Découpeur vidéo en ligne
Le découpeur vidéo en ligne peut vous aider à couper un petit fichier vidéo sans installer de logiciel. Peu importe si vous êtes un novice ou un gourou, vous pouvez utiliser cet outil en toute sécurité pour couper facilement et rapidement des vidéos en douceur en 3 étapes.
Étape 1. Cliquez sur Choisir un fichier pour importer le fichier vidéo que vous souhaitez couper. Ici, vous pouvez même entrer l'URL de la vidéo cible que vous souhaitez couper.
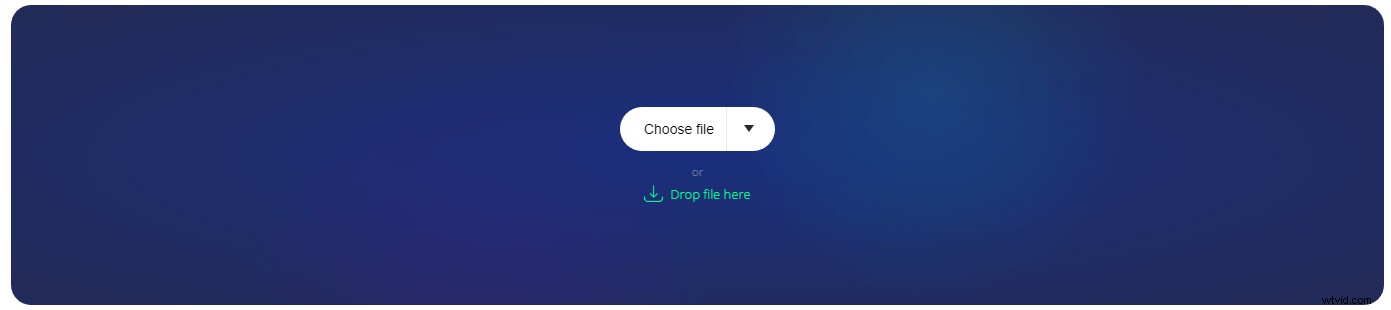
Étape 2. Choisissez le point de départ et le point d'arrivée de la plage de coupe, puis cliquez sur Enregistrer pour démarrer le processus de découpe.
Étape 3. Cliquez sur Télécharger bouton pour enregistrer la vidéo sur votre ordinateur, Google Drive ou Dropbox.
Remarque
- La taille maximale des fichiers est de 500 Mo.
- Le chargement des vidéos prend beaucoup de temps.
Boîte à outils vidéo
Video Toolbox est également un découpeur vidéo en ligne basique et gratuit, qui fournit à la fois le mode simple et le mode avancé. En outre, il prend en charge de nombreux formats vidéo, notamment 3GP, AMV, ASF, AVI, FLV, MKV, MOV, M4V, MP4, MPEG, MPG, RM, VOB et WMV.
Plus important encore, en utilisant ce découpeur vidéo en ligne, vous pouvez télécharger directement une vidéo depuis YouTube, Vimeo et d'autres sites de vidéo en ligne qu'il prend en charge. En d'autres termes, vous pouvez facilement couper des vidéos de YouTube en ligne directement avec l'URL, ce qui peut vous faire gagner beaucoup de temps lors du chargement de vidéos locales.
Maintenant, c'est à vous d'essayer !
En lisant ici, vous pouvez essayer un moyen approprié de couper une vidéo dans Windows 10, ou de couper une vidéo sur des photos, ou de couper une vidéo en ligne.
Dites-moi quelle solution vous voulez essayer ! Si vous avez d'autres solutions sur la façon de couper une vidéo, veuillez les laisser dans le commentaire suivant ! Merci !
Comme ce poste? Partagez-le avec plus de personnes !
