En tant que meilleur logiciel de montage vidéo gratuit, Windows Movie Maker peut vous aider à créer facilement de superbes vidéos avec vos photos ainsi que des vidéos. Et, avec cet outil, vous pouvez non seulement couper facilement un clip en sections plus petites sans perdre aucune image au cours du processus, mais également supprimer rapidement les images indésirables du début ou de la fin d'un clip.
Diviser et découper la vidéo
Savez-vous comment diviser une grande vidéo en petites parties de manière transparente ? Savez-vous comment supprimer le contenu indésirable au début ou à la fin du clip, ou les deux ?
Avec Window Movie Maker, vous pouvez facilement et rapidement diviser et découper une vidéo . Le meilleur logiciel de montage vidéo gratuit peut vous aider à diviser et à découper facilement et rapidement des clips vidéo et des films dans n'importe quel format vidéo :AVI, MP4, MPEG, FLV, ainsi que l'audio MP3, et bien d'autres.
Remarque : Le fractionnement vous permet de couper un clip en sections plus petites, sans perdre aucune image au cours du processus. Le découpage supprime les images indésirables du début ou de la fin d'un clip.Dans cet article, nous allons vous montrer comment diviser et découper une vidéo dans Movie Maker gratuit.
Avant de diviser la vidéo et de découper la vidéo, vous devez effectuer les 3 choses suivantes.
1.Téléchargez Windows Movie Maker 2012.
Windows Movie Maker est un programme de montage vidéo gratuit qui permet aux utilisateurs de créer, éditer et partager des vidéos. Ici, vous pourriez être intéressé par cet article :4 étapes pour créer facilement une vidéo YouTube avec des images.
Cependant, la source de téléchargement a changé. Windows Movie Maker a été interrompu en janvier 2017 et n'est plus disponible en téléchargement sur le site Web de Microsoft. Maintenant, vous vous demandez peut-être "Où se procurer Windows Movie Maker ?"
Heureusement, nous avons enregistré pour vous les liens vers les fichiers archivés. Et tout ce que vous avez à faire est de cliquer sur le bouton ci-dessous pour télécharger le meilleur logiciel de montage vidéo gratuit.
En outre, nous proposons un nouvel éditeur vidéo - MiniTool MovieMaker pour vous aider à diviser ou découper la vidéo.
2.Installez gratuitement Movie Maker 2012 dans Windows 10.
Après le téléchargement, vous devez installer gratuitement Movie Maker sur votre PC.
3.Importez des vidéos et des images dans Movie Maker installé gratuitement.
Maintenant, vous devez lancer votre Movie Maker, puis cliquez sur Ajouter des images et des photos bouton dans Accueil onglet pour y importer vos fichiers. Cliquez sur cet article Comment ajouter des images et des vidéos à Windows Movie Maker pour découvrir différentes manières d'importer des fichiers dans Movie Maker.
Partie 1. Comment diviser une vidéo dans Windows Movie Maker
Ici, l'utilisateur ci-dessus peut essayer les étapes suivantes pour diviser la vidéo en utilisant le meilleur logiciel de fractionnement vidéo gratuit - Windows Movie Maker.
Étape 1. Ouvrez la vidéo dans Windows Movie Maker. Regardez la vidéo et notez où vous souhaitez diviser votre vidéo.
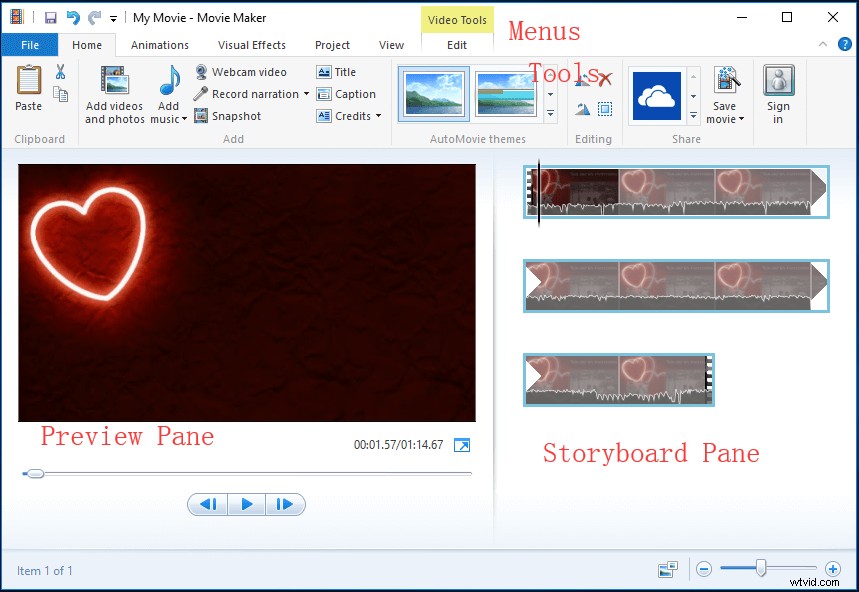
Ici, par exemple, j'ai importé une vidéo de mon appareil photo vers Movie Maker gratuit. La vidéo unique est affichée sous la forme d'une icône continue dans le volet Storyboard sur le côté droit. Je souhaite diviser ma vidéo en 3 petites parties, puis supprimer un petit clip. Je note comme suit :
00:00 – 00:08.50 D'accord
00:08.50 – 00:18.37 Supprimer
00:18.37– fin OK
Étape 2. Faites glisser la ligne verticale dans le volet Storyboard jusqu'à Emplacement actuel dans le film affiche 00:08.50. L'image suivante vous guidera dans cette tâche.
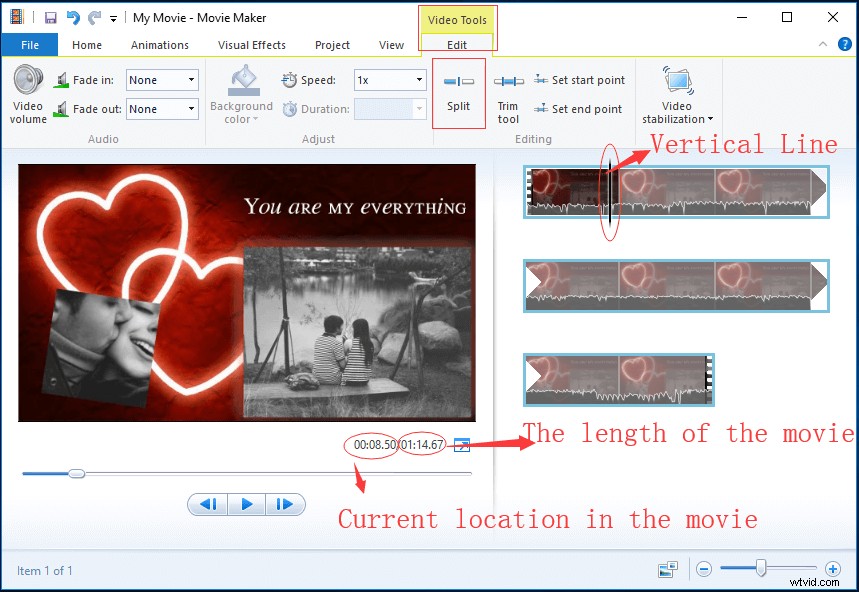
Étape 3. Une fois la ligne verticale est glissé à l'endroit souhaité, cliquez sur Modifier balise sous Outils vidéo , puis cliquez sur Fractionner bouton pour obtenir ce qui est affiché ci-dessous.
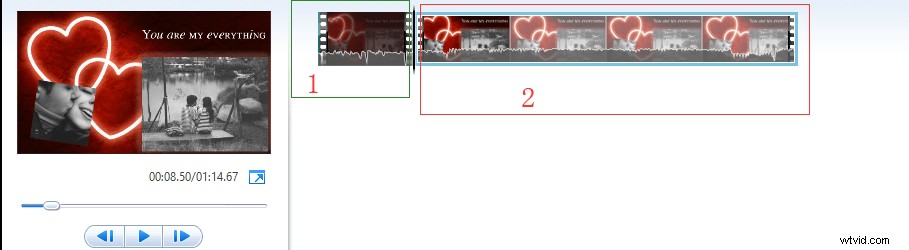
Maintenant, vous pouvez voir 2 icônes dans le volet Storyboard du meilleur logiciel de fractionnement vidéo gratuit. La première icône correspond aux 8 premières secondes de la vidéo et la 2e icône correspond au reste de la vidéo.
Étape 4. Dans le volet Storyboard , choisissez le point vidéo où vous souhaitez diviser (ou faites glisser le bouton Vertical ligne jusqu'à 00:18.37), faites un clic droit sur le clip vidéo, puis cliquez sur Diviser fonctionnalité dans le menu déroulant.
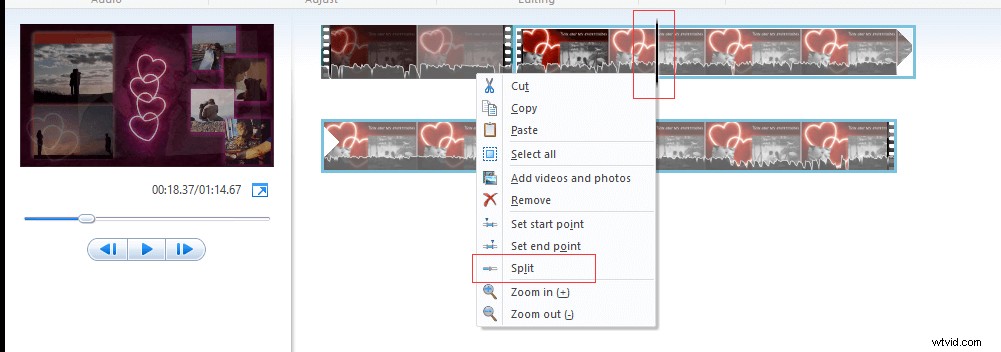
Si vous divisez la vidéo par erreur, vous pouvez appuyer sur Ctrl + Z pour annuler cette modification.
Maintenant, vous pouvez voir que cette longue vidéo a été divisée en 3 petites sections distinctes. À ce stade, vous pouvez éditer des vidéos distinctes comme vous le souhaitez et faire glisser et déposer pour déplacer leurs emplacements.
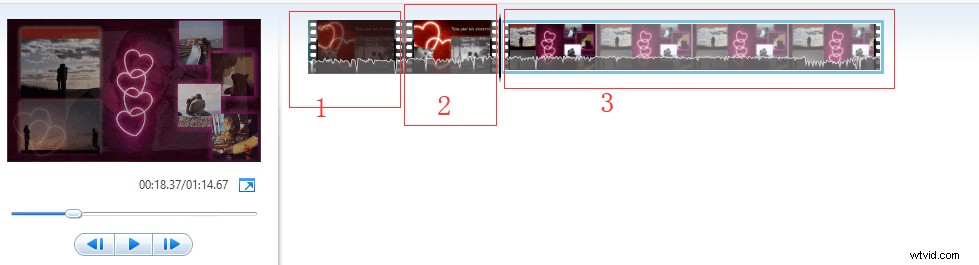
Par exemple, si vous souhaitez supprimer le clip indésirable dans Movie Maker, vous pouvez cliquer avec le bouton droit sur la partie du métrage que vous ne souhaitez plus utiliser, puis choisir Supprimer dans le menu déroulant pour supprimer le clip sélectionné. Pour plus d'informations, veuillez consulter la Partie 3 - quelques conseils utiles.
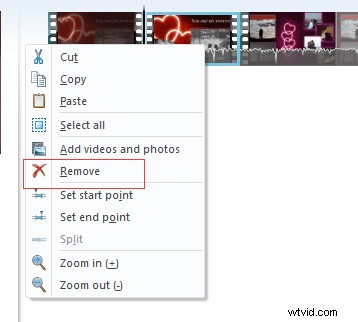
Salut! J'ai divisé ma grande vidéo en 3 petites parties en toute simplicité ! Ici, je veux partager avec vous tous le meilleur logiciel de partage vidéo gratuit.Cliquez pour tweeter
Partie 2. Comment découper une vidéo dans Windows Movie Maker
En plus de la fonctionnalité Split, Windows Movie Maker propose également une autre excellente fonctionnalité :l'outil Trim pour vous aider à couper votre rire gênant dès le début ou à extraire de courts extraits d'un événement sportif filmé.
L'outil Découper vous aide à recadrer un clip plus petit à partir d'un clip plus grand, ce qui vous permet d'utiliser uniquement la meilleure partie d'un clip dans votre film. Par exemple, si vous souhaitez uniquement extraire une brève scène d'une vidéo plus grande ou s'il y a un espace vide à l'avant et à la fin de votre clip vidéo, vous pouvez utiliser l'outil Rogner pour recadrer votre clip.
En utilisant Windows Movie Maker, vous pouvez essayer les 3 méthodes suivantes pour découper une vidéo.
Lorsque vous découpez une séquence, votre fichier d'origine n'est pas du tout modifié. Par conséquent, si vous n'aimez pas ce qu'il vous reste, vous pouvez réimporter le fichier et recommencer à zéro avec le fichier entier.
Méthode 1.
Étape 1. Faites glisser la ligne verticale noire le long de la piste jusqu'au point où vous souhaitez qu'un clip commence.
Étape 2. Cliquez sur Video Tools Edi t, puis cliquez sur Définir le point de départ .
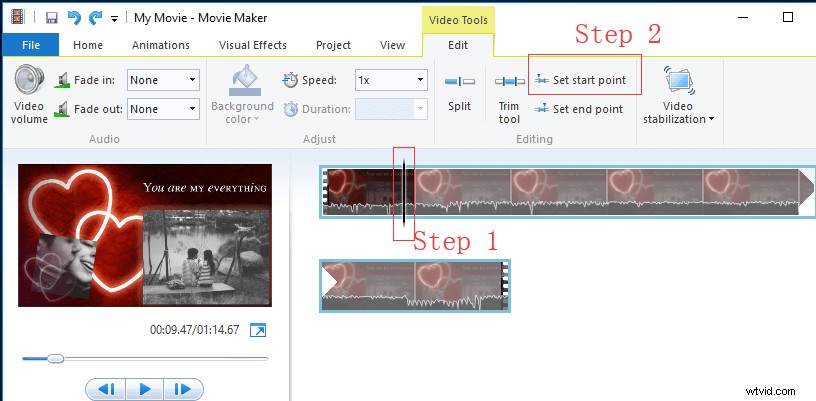
Étape 3. Faites glisser la ligne verticale jusqu'au point où vous souhaitez qu'un clip se termine, puis cliquez sur Définir le point de fin .
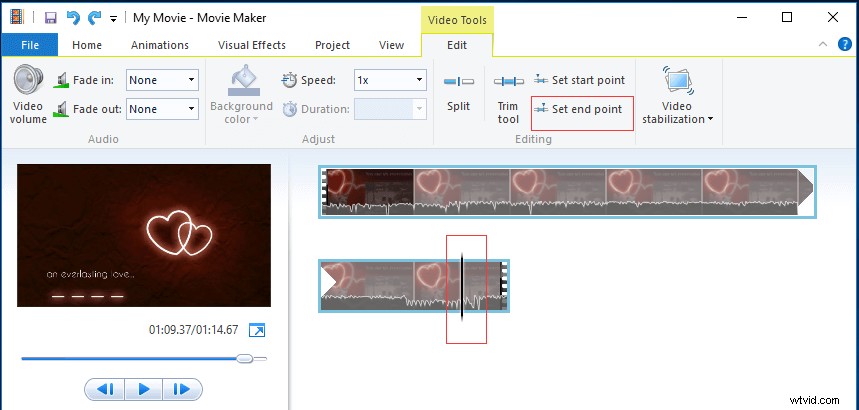
Si vous n'êtes pas satisfait de votre vidéo découpée, vous pouvez appuyer sur les touches Ctrl + Z de votre clavier pour annuler les nouveaux points de début et de fin.
Méthode 2.
Étape 1. Sélectionnez la vidéo ou la séquence que vous souhaitez découper.
Étape 2. Accédez aux outils vidéo menu (trouvé dans le menu Modifier dans le groupe d'édition) et cliquez sur Rogner outil .
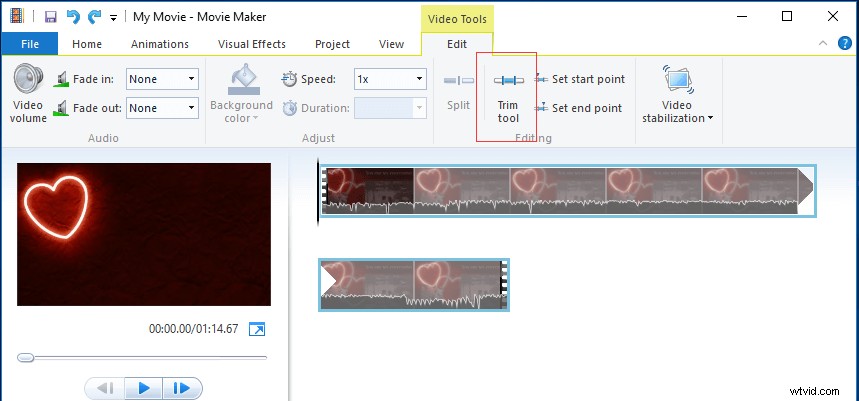
Étape 3. Dans le volet d'aperçu , vous pouvez voir la barre de lecture avec une poignée à chaque extrémité. Maintenant, vous pouvez déplacer une ou les deux poignées selon vos besoins.
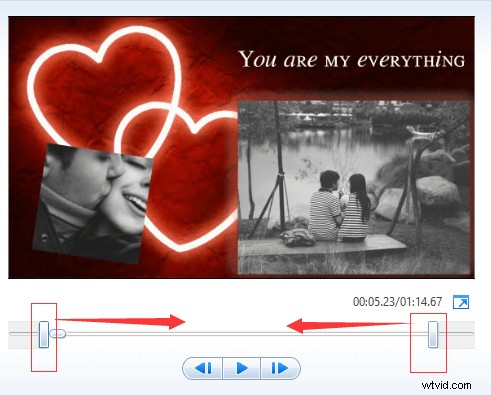
Si vous faites glisser la poignée gauche, cela déplacera le point de départ de la vidéo plus loin. Faire glisser la poignée droite coupera la fin de la vidéo.
Étape 4. Enfin, cliquez sur Enregistrer la découpe pour enregistrer les points de début et de fin modifiés et fermer l'outil de rognage. Une fois que vous avez enregistré, vous serez à nouveau renvoyé au volet Storyboard principal . Si vous n'aimez pas ces modifications, vous pouvez cliquer sur Annuler bouton dans le trim groupe.
Méthode 3.
Étape 1. Sélectionnez la vidéo ou la séquence que vous souhaitez découper.
Étape 2. Cliquez sur Rogner outil .
Étape 3. Modifiez les valeurs dans le Point de départ et Point final des boites. Vous pouvez entrer directement vos valeurs, ou vous pouvez utiliser le bouton Haut/Bas flèches pour modifier les valeurs. Veuillez noter que les valeurs doivent être en secondes.
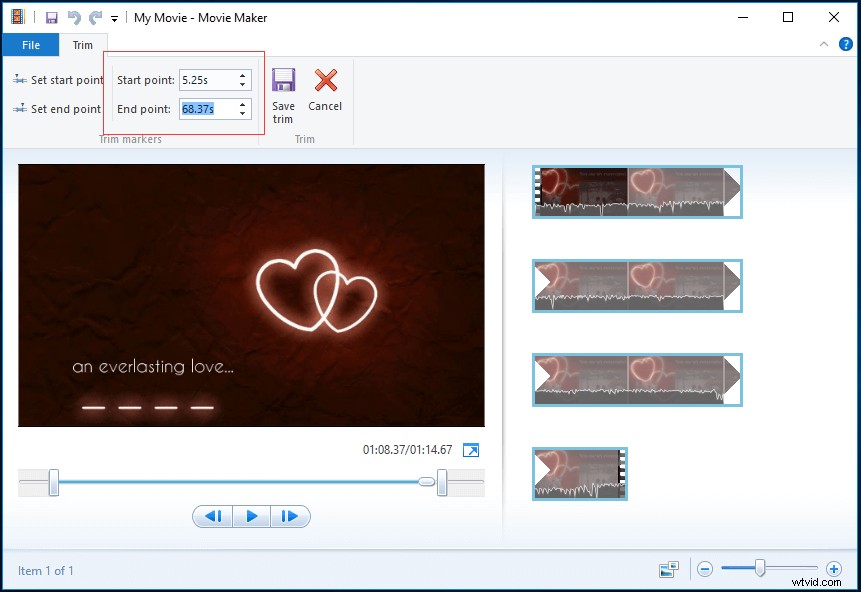
Étape 4. Prévisualisez la vidéo découpée en cliquant sur Lire bouton.
Étape 5. Cliquez sur Enregistrer la coupe si vous êtes satisfait de votre découpage pour revenir au Storyboard principal . Ou, vous pouvez cliquer sur Annuler pour fermer l'outil de découpage sans enregistrer de nouveaux points de départ et d'arrivée.
Salut! J'ai effectivement supprimé l'espace vide à l'avant et à la fin de mon clip vidéo. Si vous souhaitez supprimer les publicités de votre film, vous pouvez essayer cet outil. Cliquez pour tweeter
Tutoriel vidéo pour savoir comment diviser une vidéo, découper une vidéo et supprimer une vidéo
Partie 3. Quelques conseils utiles
Avant de diviser et de découper une vidéo dans Windows Movie Maker, vous pouvez utiliser la barre de zoom fournie en bas à droite du meilleur logiciel de fractionnement pour agrandir l'échelle de temps dans le volet Storyboard. En outre, si nécessaire, vous pouvez modifier la taille de la vignette de l'icône dans le volet Storyboard.
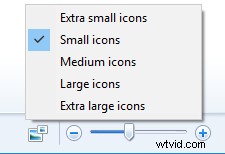
Dans le volet de prévisualisation, vous pouvez non seulement voir le bouton Lecture/Pause, mais également les boutons de cadre Précédent et Suivant. Pour découper une vidéo en une seule image, vous pouvez appuyer sur les boutons d'image précédente et suivante pour déplacer la vidéo d'une image.
Après avoir divisé une grande vidéo en plusieurs vidéos plus petites, vous pouvez réorganiser ces vidéos, supprimer les séquences indésirables ou ajouter des transitions entre deux petits clips. Pour être précis :
Comment réorganiser les diapositives dans Movie Maker ?
Si vous souhaitez réorganiser l'ordre des photos/diapositives, vous pouvez cliquer dessus, maintenir le bouton gauche de la souris enfoncé et faire glisser l'image vers un nouvel emplacement dans la grille.
Ici, par exemple, si vous voulez faire apparaître le premier clip après le troisième clip, il vous suffit de le faire glisser à la position de ce clip.
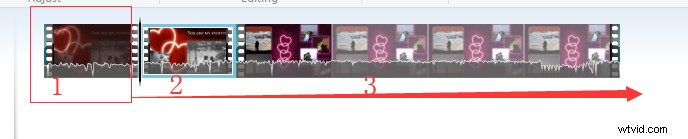
Lorsque vous prévisualisez à nouveau la vidéo, vous verrez que la séquence a changé pour refléter le nouvel ordre que vous avez donné aux images miniatures.

Comment ajouter des transitions dans Movie Maker ?
Les transitions peuvent aider votre vidéo à passer en douceur d'une scène à la suivante. Ici, après avoir divisé votre longue vidéo en plusieurs petites parties, vous pouvez ajouter des transitions entre les scènes et les clips pour rendre votre film beau et impressionnant. Cependant, comment ajouter des transitions entre les clips dans Movie Maker ?
Étape 1. Sélectionnez le clip de votre piste auquel vous souhaitez ajouter une transition. Un carré de surbrillance bleu apparaîtra autour de lui.
Étape 2. Cliquez sur les Animations onglet.
Étape 3. Passez votre souris sur une transition pour la prévisualiser dans le volet de prévisualisation .
Étape 4. Sélectionnez la transition que vous souhaitez ajouter au clip sélectionné. Ensuite, Movie Maker ajoute la transition entre le début du clip sélectionné et la fin du clip précédent.
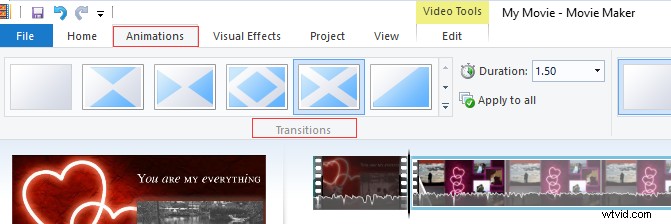
Si vous souhaitez supprimer la transition, vous pouvez cliquer sur Aucune transition option pour le supprimer du début du clip sélectionné.
En plus de diviser la vidéo et de découper la vidéo, Windows Movie Maker offre également d'autres excellentes fonctionnalités, notamment des effets, des titres/génériques, des thèmes AutoMovie et une narration chronologique pour vous aider à créer vos propres vidéos exceptionnelles.
Par conséquent, téléchargez gratuitement Movie Maker et utilisez-le pour créer dès maintenant votre propre vidéo pour vos amis et votre famille.
Conclusion
J'espère que ce guide étape par étape vous aidera à diviser efficacement la vidéo et à découper la vidéo dans Movie Maker gratuit sans aucune difficulté.
Si vous rencontrez des problèmes lors de l'utilisation du meilleur logiciel de montage vidéo gratuit, vous pouvez lire cet article :Téléchargement gratuit de Windows Movie Maker. Ou, vous pouvez le laisser dans le commentaire suivant ou nous contacter directement via [email protected]. Nous le résoudrons dès que possible.
Comment recadrer une vidéo dans la FAQ de Windows Movie Maker
Quelle est la différence entre couper et diviser un clip vidéo ?- Le fractionnement d'une vidéo peut diviser une grande vidéo en plusieurs petits clips vidéo. Faites glisser votre tête de lecture (à l'endroit où vous souhaitez couper, puis cliquez sur le bouton Ciseaux.
- Le découpage de la vidéo supprimera les parties indésirables de votre vidéo. Modifiez la durée de la vidéo en déplaçant le point de départ ou le point de fin du clip.
- Importer une vidéo dans Windows Movie Maker.
- Sélectionnez Animations, Panoramiques et Zoom.
- Choisissez l'effet de panoramique ou de zoom que vous souhaitez.
- Enregistrez votre vidéo recadrée.
- Importer une vidéo dans Windows Movie Maker.
- Dans la fenêtre d'aperçu, localisez l'image spécifique de la vidéo que vous souhaitez couper.
- Cliquez sur Fractionner sous Modifier.
- Supprimez la partie du métrage que vous ne souhaitez plus utiliser.
- Enregistrez votre film.
- Importez votre vidéo dans Windows Movie Maker.
- Diviser la vidéo ou découper la vidéo.
- Ajouter des transitions et des effets visuels à la vidéo.
- Ajouter de la musique à la vidéo.
- Modifier de la musique.
- Ajoutez des titres, des sous-titres et un générique de fin à la vidéo.
- Enregistrer le film.
