Vous voulez créer une vidéo YouTube qui peut être aussi décontractée ou de haute qualité que vous préférez ? Cet article montre comment créer facilement une vidéo magnifique, puis la publier sur YouTube. Windows Movie Maker est un choix judicieux pour vous en raison de ses fonctions puissantes ainsi que de ses opérations simples. Avec le meilleur logiciel de montage vidéo, vous pouvez facilement et rapidement créer une vidéo YouTube.
YouTube, créé à l'origine en 2005, est un site Web de partage de vidéos gratuit qui permet de regarder facilement des vidéos en ligne. En tant que l'un des sites Web les plus populaires, vous pouvez créer et télécharger vos propres vidéos à partager avec d'autres.
Cependant, comment faire une vidéo YouTube Avec des photos? Généralement, en seulement 4 étapes, vous pouvez facilement et rapidement créer votre propre vidéo YouTube.
Étape 1. Téléchargez gratuitement Windows Movie Maker
De nombreux logiciels de montage vidéo sont désormais disponibles sur le marché et peuvent vous aider à créer vos propres vidéos. Cependant, malheureusement, la plupart d'entre eux nécessitent un paiement.
Windows Movie Maker, un logiciel de montage vidéo gratuit publié par Microsoft, peut vous aider à créer et à éditer des vidéos ainsi qu'à les publier sur YouTube, OneDrive, Facebook, Vimeo et Flickr. Plus important encore, le meilleur logiciel de montage vidéo gratuit offre une interface de type assistant, ainsi même un nouvel utilisateur peut facilement créer un film.
Windows Movie Maker – le meilleur logiciel de montage vidéo gratuit
Le gros problème, cependant, est que Movie Maker n'est plus disponible en téléchargement sur le site Web de Microsoft. Maintenant, je suppose que vous vous demandez peut-être :
"Où télécharger gratuitement Windows Movie Maker sur Windows 10 ?"
Vous pouvez cliquer sur le bouton suivant pour obtenir gratuitement le logiciel Movie Maker.
Si vous souhaitez en savoir plus sur le meilleur logiciel de montage vidéo gratuit, veuillez consulter cet article :Téléchargement gratuit de Windows Movie Maker.
Après le téléchargement, vous êtes censé l'installer sur votre PC, puis le lancer pour créer une vidéo YouTube avec des images et des vidéos. Comment faire une vidéo YouTube via Windows Movie Maker ?
Étape 2. Importer des fichiers multimédias pour votre vidéo YouTube
La première étape de la création d'une vidéo YouTube consiste à importer des images, des vidéos et de la musique dans Movie Maker !
Free Windows Movie Maker vous permet d'importer des vidéos et des photos depuis la Galerie de photos, un DVD, un caméscope numérique ou un smartphone pour créer votre propre vidéo. Assurez-vous que les fichiers multimédias vous appartiennent. (Cet article pourrait vous intéresser :Comment ajouter des images et des vidéos à Windows Movie Maker.)
Pour ajouter des photos et des vidéos qui se trouvent sur votre disque dur à Movie Maker, vous pouvez cliquer sur le bouton Ajouter des vidéos et des photos bouton dans la Accueil sur le ruban, puis parcourez les fichiers multimédias que vous souhaitez ajouter.
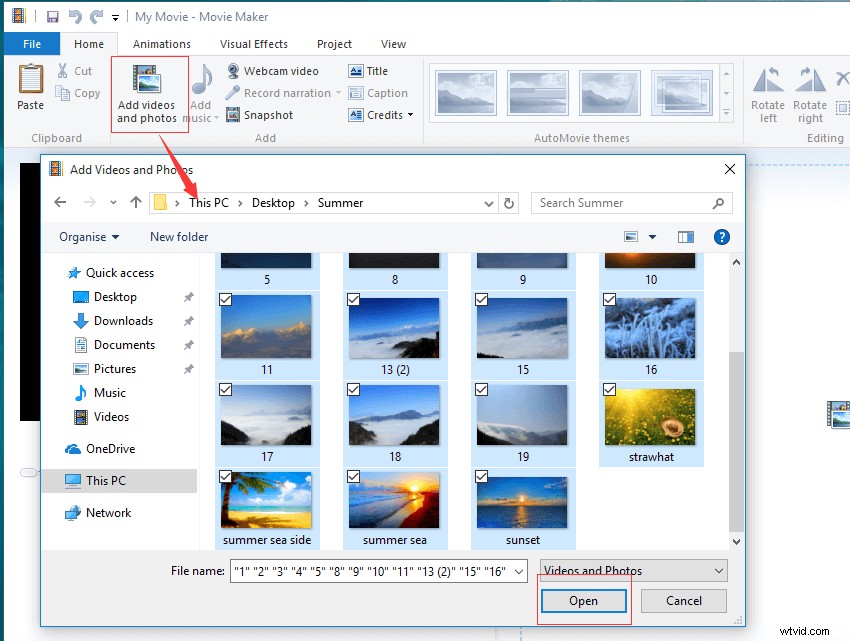
Windows Movie Maker prend en charge de nombreux types de fichiers, notamment :
Liste des formats de fichiers pris en charge
Fichiers vidéo :mp4, mov, 3gp, avi, rmvb, swf, flv, mkv, mpg, vob, wmv
Fichiers audio :mp3, aac, amr, flac, m4a, m4r, mmf, wav, wv, ape
Fichiers images :jpg, png, gif, bmp, ico, jpeg, pcx, tga, tiff, webp
Liste des formats de fichier de sortie
mp4, m4a, wmv
Pour importer des photos et des vidéos depuis un appareil connecté via USB, vous pouvez appuyer sur Fichier dans le coin supérieur gauche, puis sélectionnez Importer depuis l'appareil .
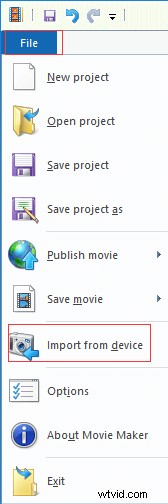
Ensuite, cliquez ou appuyez sur OK lorsque vous voyez le message "Les photos et les vidéos seront importées dans la galerie de photos ".
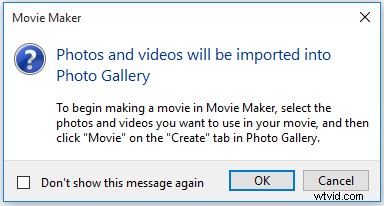
Sélectionnez l'appareil sur lequel vous souhaitez importer des photos et des vidéos, puis cliquez sur Importer bouton.
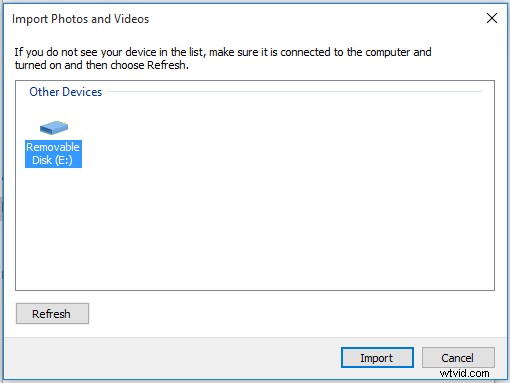
Après cela, vous avez deux options :Vérifiez, organisez et regroupez les éléments à importer , et Importer tous les nouveaux éléments maintenant . Maintenant, vous pouvez sélectionner celui qui convient en fonction des besoins réels pour importer des fichiers multimédias.
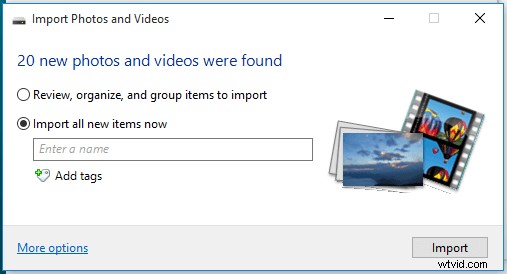
En quelques clics, vous pouvez simplement importer vos fichiers dans Windows Movie Maker. Cliquez pour tweeter
Étape 3. Ajoutez des effets spéciaux pour créer votre propre vidéo YouTube
Une fois les fichiers importés, vous pouvez les voir dans le volet Storyboard de droite. , comme indiqué ci-dessous. Sélectionnez la vidéo ou l'image et faites-la glisser dans la position appropriée dans la chronologie pour modifier l'ordre de ces clips. Maintenant, vous devez styliser votre vidéo pour obtenir le meilleur résultat.
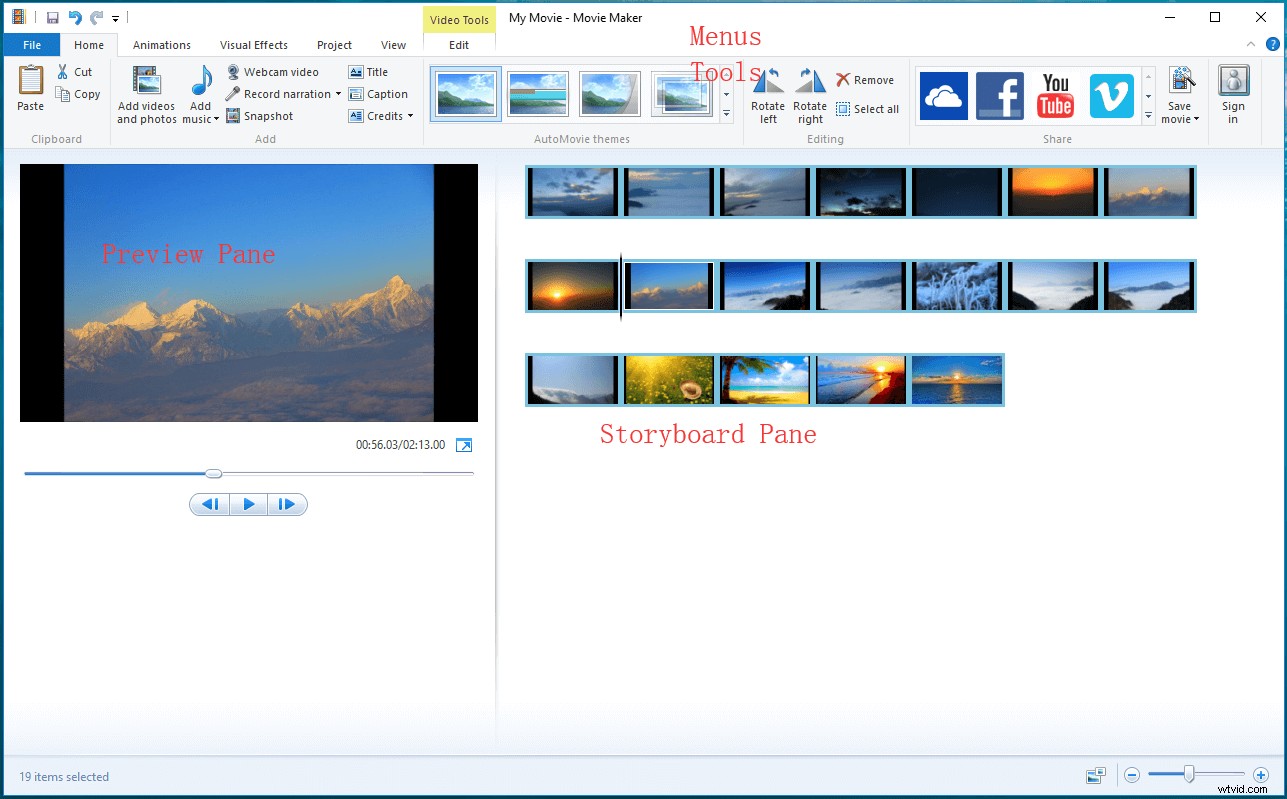
1. Fractionner et découper la vidéo
Comment diviser une vidéo
Pour diviser un long clip de métrage, vous pouvez faire glisser la barre verticale jusqu'au point où vous souhaitez diviser, puis cliquer sur Diviser outil. Movie Maker va maintenant diviser le clip à l'heure exacte que vous avez choisie.
Après le fractionnement, vous pouvez insérer un autre fichier tel qu'une image ou ajouter une transition entre les deux sections de la vidéo.
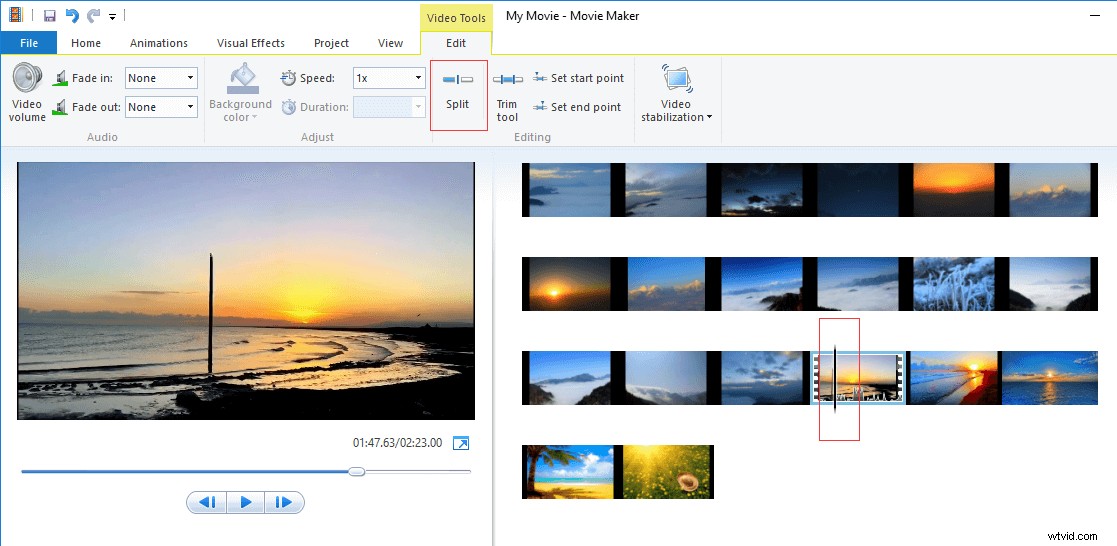
Comment découper une vidéo
Windows Movie Maker vous permet de supprimer des morceaux au début ou à la fin du clip pour le raccourcir, en laissant la meilleure partie d'un clip dans votre film.
- Sélectionnez le clip que vous souhaitez découper.
- Cliquez sur l'outil Rogner.
- Faites glisser le curseur vers la gauche ou vers la droite à tout moment pour localiser précisément les points de découpage
- Cliquez sur Enregistrer le découpage pour placer la vidéo entre ces poignées.
Cet outil a le même objectif que le "Point de départ/d'arrivée ". De plus, la partie découpée du clip sera masquée au lieu d'être supprimée.
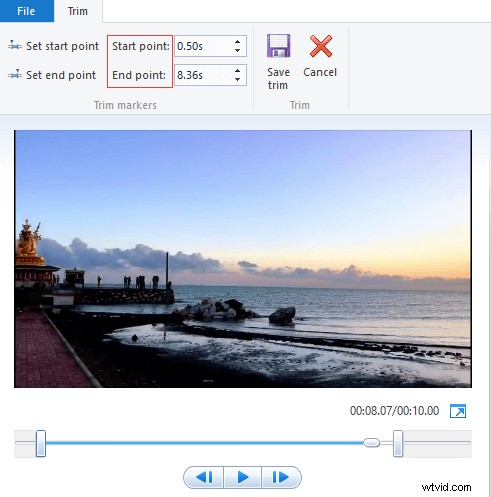
2. Ajouter une transition et des effets
Maintenant, ajoutons quelques transitions ainsi que des effets pour rendre votre vidéo plus professionnelle.
Ajout de transitions
Pour répondre aux besoins de différentes personnes, Windows Movie Maker propose 9 types de transition, y compris Diagonales , se dissout , Formes et motifs , Révèle , se brise , Balaie et Curs , Lingettes , Cinémati c, et Contemporain pour aider à créer des transitions fluides pour n'importe lequel des clips en séquence.
Sélectionnez le clip sur lequel vous souhaitez utiliser une transition. Remarque :Windows Movie Maker attache la transition au clip directement devant le curseur.
Cliquez sur les Animations dans la barre d'outils du ruban pour afficher les dizaines de choix de transition.
Déplacez la souris sur une transition spécifique pour voir à quoi elle ressemble dans la fenêtre d'aperçu.
Sélectionnez le type de transition souhaité, puis il sera attaché au clip.
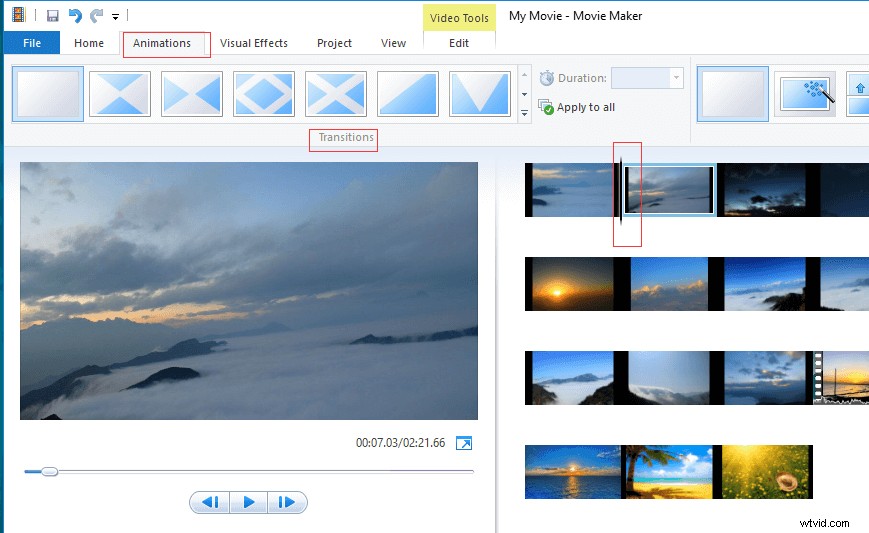
Réglez la durée de la transition d'un quart de seconde à deux secondes.
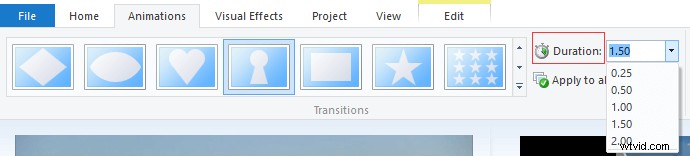
Si vous souhaitez supprimer la transition ajoutée, il vous suffit d'ajouter Aucune transition à l'endroit désiré.
Ajout d'effets
Avec Movie Maker gratuit, vous pouvez également ajouter une touche visuelle profonde à votre séquence via des effets.
Cliquez sur Effets visuels onglet, puis vous pouvez voir le grand nombre d'effets. Maintenant, il vous suffit de passer votre souris sur un effet spécifique et de voir à quoi il ressemble dans votre film. Si vous êtes satisfait de l'effet, cliquez simplement dessus pour l'attacher au clip souhaité.
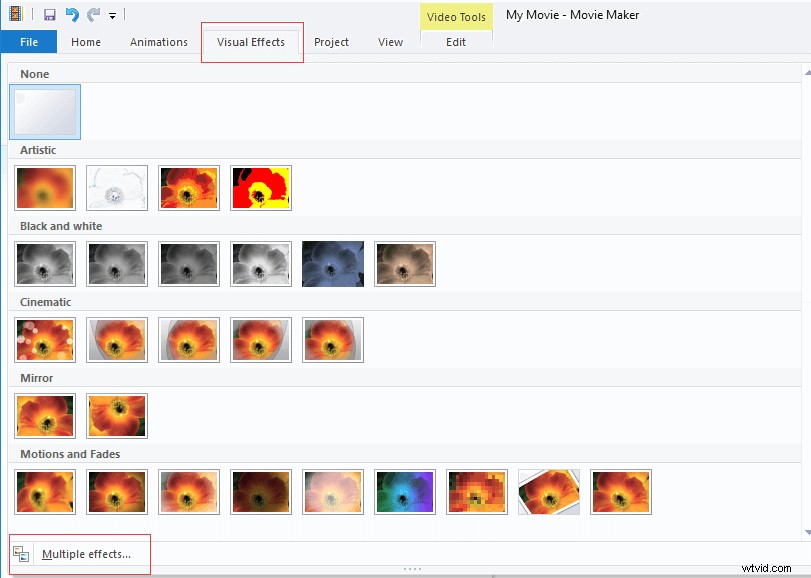
Vous pouvez cliquer sur les effets multiples pour trouver plus d'effets visuels tels que l'ondulation 3D, le noir et blanc, etc.
3. Ajouter un titre, une légende et des crédits
Pour donner plus d'authenticité à votre film, vous pouvez ajouter un titre, une légende et un générique.
Ajouter un titre
- Cliquez sur l'extrait.
- Sélectionnez le titre bouton sous Accueil
- Affichez une page noire et une diapositive de légende modifiable devant le clip que vous avez sélectionné.
- Modifier le texte par défaut.
- Après avoir cliqué sur Titre , vous serez redirigé vers le Format onglet sur le ruban, puis vous pouvez modifier votre clip nouvellement ajouté. Par exemple, modifiez la police et la taille de votre texte, modifiez la transparence de votre titre et même ajoutez un contour coloré au texte de votre titre.
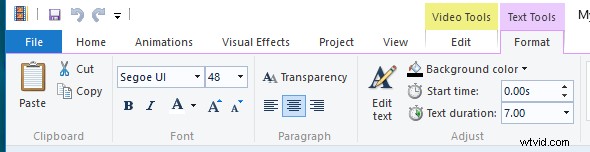
Ajout de légendes
Ajouter des sous-titres pour décrire ou expliquer aux spectateurs ce qu'ils voient dans un clip vidéo. Vous pouvez ajouter une légende à tout moment dans la piste.
- Sélectionnez la partie du clip à laquelle vous souhaitez ajouter une légende.
- Cliquez sur Accueil onglet > Légende .
- Saisissez le texte de votre légende dans la zone de texte située dans le volet d'aperçu .
Ajouter des crédits
Que serait un film complet sans un scénographe ou un technicien du son, n'est-ce pas ? Désormais, avec Windows Movie Maker, vous pouvez facilement ajouter des génériques personnalisables ainsi que des diapositives distinctes pour le réalisateur, la vedette, le lieu et la bande son.
Accédez à Accueil .
Cliquez sur les crédits menu déroulant pour faire apparaître les sélections de pages.
Choisissez soit Crédits , Directeur , En vedette , Emplacement , ou Bande son puis Movie Maker ajoutera automatiquement ces pages à la fin de la séquence.
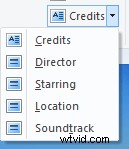
Saisissez le texte souhaité dans les diapositives de générique et accédez aux outils de texte ressources pour créer votre propre style.
Movie Maker propose 24 effets de texte différents de Emphasis , voler , Scro ll, Swing ,Zoomer , Cinématique , et Contemporain , et ces effets peuvent être appliqués aux titres , Légendes et Crédits . Si vous souhaitez ajouter un tel effet, sélectionnez l'élément de texte sur votre chronologie et choisissez un effet dans la galerie dans la section de droite du Format sous Outils de texte .

4. Ajouter de la musique et des narrations
Après avoir édité votre film, vous pouvez y ajouter de la musique et des narrations.
Vous pouvez cliquer sur Ajouter de la musique et sélectionnez-le depuis son emplacement sur votre ordinateur pour l'importer. Ou, vous pouvez télécharger de la musique depuis Vimeo et Free Music Archive.
Une fois que vous avez ajouté un clip musical, il apparaît sous la forme d'une barre verte sous vos clips vidéo et vous verrez les outils musicaux menu.
Maintenant, faites-le glisser et déposez-le pour le déplacer comme des clips vidéo. Ou, vous pouvez modifier le volume de la musique, ajouter des fondus et diviser la piste (où se trouve votre curseur) à partir des outils musicaux .
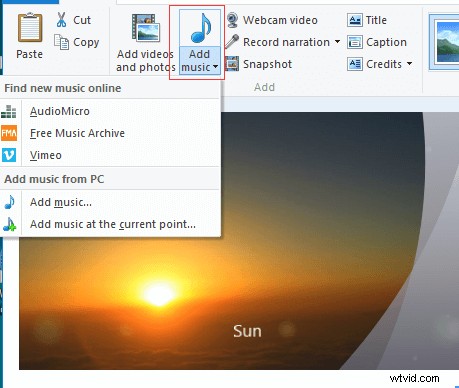
Vous pouvez cliquer sur Enregistrer la narration bouton pour enregistrer une narration.
Ajoutez des effets, notamment des transitions, des effets visuels, du texte et d'autres pour améliorer et compléter votre film YouTube. Cliquez pour tweeter
Étape 4. Télécharger la vidéo Movie Maker sur YouTube
Votre processus de création de vidéo YouTube est terminé. Ensuite, il ne vous reste plus qu'à publier votre vidéo sur YouTube. Maintenant, vous vous demandez peut-être :
"Comment mettre en ligne une vidéo Movie Maker sur YouTube ?"
Ici, les étapes sont :
Cliquez sur Enregistrer le film , puis sélectionnez YouTube dans la liste déroulante pour l'enregistrer à l'emplacement de votre choix.
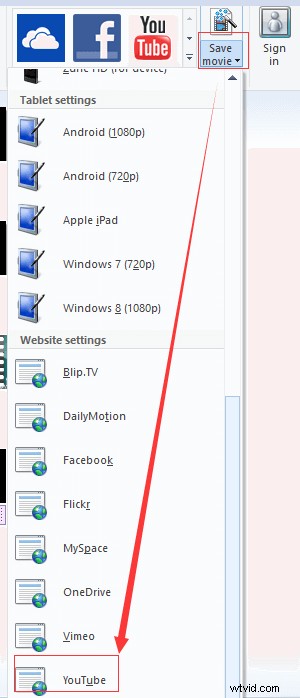
Fermez Windows Movie Maker.
Accédez à Youtube.com et connectez-vous à votre compte.
Cliquez sur Télécharger icône en haut à droite de votre page d'accueil YouTube.
Cliquez sur Sélectionner les fichiers à télécharger bouton pour ouvrir un navigateur de fichiers.
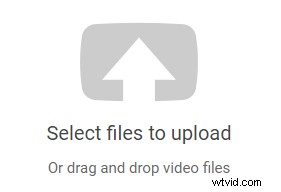
Trouvez votre vidéo réalisée avec le meilleur logiciel de montage vidéo gratuit, sélectionnez-la et cliquez sur Ouvrir Ensuite, la vidéo commencera à être téléchargée automatiquement.
Confirmez votre sélection et remplissez les informations, y compris le titre de la vidéo, la description de la vidéo et les balises que vous souhaitez ajouter.
Choisissez Confidentialité .
- Les vidéos publiques peuvent être visionnées par n'importe qui.
- Les vidéos non répertoriées ne sont accessibles qu'aux personnes qui connaissent le lien de la vidéo.
- Les vidéos privées ne peuvent être visionnées que par les spectateurs que vous désignez.
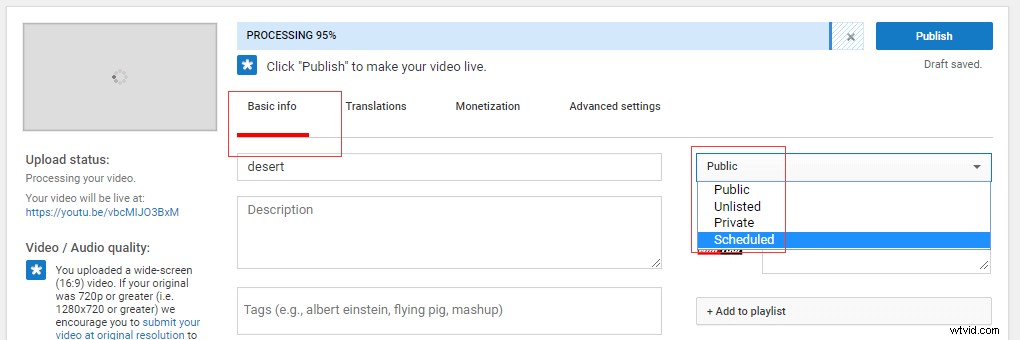
Cliquez sur Terminé pour confirmer votre vidéo. Après cela, vous pouvez regarder votre vidéo, ajuster les paramètres avancés et la partager sur Google+, Facebook ou Twitter, etc.
Alternativement, vous pouvez cliquer sur l'icône de YouTube dans le Partager groupe sous Accueil bouton pour télécharger directement votre vidéo Movie Maker actuelle sur YouTube.
Maintenant, vous verrez l'interface suivante.
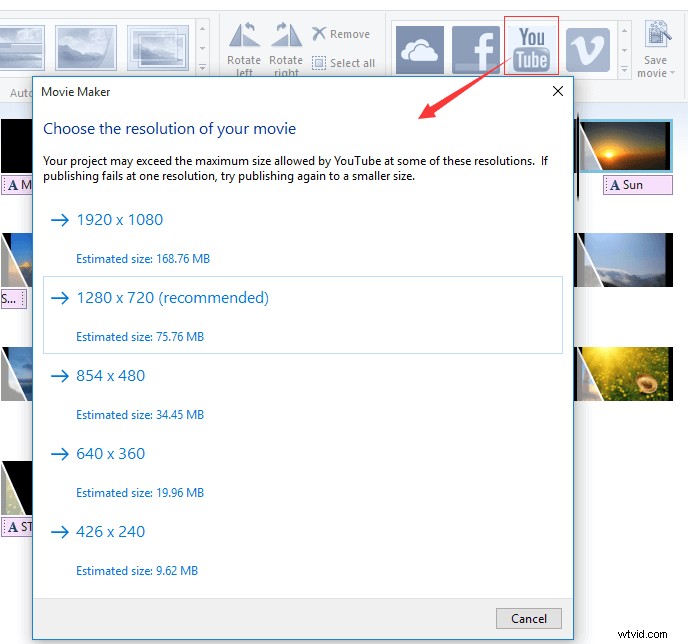
Dans cette interface, vous êtes censé choisir la résolution de votre film avant de le télécharger. Plus la résolution que vous choisissez est élevée, plus la taille du fichier et le temps de traitement nécessaires sont importants. Vous pouvez en choisir un approprié pour télécharger votre film. Si la publication échoue à une résolution, essayez de publier à nouveau dans une petite taille.
Après avoir sélectionné la résolution de votre film, vous pouvez obtenir le code d'erreur :0x80048008. Maintenant, essayez les étapes suivantes pour corriger cette erreur.
- Ouvrez le dossier cible :C:\Program Files (x86)\Windows Live\Photo Gallery.
- Recherchez le fichier wildcli.dll, puis supprimez-le.
Pour plus d'informations, veuillez consulter Comment corriger l'erreur 0x80048008 lors du téléchargement d'une vidéo sur YouTube/Facebook ?
Conclusion
Il est très facile d'utiliser Windows Movie Maker pour créer une vidéo YouTube avec des images, n'est-ce pas ?
Si vous avez des questions ou des suggestions sur la façon de créer une vidéo avec des images et de télécharger une vidéo Movie Maker sur YouTube, n'hésitez pas à laisser vos commentaires ci-dessous ou à nous contacter via [email protected].
