QuickTime ne peut pas ouvrir et lire MP4 ? MOV ne peut pas être lu sur Windows Media Player ? Cet article répertorie les convertisseurs QuickTime pour vous aider à convertir MP4 en QuickTime ainsi qu'à convertir QuickTime en Windows Media Player, et montre la différence entre MP4 et MOV.
Que devez-vous faire lorsque QuickTime ne peut pas ouvrir les fichiers MP4 ? Comment convertir MOV en MP4 gratuitement ? Que vous souhaitiez simplement convertir des fichiers MP4 en MOV ou que vous souhaitiez convertir QuickTime en MP4, vous pouvez essayer les convertisseurs QuickTime , par exemple, MiniTool MovieMaker. Cet article montre comment convertir une vidéo en QuickTime et vice versa.
Qu'est-ce que QuickTime ?
QuickTime Player, un lecteur multimédia gratuit, est actuellement disponible sur Mac OS X Snow Leopard et plus récent. Il prend en charge de nombreux formats tels que les fichiers vidéo QuickTime (MOV), la plupart des fichiers MPEG-4 (MP4, M4V, M4A, MP3), MPEG-2 et autres.
Cependant, parfois, vous constaterez que QuickTime ne peut pas ouvrir et lire un fichier vidéo MP4. Ci-dessous un exemple concret :
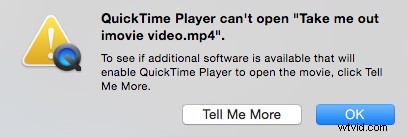
Ne vous inquiétez pas si vous rencontrez ce problème. Convertisseur QuickTime peut vous aider à convertir MP4 en MOV et vice versa, puis vous pourrez revoir cette vidéo dans QuickTime.
Première partie :convertir une vidéo en QuickTime
Nous vous recommandons de comprendre pourquoi QuickTime ne peut pas lire les MP4 avant de résoudre ce problème.
Pourquoi QuickTime ne lit-il pas/ne reconnaît-il pas un fichier MP4 ?
Comme nous le savons, MP4 est un conteneur vidéo complexe avec différents codecs vidéo et audio. QuickTime ne peut lire que les fichiers MP4 compressés avec les codecs MPEG-2, MPEG-4 et H.264.
Vous rencontrerez un message d'erreur "QuickTime Player ne peut pas ouvrir ce fichier" si vous essayez d'ouvrir des fichiers MP4 avec un codec incompatible dans le lecteur QuickTime.
Désormais, la meilleure solution pour résoudre ce problème consiste à convertir toutes sortes de vidéos et de films MP4 vers des formats plus compatibles avec QuickTime. Il existe différents outils pour vous aider à convertir une vidéo en QuickTime. Ici, nous listons 2 outils simples.
Convertisseurs QuickTime
# 1. MiniTool Movie Maker
Si vous souhaitez convertir MP4 en MOV dans Windows 10, vous pouvez essayer un convertisseur QuickTime gratuit et simple. MiniTool Movie Maker, un logiciel de montage vidéo gratuit et facile à utiliser, est recommandé ici.
Essayez les étapes suivantes pour convertir gratuitement une vidéo en QuickTime.
Étape 1. Lancez MiniTool Movie Maker et cliquez sur le mode complet pour entrer dans son interface principale.
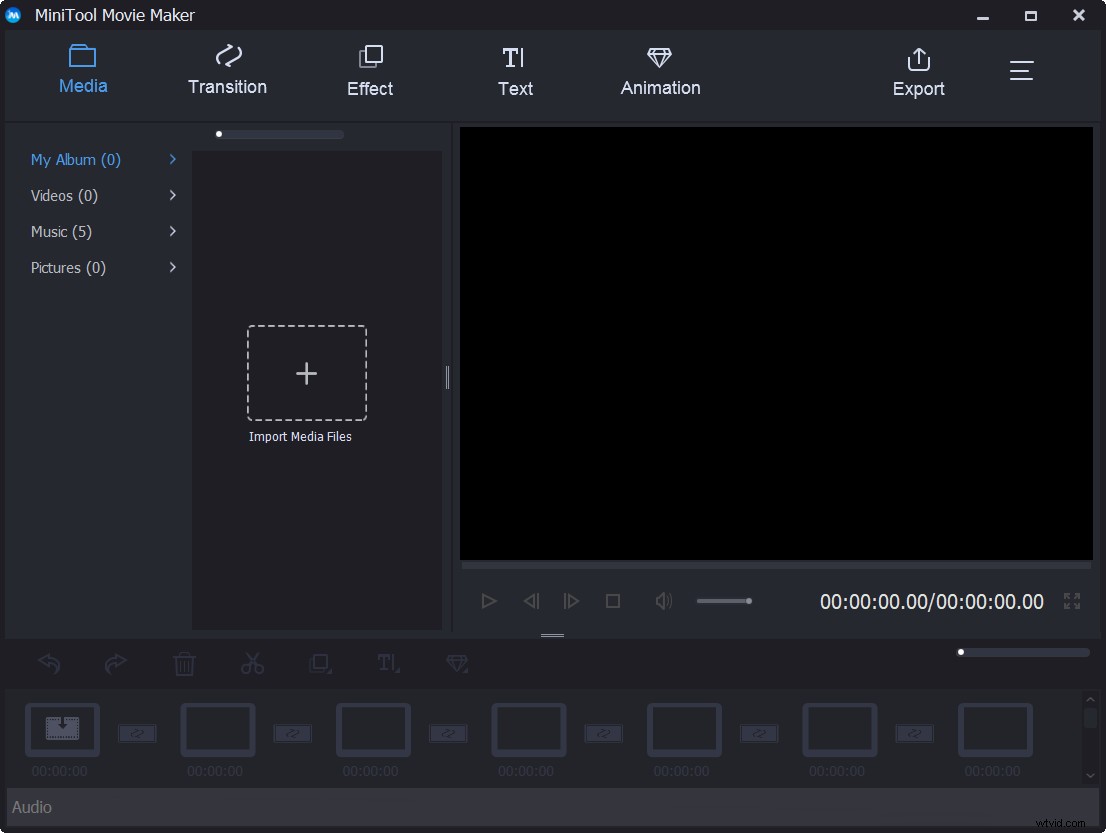
Étape 2. Cliquez sur Importer des fichiers multimédias pour importer vos fichiers vidéo dans ce logiciel de montage vidéo gratuit.
Étape 3. Faites glisser et déposez ce fichier vidéo sur le storyboard.
Étape 4. Cliquez sur Exporter bouton, puis choisissez MOV , et spécifiez le nom du fichier, l'emplacement de stockage et la résolution, puis le bouton Exporter bouton. À ce stade, le convertisseur QuickTime commence à convertir gratuitement la vidéo MP4 en MOV.
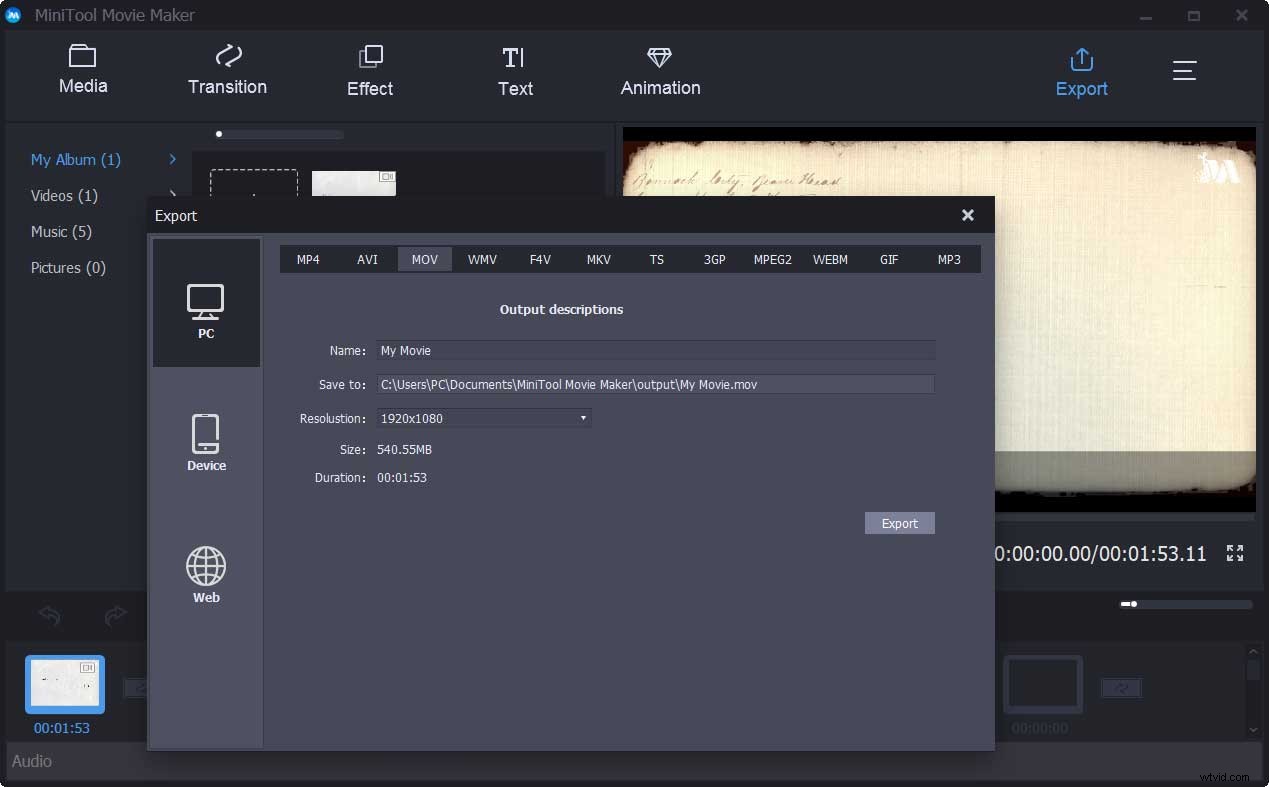
En général, en plus de changer de format vidéo, ce logiciel de montage vidéo gratuit comprend également d'autres excellentes fonctionnalités.
- Il propose de nombreux modèles de films sympas. Vous pouvez facilement créer une vidéo sympa de la première scène à la dernière. Il vous suffit de sélectionner un modèle approprié, puis d'importer vos fichiers et enfin de partager cette vidéo avec des amis.
- Il propose de nombreux effets de transition et de texte pour vous aider à terminer votre film ou à créer un diaporama sympa, même un diaporama Facebook.
- Il vous permet de régler le contraste, la saturation et les effets.
- Cela peut modifier la résolution vidéo.
- Il peut exporter des films vers différents formats de fichiers, notamment .wmv, .mp4, .avi, .mov, .f4v, .mkv, .ts, .3gp, .mpeg2, .webm, .gif et .mp3.
Vous voulez faire l'expérience de ce logiciel de montage vidéo simple et facile ?
Avec MiniTool Movie Maker, j'ai converti MP4 en MOV sans filigrane. J'aimerais partager cet outil avec vous tous.Cliquez pour tweeter
Wondershare Filmora est un autre convertisseur QuickTime pour les utilisateurs ayant une certaine expérience dans le montage vidéo.
- Lancez cet outil, puis cliquez sur Importer les fichiers multimédias ici bouton pour importer vos fichiers vidéo.
- Ensuite, ajoutez le fichier vidéo à la chronologie. Vous pouvez ajouter jusqu'à 100 pistes audio et 100 pistes vidéo. Les utilisateurs professionnels aimeraient cette fonctionnalité. Cependant, si vous êtes un nouvel utilisateur, vous feriez mieux d'essayer un autre outil simple pour créer une vidéo.
- Enfin, cliquez sur Exporter et choisissez MOV pour convertir la vidéo en QuickTime.
2 autres solutions pour QuickTime ne liront pas les MP4
En plus de vous tourner vers le convertisseur QuickTime, vous pouvez également essayer les solutions suivantes si vous trouvez que QuickTime ne peut pas ouvrir et lire les fichiers vidéo MP4.
Correction 1. Mettre à niveau QuickTime pour le codec MP4
Vérifiez votre QuickTime et assurez-vous qu'il s'agit de la dernière version. Pour la plupart, QuickTime 7 et supérieur peuvent bien gérer les fichiers MP4 et même d'autres formats au-delà.
Correction 2. Téléchargez le pack de codecs QuickTime MP4
Si votre dernier QuickTime ne peut pas ouvrir et lire un fichier vidéo MP4, vous devez vous rendre sur Softonic ou CENT pour télécharger le pack de codecs QuickTime MP4 en complément. Cette méthode n'est pas sûre à 100 % pour votre ordinateur car elle peut entraîner des logiciels publicitaires/malwares.
Après avoir appris à convertir une vidéo en QuickTime, voyons comment convertir QuickTime en MP4.
Deuxième partie :Comment convertir MOV en MP4
Voulez-vous convertir MOV en MP4 ? Voulez-vous convertir QuickTime en Windows Media Player ?
Les convertisseurs QuickTime peuvent vous aider à convertir MOV en MP4.
#1. Créateur de films Windows
Windows Movie Maker, un logiciel de montage vidéo gratuit et simple, peut convertir MOV en MP4. Ce logiciel de montage vidéo Microsoft vous permet de convertir MOV en lecteur multimédia Windows en trois étapes.
Étape 1. Téléchargez Windows Movie Maker, installez ce convertisseur QuickTime gratuit sur PC et lancez-le pour obtenir la fenêtre suivante.
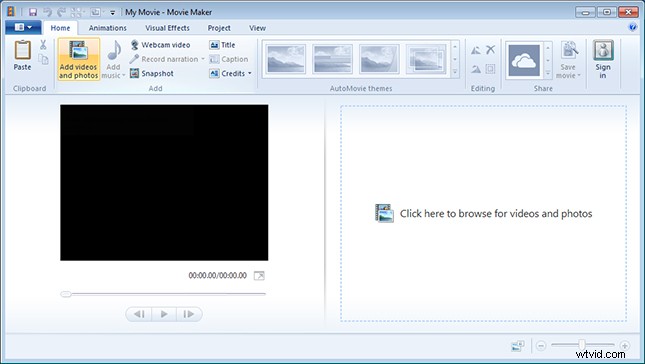
Étape 2. Faites glisser et déposez vos fichiers MOV dans le volet storyboard de cet outil Microsoft.
Étape 3. Cliquez sur Enregistrer le film pour stocker votre fichier MOV en tant que fichier MP4.
#2.Créateur de films MiniTool
Dans la première partie, nous savons que MiniTool Movie Maker peut convertir MP4 en MOV pour résoudre le problème de QuickTime qui ne peut pas ouvrir et lire les fichiers vidéo MP4. Ici, ce convertisseur vidéo QuickTime gratuit peut également vous aider à convertir MOV en lecteur Windows Media sans filigrane.
MiniTool Movie Maker peut non seulement convertir MOV en MP4 et vice versa, mais également créer un GIF à partir de la vidéo. Plus de détails peuvent être trouvés dans Top 7 des convertisseurs vidéo en GIF - Vous devriez savoir.
#3.VLC
VLC Player, connu comme un lecteur vidéo open source, peut non seulement lire des vidéos dans différents formats, mais peut également convertir des vidéos entre des formats populaires comme la conversion de MOV en MP4.
Essayez les étapes suivantes pour convertir QuickTime en MP4.
Étape 1. Téléchargez et installez le lecteur VLC. Ouvrez-le pour obtenir son interface principale.
Étape 2. Faites glisser et déposez le fichier MOV sur ce convertisseur QuickTime.
Étape 3. Cliquez sur Convertir/Enregistrer bouton pour entrer dans la fenêtre Convertir.
Étape 4. Choisissez le format cible Vidéo - H.265 + (MP3) MP4 .
Étape 5. Parcourez le dossier cible pour enregistrer la vidéo convertie.
Étape 6. Cliquez sur Démarrer bouton pour convertir en MP4 avec VLC.
Remarque : Si vous souhaitez convertir MP4 en MOV, vous pouvez également essayer les étapes ci-dessus pour terminer cette tâche.Le lecteur VLC peut convertir des vidéos entre des formats populaires comme la conversion de MOV en MP4, mais il a ses inconvénients. Parfois, vous pouvez rencontrer des erreurs inexplicables lorsque vous convertissez des vidéos. Et, vous ne pouvez pas personnaliser votre vidéo avant la conversion. Il est recommandé de choisir un autre bon convertisseur QuickTime.
Remarque : Parfois, le lecteur multimédia VLC se bloque soudainement lorsque vous regardez des fichiers MOV ou MP4. Si vous rencontrez ce problème, vous pouvez essayer les alternatives VLC.#4. iMovie
iMovie, un convertisseur QuickTime pour Mac, peut vous aider à convertir MOV en MP4 gratuitement. Avec cette application logicielle de montage vidéo basée sur macOS ou iOS, vous pouvez convertir MOV en MP4 gratuitement.
Les étapes sont :
Étape 1. Téléchargez et installez iMovie sur votre macOS.
Étape 2. Cliquez sur Importer bouton pour importer votre fichier vidéo MOV dans ce convertisseur QuickTime pour Mac.
Étape 3. Cliquez sur Nouveau , choisissez Film et sélectionnez Aucun thème .
Étape 4. Faites glisser et déposez ce fichier dans le storyboard.
Étape 5. Cliquez sur Partager , et choisissez Fichier . Après cela, iMovie enregistrera votre vidéo au format MP4.
Remarque : iMovie ne peut pas être utilisé sous Windows. Si vous souhaitez obtenir iMovie pour Windows, vous pouvez essayer une alternative. Plus de détails peuvent être trouvés dans iMovie pour Windows - Top 6 des alternatives iMovie pour PC 2019.#5. Cloudconvert
Si vous ne souhaitez pas ajouter de logiciel supplémentaire, vous pouvez essayer le convertisseur vidéo en ligne. Par exemple, Cloudconvert, un programme en ligne, est gratuit et prend en charge vos besoins de conversion de manière simple.
Étape 1 :Lancez Cloudconvert sur votre navigateur PC/Mac.
Étape 2 :Cliquez sur Sélectionner des fichiers pour parcourir et ajouter le fichier que vous souhaitez convertir.
Étape 3. Sélectionnez le format de fichier vidéo et cliquez sur Démarrer la conversion .
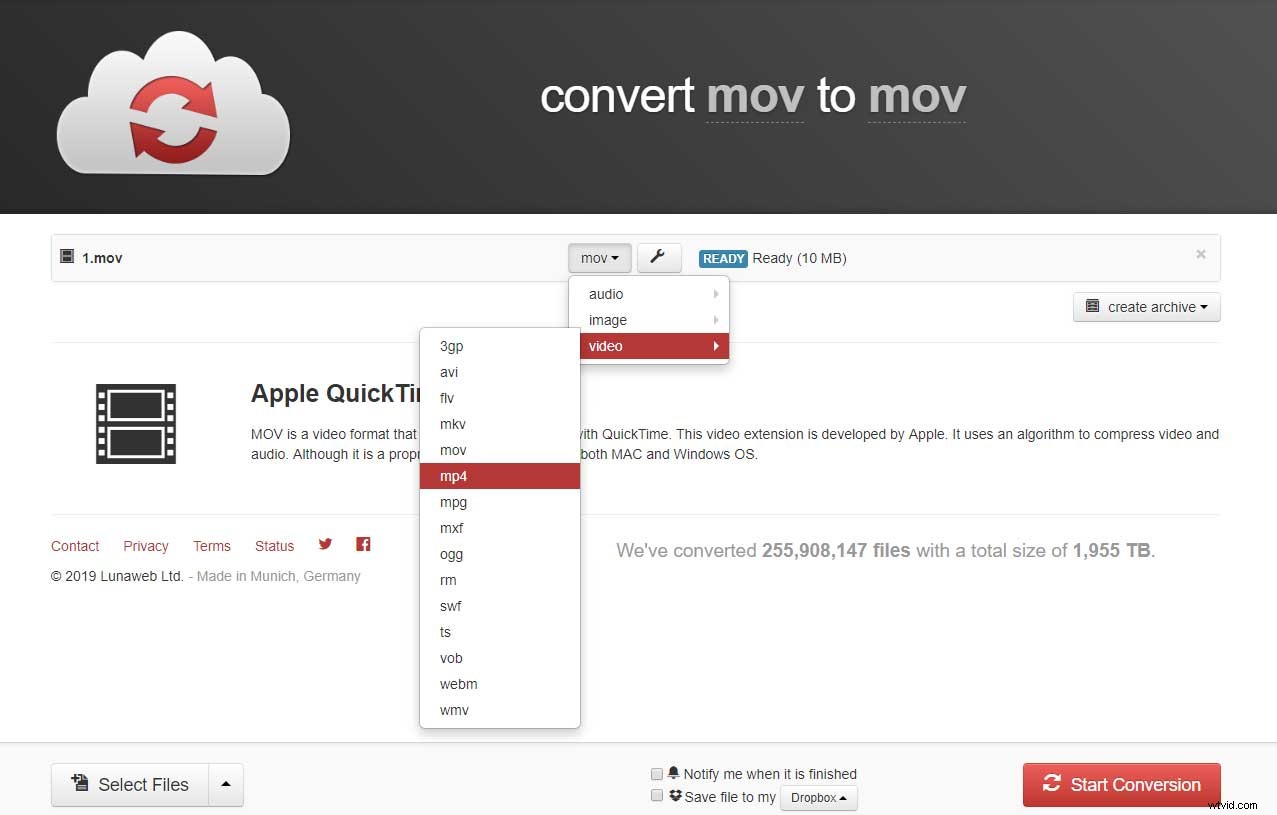
Étape 4. Après une conversion réussie, le fichier peut être téléchargé à partir du lien sur l'interface du programme.
La vitesse de conversion des fichiers en ligne dépend de la connexion Internet.
Les convertisseurs QuickTime peuvent aider à convertir MOV en MP4 et vice versaCliquez pour Tweet
Troisième partie. MOUVEMENT CONTRE. MP4
MOV et MP4 sont les deux formats de fichiers vidéo les plus couramment utilisés. Connaissez-vous la différence entre MOV et MP4 ? Quel est le meilleur choix ?
MOV
MOV, un format vidéo populaire, est conçu pour prendre en charge le lecteur de films QuickTime. Il utilise un algorithme avancé spécialement développé par Apple. Les fichiers QuickTime MOV contiennent de nombreuses pistes. Une piste, qui stocke un type particulier de données, est stockée dans un fichier conteneur multimédia. Il existe de nombreuses pistes de ce type présentes dans le conteneur. Chaque piste est responsable du stockage de chaque type de données, y compris la vidéo, l'audio et le texte, etc.
MP4
MP4 est un format multimédia numérique qui intègre la vidéo et l'audio ainsi que les sous-titres et les images dans un seul conteneur. En tant que norme de l'industrie, il est utilisé sur une large gamme d'appareils, de lecteurs et d'autres applications dans différents systèmes d'exploitation.
Lequel utiliser ? MP4 ? MOV ?
MOV est assez sûr et efficace pour les utilisateurs de Mac.
- QuickTime Player et Real Player prennent en charge les fichiers MOV.
- Il s'agit d'un format de fichier de haute qualité pour le stockage et le partage d'informations numériques.
- Généralement, les fichiers MOV sont de haute qualité et leur taille dépasse de nombreux autres formats multimédias.
MP4 est un choix judicieux si vous travaillez sous Windows, Ubuntu et Linux.
- Il prend en charge plusieurs bits de données.
- Il prend en charge divers appareils et programmes, y compris Apple QuickTime 6 et toute édition ultérieure.
- Il offre une grande flexibilité dans la manière dont les données sont stockées dans les fichiers.
- Il utilise le dernier codec H.264 pour améliorer le contenu haute résolution.
Conclusion :MOV et MP4 sont les meilleurs formats de fichiers vidéo utilisés par des millions de personnes dans le monde. Vous pouvez choisir celui qui convient en fonction du système d'exploitation que vous utilisez.
Conclusion
Maintenant, vous devez savoir comment convertir une vidéo en QuickTime et vice versa, ainsi que la différence entre MP4 et MOV. C'est à vous de convertir QuickTime en MP4 et vice versa.
Si vous avez trouvé un autre bon convertisseur QuickTime, partagez-le avec nous. Merci d'avance !
Si vous avez des questions, n'hésitez pas à nous contacter !
FAQ sur le convertisseur Quicktime
Comment puis-je convertir QuickTime en mp4 ?- Ouvrez MiniTool Movie Maker.
- Importez un fichier MOV dans ce convertisseur QuickTime gratuit.
- Faites glisser et déposez le fichier MOV sur la chronologie.
- Enregistrez le fichier au format MP4.
- Lancez MiniTool Movie Maker.
- Importez votre fichier MP4.
- Faites glisser et déposez le fichier MP4 sur la chronologie.
- Exportez le fichier au format de fichier MOV.
