La vidéo est-elle trop volumineuse pour être envoyée ? Besoin de réduire la taille de la vidéo ? Comment réduire la taille d'une vidéo ? Comment réduire la taille d'un fichier vidéo sans perdre en qualité ? Ne vous inquiétez pas! Cet article répertorie la meilleure façon de réduire facilement et rapidement la taille de la vidéo sur Windows, Mac, Android et iPhone et montre comment réduire la taille de la vidéo en ligne.
La vidéo est devenue à la mode. Nous regardons des vidéos tous les jours, et nous pouvons même gagner de l'argent sur la vidéo YouTube. Parfois, cependant, nous devons réduire la taille d'une vidéo lorsque nous voulons envoyer des vidéos par e-mail ou télécharger des vidéos sur YouTube ou d'autres plateformes de partage de vidéos.
Comment réduire la taille du fichier vidéo ? Comment réduire la taille de la vidéo sans perdre en qualité ?
Dans cet article, vous apprendrez à réduire la taille d'une vidéo sous Windows, Mac, Android et iOS.
Partie 1. Réduire la taille de la vidéo sous Windows
Pour réduire la taille du fichier vidéo sous Windows 10/8/7, vous pouvez essayer les différentes méthodes suivantes.
Correction 1. Activez le réducteur de taille de vidéo gratuit
Ici, nous allons montrer 2 réducteurs de taille de vidéo pour vous aider à réduire la taille de la vidéo gratuitement.
#1.VLC
Le lecteur multimédia VLC peut non seulement lire de la vidéo et de l'audio, mais également compresser la taille de la vidéo. Suivez les étapes ci-dessous pour compresser la vidéo MP4 à une taille plus petite via sa fonction de compression.
- Téléchargez, installez VLC Media Player et ouvrez-le.
- Aller au Menu et cliquez sur Médias> Convertir/enregistrer .
- Cliquez sur Ajouter pour sélectionner la vidéo dont vous avez besoin.
- Cliquez sur Convertir/Enregistrer quand tu as fini.
- Sélectionnez le type de profil que vous souhaitez convertir la vidéo.
- Sélectionnez Démarrer bouton pour démarrer la compression vidéo VLC.
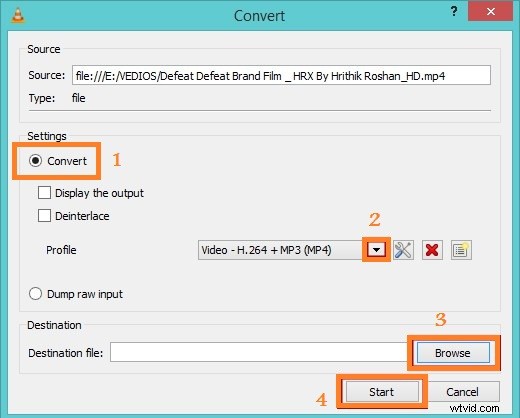
VLC Media Player est un bon choix pour réduire la taille de la vidéo gratuitement. Mais, si vous avez des exigences de haut niveau pour réduire la taille de la vidéo, vous feriez mieux d'essayer un autre réducteur de taille de vidéo.
MiniTool Movie Maker, un outil de montage vidéo gratuit, peut vous aider à créer des films sympas avec vos propres photos et vidéos. En outre, cet outil gratuit offre 3 fonctionnalités pour vous aider à compresser facilement la taille de la vidéo. Vous trouverez ci-dessous le didacticiel détaillé sur la façon de réduire la taille de la vidéo gratuitement.
Étape 1. Lancez MiniTool Movie Maker et cliquez sur le mode complet pour entrer dans son interface principale.
Étape 2. Cliquez sur Importer des fichiers multimédias bouton pour importer votre fichier vidéo dans cet outil.
Étape 3. Faites glisser et déposez ce fichier vidéo sur le storyboard. Ensuite, vous pouvez essayer le Trim fonctionnalité pour compresser la taille de la vidéo. (Ici, si vous ne voulez pas couper la vidéo, vous pouvez directement passer à l'étape 4 pour compresser la taille du fichier vidéo.)
Option 1. Découper la vidéo
Maintenant, vous pouvez utiliser le Trim fonctionnalité pour supprimer la partie indésirable de votre vidéo afin de réduire la taille du fichier vidéo.
Sélectionnez la vidéo dans le storyboard, puis cliquez sur l'icône de ciseaux pour obtenir la fenêtre Fractionner/Découper.
Dans la fenêtre Rogner, déplacez la Ligne verticale le long de la piste jusqu'au point où vous souhaitez qu'un clip commence (ou se termine), puis cliquez sur l'icône des ciseaux.
Les étapes détaillées peuvent être trouvées dans Comment découper facilement une vidéo (Guide étape par étape avec images).
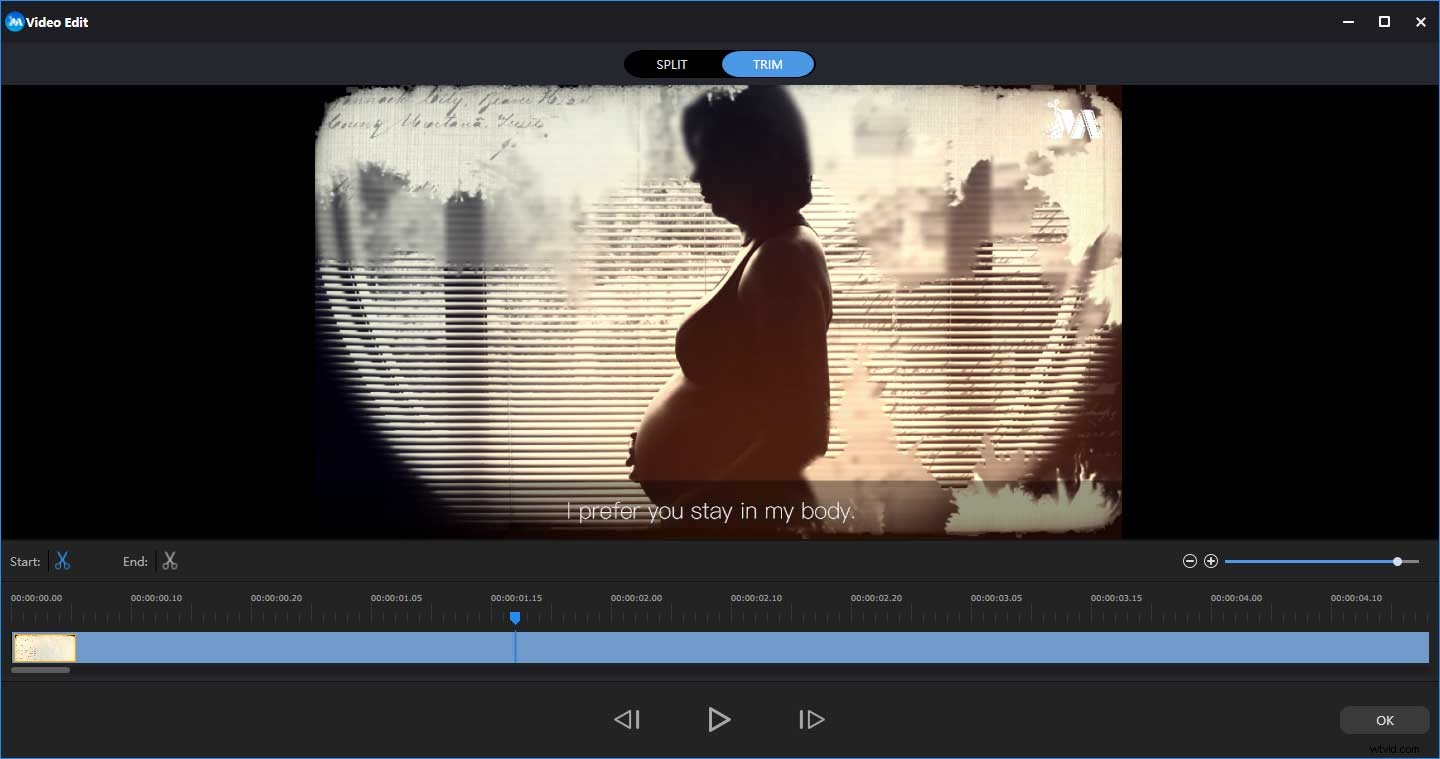
Étape 4. Cliquez sur Exporter bouton pour obtenir la fenêtre suivante.
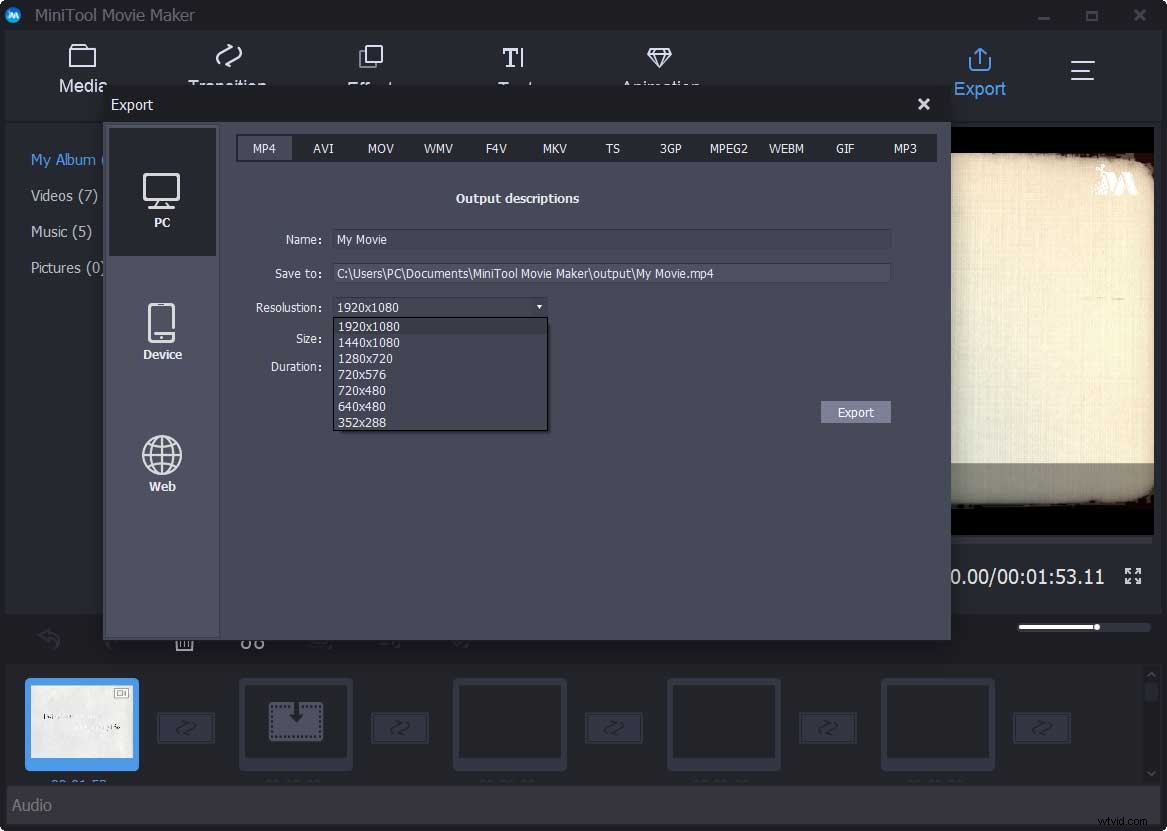
Dans cette fenêtre, vous disposez de 2 autres options pour réduire gratuitement la taille du fichier vidéo.
Option 2. Modifier le format vidéo
Certains formats comme MKV et AVI occupent trop d'espace. Certains utilisateurs, dont moi, souhaitent convertir cette vidéo en formats de petite taille tels que WMV, FLV, etc. Ce logiciel de montage vidéo gratuit vous permet de convertir des fichiers vidéo sans filigrane. Des étapes détaillées peuvent être trouvées dans ce post :Comment changer le format vidéo ? Essayez les 6 meilleurs convertisseurs vidéo gratuits.
Option 3. Modifier la résolution vidéo
Pour réduire la taille du fichier vidéo, vous pouvez choisir une résolution vidéo plus petite. Choisissez une résolution vidéo appropriée dans la liste déroulante de Résolution .
Article connexe :Comment changer facilement la résolution vidéo sur différentes plates-formes.
Étape 5. Enfin, tapez un nom pour votre fichier vidéo, choisissez un emplacement pour le stocker, puis cliquez sur Exporter pour réduire la taille du fichier vidéo.
Avec MiniTool Movie Maker, vous pouvez rapidement et facilement réduire la taille de la vidéo en coupant la vidéo, en changeant le format vidéo ou en changeant la résolution vidéo. En général, ce réducteur de taille de vidéo gratuit et simple a d'autres excellentes fonctionnalités qui attendent d'être trouvées.
- Il vous permet de créer un diaporama photo sans filigrane. Vous pouvez même l'utiliser pour créer un diaporama Facebook.
- Il vous permet de diviser une grande vidéo en différentes petites parties vidéo.
- Il vous permet de combiner des vidéos en une seule.
- Il propose des modèles de films sympas. Même les utilisateurs sans expérience préalable du montage vidéo peuvent facilement créer des vidéos sympas. Choisissez simplement un modèle, importez des fichiers, puis enregistrez ce film sympa.
- Il propose 98 transitions vidéo pour ajouter une saveur unique à vos vidéos.
- Il vous permet de modifier facilement la luminosité, le contraste et la saturation de vos vidéos.
- Cela vous permet d'ajouter un style de texte différent à vos vidéos. (Si vous le souhaitez, vous pouvez lire cet article "Besoin d'ajouter des sous-titres à une vidéo gratuitement ? Essayez 2 méthodes simples" pour trouver des informations détaillées.)
- Il vous permet d'exporter des vidéos dans différents formats vidéo tels que MP4, AVI, MOV, MKV, MP3, GIF, etc.
Vous voulez découvrir plus de fonctionnalités intéressantes de cette vidéo ? Maintenant, vous pouvez cliquer sur le bouton suivant et vous obtiendrez rapidement le package d'installation.
Avec MiniTool Movie Maker, vous pouvez réduire gratuitement la taille de la vidéo de 3 manières :rogner la vidéo, choisir un format vidéo avec une taille plus petite et modifier la résolution de la vidéo.Click to Tweet
Correction 2. Réduire la taille de la vidéo en ligne
Si vous souhaitez compresser la taille de la vidéo sans télécharger de logiciel, vous pouvez réduire la taille de la vidéo en ligne. Il existe des réducteurs de taille de vidéo en ligne qui peuvent vous aider à compresser une vidéo à une taille plus petite en ligne. Il est recommandé d'en choisir un qui peut réduire la taille du fichier vidéo sans perte de qualité.
YOUCOMPRESS, compresseur de fichiers en ligne gratuit, vous permet de compresser rapidement des fichiers en ligne et prend en charge les fichiers MP4, MOV, MP3, PDF, PNG, JPG, JPEG, GIF. Plus important encore, aucune inscription n'est requise et vous pouvez compresser un nombre illimité de fichiers.
Pour compresser une vidéo MP4 à une taille plus petite en ligne gratuitement, vous pouvez cliquer sur le bouton Sélectionner un fichier... pour sélectionner la vidéo MP4 que vous souhaitez modifier, puis cliquez sur Télécharger le fichier et compresser . Après cela, ce réducteur de taille vidéo commence à compresser la taille du fichier vidéo en ligne.
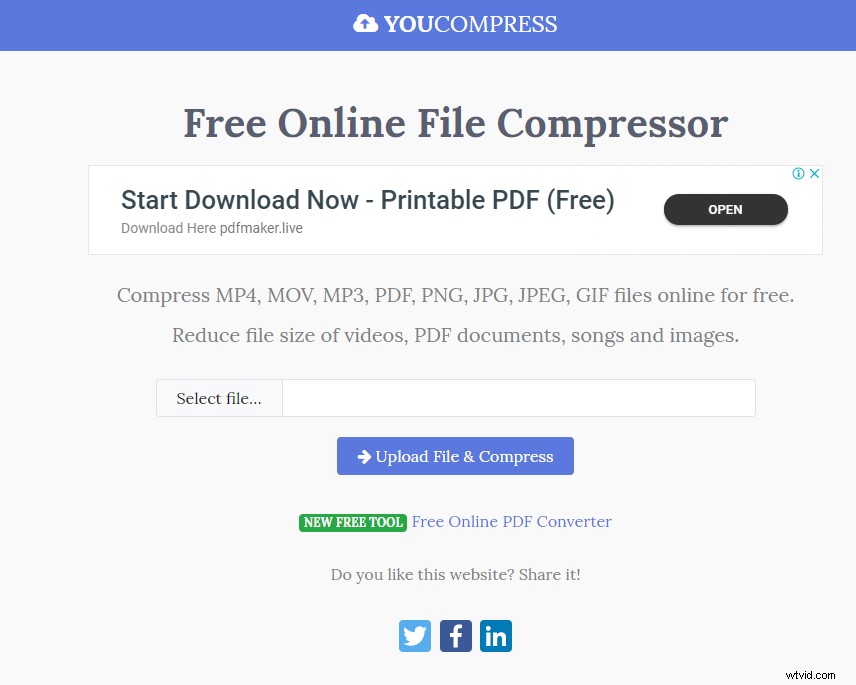
Cet outil de compression de fichiers en ligne gratuit vous permet de compresser rapidement une vidéo MP4 en une taille plus petite en ligne gratuitement, et il n'ajoute aucun type de filigrane sur les fichiers compressés.
Partie 2. Réduire la taille de la vidéo sur Mac
Les utilisateurs de Mac peuvent également réduire gratuitement la taille des fichiers vidéo.
Réparer 1. iMovie
iMovie, un logiciel de montage vidéo inclus avec le système d'exploitation Mac, peut vous aider à réduire rapidement la taille de la vidéo Mac. Vous trouverez ci-dessous les étapes détaillées.
Étape 1. Ouvrez iMovie.
Étape 2. Cliquez sur le bouton +, puis cliquez sur Film , choisissez Aucun thème , cliquez sur Créer , saisissez un nom pour le nouveau fichier.
Étape 3. Ouvrez le dossier contenant votre fichier vidéo.
Étape 4. Faites glisser le fichier vidéo dans la chronologie de la fenêtre iMovie.
Étape 5. Cliquez sur le Fichier menu, choisissez Partager , et sélectionnez Fichier .
Étape 6. Cliquez sur Résolution menu et choisissez une résolution plus petite, en diminuant la taille réelle de l'image vidéo ainsi que la taille du fichier. Sur les petits écrans, la réduction de la résolution ne sera pas perceptible.
Étape 7. Cliquez sur Qualité menu et sélectionnez une qualité inférieure. Cela réduira la qualité visuelle de la vidéo et entraînera un fichier plus petit.
Étape 8. Cliquez sur Compresser menu et sélectionnez Fichier plus petit .
Étape 9. Cliquez sur Suivant .
Étape 10. Tapez un nom pour le fichier et cliquez sur Enregistrer. Ensuite, iMovie commencera à réduire la taille de la vidéo Mac. Cela peut prendre un certain temps pour les fichiers vidéo plus volumineux.
Correction 2. Lecteur QuickTime
En ce qui concerne la compression de la taille de la vidéo sur Mac, vous pouvez essayer le lecteur QuickTime.
Le lecteur QuickTime, le lecteur multimédia le plus préféré et par défaut pour le système Mac, fonctionne également comme un outil de montage vidéo décent avec prise en charge de la fonction de réduction de la taille. Il vous permet de couper les parties indésirables de la vidéo pour réduire sa taille.
De plus, un certain nombre de formats prédéfinis avec une résolution variée et des supports d'appareils sont également disponibles avec l'outil qui facilite la modification de la taille de la vidéo.
Solution 1. Découper la vidéo pour réduire la taille du fichier vidéo
- Lisez la vidéo dans le lecteur QuickTime et choisissez Modifier> Découper . La barre de rognage jaune apparaît, avec des poignées à chaque extrémité.
- Faites glisser les poignées pour sélectionner la partie à conserver, puis cliquez sur Rogner .
Solution 2. Modifier la résolution vidéo pour réduire la taille de la vidéo Mac
QuickTime Player propose un certain nombre de formats prédéfinis avec une résolution variée. Vous pouvez en choisir une appropriée pour réduire la taille de la vidéo.
Salut! Je partage 2 outils différents pour réduire la taille de la vidéo Mac gratuitement avec vous tous.Cliquez pour tweeter
Partie 3. Réduire la taille de la vidéo Android
Comment réduire la taille du fichier vidéo sur un téléphone Android ?
L'application Video Compress peut réduire la taille de la vidéo sans perte de qualité sur Android. Cette application peut compresser la vidéo pour faciliter le partage de vidéos sur les réseaux sociaux tels que Facebook, WhatsApp, etc.
- Téléchargez Video Compress depuis le Play Store sur votre Android, installez-le et lancez-le.
- Cliquez sur Autoriser lorsque vous recevez ce message, Autoriser la compression vidéo pour accéder aux photos, médias et fichiers sur votre appareil .
- Sélectionnez la vidéo que vous souhaitez compresser.
- Sélectionnez Compresser la vidéo . Après cela, sélectionnez la taille finale que vous souhaitez obtenir. Ensuite, vous verrez la nouvelle résolution et la nouvelle taille de fichier de la vidéo affichées pour chaque option.
Maintenant, Video Compress commence à compresser la taille du fichier vidéo. La vidéo compressée portera le même nom que l'original avec "video compress" ajouté au début. Vous pouvez trouver la vidéo compressée dans le dossier Super Video Compressor sur le stockage de votre appareil.
Partie 4. Réduire la taille de la vidéo iPhone
La vidéo de l'iPhone est-elle trop volumineuse ? Comment redimensionner une vidéo iPhone ? Comment réduire la taille d'un fichier vidéo sans perdre en qualité ?
VideoProc peut réduire la taille de la vidéo sur iPhone. Il peut même réduire jusqu'à 90 % la taille du fichier d'origine tout en offrant la meilleure qualité de sortie possible pour les vidéos compressées.
Ce réducteur de taille vidéo offre des fonctionnalités polyvalentes pour réduire la taille des vidéos iPhone.
- Vous pouvez découper, couper, recadrer et diviser une grande vidéo pour réduire la taille de la vidéo.
- Vous pouvez convertir une vidéo iPhone H.264 de grande taille au format H.265, WMV, FLV, 3GP, etc. qui ont une taille de fichier plus petite ?
- Vous pouvez réduire le 4K à 1080P et ajuster les paramètres vidéo (résolutions, débit binaire, fréquence d'images, etc.) pour réduire la taille du fichier vidéo.
Comment réduire la taille du fichier vidéo ? La meilleure façon de réduire la taille de la vidéo est abordée dans cet article.Click to Tweet
Maintenant, c'est votre tour
Différentes façons de réduire la taille de la vidéo sur Windows/Mac/Android/iOS sont abordées dans les parties ci-dessus de l'article. Choisissez celui qui peut répondre le mieux à toutes vos exigences pour réduire la taille de votre vidéo.
Avez-vous d'autres astuces pour réduire la taille des fichiers vidéo sans perdre en qualité ? Partagez-les en utilisant les commentaires ci-dessous. Merci d'avance. Et n'hésitez pas à nous contacter si vous avez des questions. Nous vous aiderons dès que possible.
Réduire la taille de la vidéo Windows 10 FAQ
Comment puis-je réduire la taille d'une vidéo dans Windows 10 ?- Lancez MiniTool Movie Maker.
- Importez le fichier vidéo, puis faites-le glisser et déposez-le sur la chronologie.
- Diviser la vidéo en petites parties.
- Suppression des parties indésirables.
- Enregistrez la vidéo en basse qualité.
