Pouvez-vous ajouter de la musique à Google Slides ? Absolument Oui. Ajouter de la musique à votre diaporama peut rendre votre présentation plus attrayante. Par conséquent, présentez ici deux façons d'ajouter de la musique à Google Slides, que vous souhaitiez ajouter des fichiers de musique locaux ou des fichiers de musique en ligne.
Qu'est-ce que Google Slides ? Google Slides est un programme de présentation inclus dans une suite logicielle bureautique Web gratuite proposée par Google dans le cadre de son service Google Drive.
Comment ajouter de la musique à Google Slides ? Ici, vous avez le choix entre deux méthodes :téléchargez votre fichier de musique local ou insérez le lien de la musique en ligne. Si vous souhaitez ajouter de l'audio à la vidéo, essayez le logiciel MiniTool.
Comment ajouter de la musique à Google Slides avec Google Drive
Le moyen le plus simple d'ajouter de la musique à Google Slides consiste à télécharger un fichier musical personnalisé sur votre compte Google Drive, puis à l'ajouter à la présentation.
Étape 1. Importer de la musique sur Google Drive
Étape 1. Accédez à votre compte Google Drive.
Étape 2. Cliquez sur + Nouveau en haut à droite et choisissez Télécharger un fichier .
Étape 3. Recherchez le fichier musical que vous souhaitez utiliser dans votre présentation et cliquez sur Ouvrir .
Étape 4. Attendez un moment et le fichier musical apparaîtra sous Mon Drive .
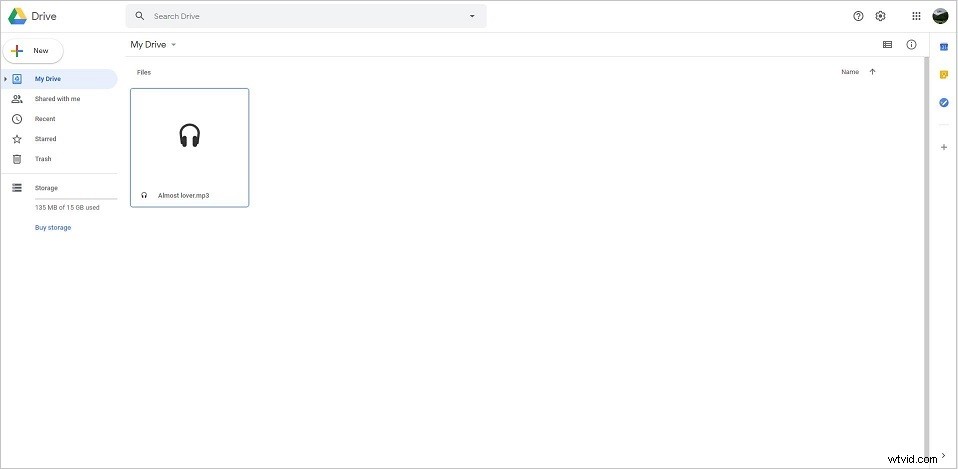
Vous pourriez être intéressé par :Transférer des MP3 sur YouTube
Étape 2. Ajouter de la musique à Google Slides avec Google Drive
Étape 1. Ouvrez Google Slide et localisez la diapositive à laquelle vous souhaitez ajouter de la musique.
Étape 2. Choisissez Insérer et sélectionnez Audio dans la liste déroulante.
Étape 3. Sélectionnez Google Drive option.
Étape 4. Localisez le fichier musical dans votre compte Google Drive, puis cliquez sur Sélectionner .
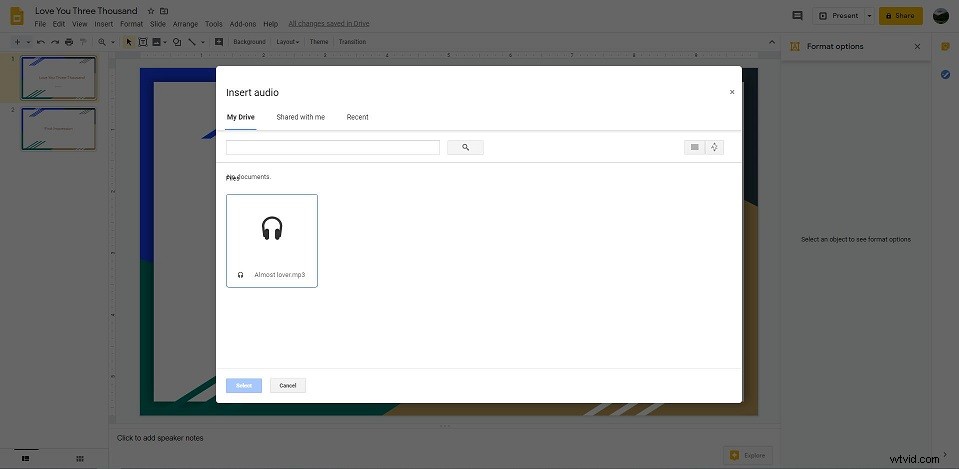
Étape 5. Revenez à la diapositive où vous souhaitez ajouter de la musique et vous verrez apparaître une nouvelle fenêtre d'options de format sur le côté droit.
- Lecture audio – Choisissez comment démarrer la lecture, régler le volume audio, masquer l'icône lors de la présentation, boucler l'audio et arrêter au changement de diapositive.
- Taille et rotation – Ajustez la taille de l'icône et faites-la pivoter.
- Poste – Modifiez la position de l'icône de lecture.
- Recolorer – Changer la couleur de l'icône.
- Ajustement – Réglez la transparence, la luminosité et le contraste de l'icône.
- Ombre portée – Créez une ombre de l'icône.
- Réflexion – Créer un reflet de l'icône.
Étape 6. Si tout va bien, cliquez sur Présenter bouton et le coin supérieur droit pour prévisualiser le diaporama.
Comment ajouter de la musique en ligne à Google Slides
Vous pouvez ajouter un lien vers une piste musicale en ligne à votre présentation Google Slides. Voyons maintenant comment ajouter de la musique en ligne à Google Slides.
Étape 1. Ouvrez Google Slides sur votre navigateur.
Étape 2. Sélectionnez la diapositive à laquelle vous souhaitez ajouter de la musique.
Étape 3. Cliquez sur Insérer onglet.
Étape 4. Sélectionnez Forme dans la liste et cliquez sur Formes ou Flèches puis choisissez une icône que vous souhaitez voir apparaître sur la diapositive.
Étape 5. Accédez à n'importe quel site de diffusion de musique en ligne et copiez le lien du fichier audio dont vous avez besoin.
Étape 6. Revenez à la page où se trouve l'icône et faites un clic droit dessus et sélectionnez Lien .
Étape 7. Appuyez sur Ctrl + V pour coller l'URL.
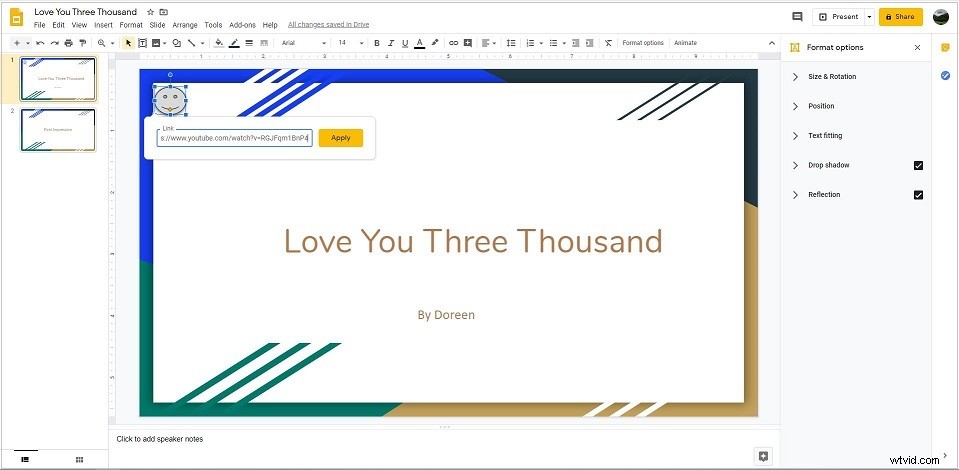
Étape 8. Cliquez sur Appliquer pour enregistrer toutes les modifications.
N'oubliez pas que lorsque vous écoutez de la musique à partir d'un service de diffusion de musique en ligne, vous devrez démarrer et arrêter l'audio pendant votre présentation, et l'ordinateur doit être connecté à Internet.
Vous pourriez être intéressé par :Intégrer une vidéo YouTube dans Google Slides
Conclusion
Avez-vous maîtrisé comment ajouter de la musique à Google Slides après avoir lu ce guide ? Ajouter de la musique à Google Slides est aussi fluide ou simple que d'ajouter de l'audio à des présentations PowerPoint, n'est-ce pas ?
Si vous avez des questions ou des suggestions à ce sujet, veuillez nous en informer via [email protected] ou les partager dans la section des commentaires ci-dessous.
