Avez-vous déjà pensé à insérer un GIF dans votre e-mail ? Après tout, les images sont le complément parfait à tout e-mail, et les GIF sont les dernières tendances à prendre en compte dans les stratégies de marketing par e-mail. Consultez cet article pour savoir comment insérer un GIF dans un e-mail.
Pour insérer un GIF dans un e-mail, veuillez préparer un fichier GIF à l'avance. Vous pouvez le télécharger à partir de ces sites Web qui proposent divers GIF gratuits. Bien sûr, vous pouvez également créer un GIF avec le logiciel MiniTool.
Comment insérer un GIF dans Gmail
Comment insérer un GIF dans un email envoyé depuis Gmail ? Le moyen le plus simple consiste à copier l'adresse Web d'un GIF et à l'insérer au bon endroit. Ou vous pouvez télécharger le fichier GIF sur votre e-mail s'il est déjà enregistré sur votre ordinateur.
Étape 1. Ouvrez votre navigateur Web, recherchez l'image GIF que vous préférez, puis copiez son adresse Web. Si le GIF est déjà sur votre ordinateur, ignorez cette étape.
Étape 2. Accédez à gmail.com sur votre navigateur et votre boîte de réception Gmail s'ouvrira. Si vous n'êtes pas connecté à votre compte Gmail, saisissez votre adresse e-mail et votre mot de passe.
Étape 3. Cliquez sur + Composer dans le coin supérieur gauche de la page Gmail et une nouvelle fenêtre de messagerie apparaîtra.
Étape 4. Saisissez l'adresse e-mail de votre destinataire dans le champ À champ de texte.
Étape 5. Cliquez sur Insérer une photo et sélectionnez l'adresse Web (URL) languette. Collez ensuite l'URL du GIF dans la zone vide, puis cliquez sur Insérer bouton. Si votre GIF est enregistré sur votre ordinateur, sélectionnez le bouton Télécharger onglet pour importer votre fichier GIF local.
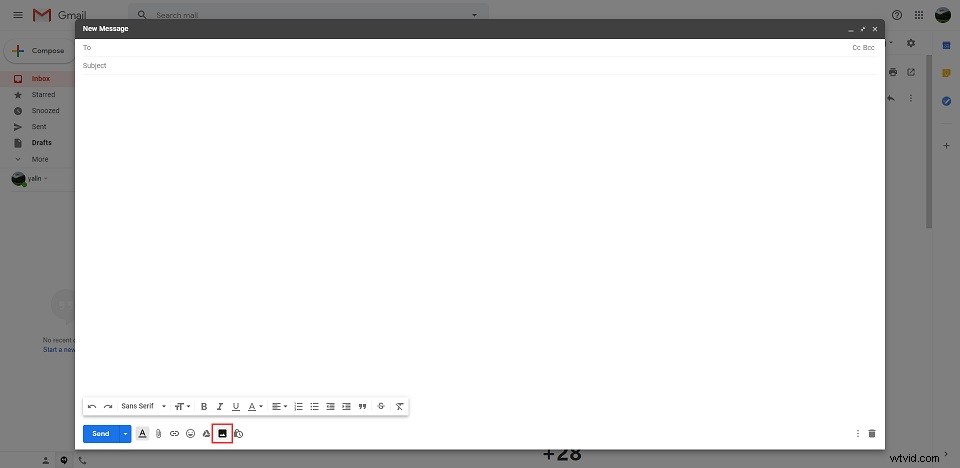
Remarque :Ne vous inquiétez pas si le GIF apparaît sous la forme d'une icône d'image cassée, car il s'animera une fois que vous aurez envoyé l'e-mail.
Étape 6. Ajoutez un sujet à votre e-mail dans le Sujet champ de texte et tapez votre texte dans la fenêtre principale.
Étape 7. Appuyez sur le bleu Envoyer bouton pour envoyer l'e-mail à votre destinataire.
Comment insérer un GIF dans Outlook Email
Comment insérer un GIF dans un email envoyé depuis Outlook ? En fait, insérer une image GIF animée est aussi simple que d'insérer une image normale dans un e-mail de composition dans Outlook.
Étape 1. Ouvrez Outlook sur votre navigateur.
Étape 2. Créez un nouvel e-mail en cliquant sur le bleu Nouveau message icône.
Étape 3. Placez le curseur dans le corps du message où vous souhaitez insérer l'image GIF, puis sélectionnez Insérer des images en ligne icône.
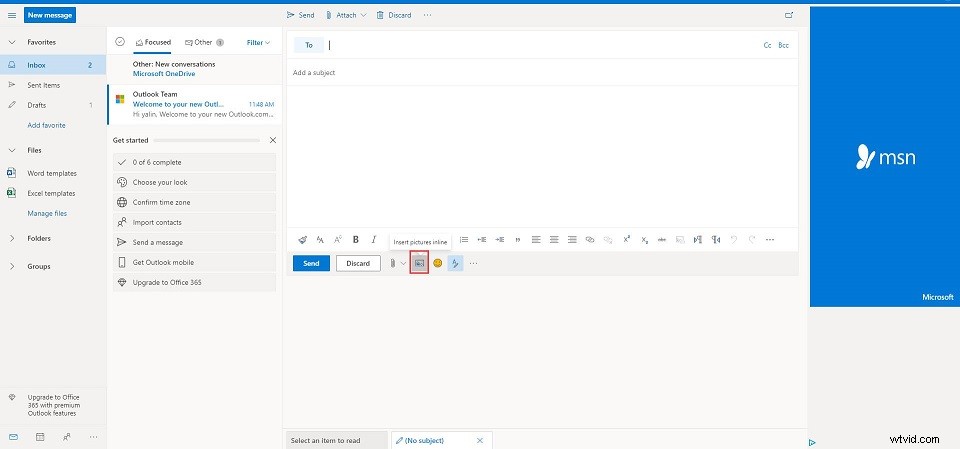
Étape 4. Ensuite, recherchez le fichier GIF que vous souhaitez insérer et cliquez sur Ouvrir bouton.
Étape 5. Complétez les autres informations requises de l'e-mail et envoyez-le à votre destinataire.
Astuce bonus :comment créer un GIF
MiniTool MovieMaker est un créateur de GIF professionnel mais gratuit. Cela peut non seulement vous aider à créer un GIF à partir d'une vidéo, mais également vous aider à créer des clips vidéo, des dessins animés, etc.
Suivez les étapes ci-dessous pour créer vos GIF.
- Lancez MiniTool MovieMaker sur votre ordinateur.
- Importez le fichier vidéo que vous souhaitez transformer en GIF.
- Cliquez sur le + sur le fichier vidéo ou faites-le simplement glisser et déposez-le sur la chronologie.
- Maintenant, modifiez la vidéo comme vous le souhaitez, comme le rognage, la rotation, le retournement et la correction des couleurs.
- Cliquez sur Exporter bouton pour obtenir la fenêtre d'exportation.
- Choisir GIF comme format de sortie et appuyez sur Exporter pour enregistrer le GIF.
Article connexe :Top 6 des meilleurs téléchargeurs de GIF pour Twitter
Conclusion
Ce qui précède a détaillé comment insérer un GIF dans un e-mail envoyé depuis Gmail ou Outlook. Si vous avez des questions ou des suggestions à ce sujet, veuillez nous en informer via [email protected] ou les partager dans la section des commentaires ci-dessous.
