Comment insérer un GIF dans PowerPoint ? Ne vous inquiétez pas, vous pouvez trouver les étapes détaillées sur la façon de mettre le GIF sur PowerPoint dans cet article, et comment éditer le GIF.
Le GIF peut non seulement ajouter de l'humour, mais aussi capter l'attention. Avec le logiciel MiniTool, vous pouvez facilement créer des GIF sans filigrane. Cependant, savez-vous comment insérer un GIF dans PowerPoint ?
Article connexe :qu'est-ce que le GIF ?
En général, vous pouvez facilement ajouter un GIF à PowerPoint.
Comment insérer un GIF dans PowerPoint
Étape 1. Ouvrez PowerPoint et accédez à la diapositive dans laquelle vous souhaitez intégrer un GIF.
Étape 2. Cliquez sur Insérer> Images pour ouvrir la boîte de dialogue Insérer une image.
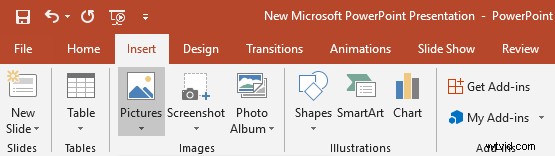
Étape 3. Recherchez et sélectionnez le GIF que vous souhaitez ajouter, puis cliquez sur le bouton Insérer.
Étape 4. Pour lire le GIF animé, vous pouvez cliquer sur le diaporama, puis sélectionner À partir de la diapositive actuelle dans le groupe Démarrer le diaporama.
Remarque : Peu importe que vous utilisiez Windows ou Mac, vous pouvez essayer les 4 étapes pour ajouter un GIF dans PowerPoint 2019, 2016, 2013, 2010; et PowerPoint pour Office 365.Comment insérer un GIF en ligne dans PowerPoint
Si vous souhaitez ajouter un GIF en ligne à PowerPoint, vous pouvez essayer les étapes suivantes.
Étape 1. Ouvrez PowerPoint, recherchez la diapositive cible et cliquez sur Insérer.
Étape 2. Sélectionnez Images en ligne. (Si vous utilisez l'ancienne version comme PowerPoint 2010, vous devez sélectionner Clip Art.)
Étape 3. Recherchez votre GIF en ajoutant un mot-clé comme un gif d'entreprise.
Remarque : Pour vous assurer que vous pouvez utiliser légalement le GIF en ligne, vous devez cocher la case Creative Commonly.Étape 4. Sélectionnez le GIF et cliquez sur Insérer pour l'ajouter à PowerPoint.
Comment ajouter un GIF à PowerPoint Online
Certains utilisateurs utilisent PowerPoint Online pour travailler. Vous pouvez également mettre GIF sur PowerPoint Online, et le GIF est animé si vous envoyez la présentation finale à PowerPoint pour Windows ou Mac.
Pour mettre GIF sur PowerPoint Online, veuillez suivre les étapes suivantes :
Étape 1. Connectez-vous à votre compte Microsoft en ligne.
Étape 2. Ouvrez PowerPoint et accédez à la diapositive.
Sep 3. Cliquez sur Insérer, choisissez Image, sélectionnez le GIF que vous souhaitez utiliser et cliquez sur Insérer.
VOIR! Il est très facile d'insérer un GIF dans PowerPoint, n'est-ce pas ?
Modifier le GIF
Modifier le GIF avant de l'insérer dans PowerPoint
Avant de mettre le GIF sur PowerPoint, vous pouvez modifier le GIF. MiniTool MovieMaker, un éditeur vidéo gratuit, sans publicité et sans filigrane, peut non seulement créer des GIF, convertir des vidéos en GIF, mais aussi éditer des GIF.
Ajouter du texte GIF :cet outil gratuit vous permet d'ajouter du texte animé au GIF pour capter l'attention.
Trim GIF :les GIF animés bouclent généralement de manière répétée sans fin. Mais, vous pouvez utiliser cet éditeur gratuit pour supprimer la boucle indésirable.
Rotation GIF :cet éditeur vidéo gratuit vous permet de faire pivoter le GIF verticalement et horizontalement, de faire pivoter 90 degrés, de faire pivoter 180 degrés ou de faire pivoter 270 degrés. Découvrez comment faire pivoter une vidéo.
Téléchargez cet éditeur vidéo gratuit et essayez-le, il vous surprendra.
Modifier le GIF dans PowerPoint
Après avoir inséré le GIF dans PowerPoint, vous pouvez déplacer et redimensionner le GIF selon vos besoins avec votre souris. Vous pouvez maintenir la touche Maj enfoncée et faire glisser n'importe quel coin pour redimensionner le GIF sans déformer son rapport d'aspect. Vous pouvez également faire glisser l'ancre circulaire au-dessus du GIF pour le faire pivoter.
PowerPoint vous permet d'ajouter une bordure, d'ajouter des ombres à l'extérieur ou à l'intérieur du GIF, etc. Sélectionnez GIF, puis cliquez sur l'onglet Format pour y ajouter plus d'effets. Soyez prudent car certains effets annuleront l'animation.
