Apprenez des instructions étape par étape sur la façon d'utiliser Voicemod sur Discord pour surprendre et impressionner vos amis et vos proches !
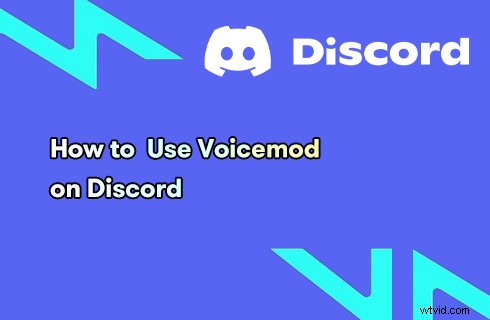
Comment utiliser Voicemod sur Discord
Vous est-il déjà arrivé de penser que vous pouvez prendre vos amis au dépourvu dans la salle de discussion de Discord, en utilisant une voix totalement différente, disons la voix d'une jolie fille ? Le changement de voix est une farce de la vieille école et cela fonctionne toujours aujourd'hui. La meilleure partie du changement de voix est qu'il n'apporte rien d'autre que de la joie et de la surprise mais pas d'agacement, ce qui le rend acceptable pour la plupart.
Grâce au développement de logiciels et d'applications de changement de voix, il devient désormais beaucoup plus facile de changer de voix qu'auparavant.
Sur cette page, nous expliquerons comment changer de voix à l'aide de Voicemod pour les conversations Discord sur ordinateurs de bureau et téléphones portables . Les étapes détaillées pour configurer et utiliser Voicemod sur Discord sont les suivantes, regardons maintenant.
Article connexe :4 meilleurs changeurs de voix pour les vidéos YouTube
Connaissance de base de Voicemod
Acquérir les informations de base sur Voicemod vous aide à démarrer plus rapidement. Voicemod est un logiciel de changement de voix qui fonctionne sur Windows 10 et 11 64 bits. Contrairement aux changeurs de voix vidéo, Voicemod modifie votre voix en temps réel.
Lorsque vous utilisez ce changeur de voix en temps réel Voicemod avec l'application Discord pour discuter et sortir, vous pouvez parler à vos amis ou à des inconnus en utilisant une voix totalement différente.
Pendant que nous allons parler de la façon d'utiliser Voicemod sur Discord, veuillez noter que Voicemod n'est pas une application exclusive pour Discord mais un outil de changement de voix compatible qui fonctionne également sur d'autres plateformes de discussion telles que ZOOM, Google Meet, Minecraft , etc.
Dans la partie suivante, vous découvrirez les étapes détaillées d'utilisation de Voicemod sur Discord, qui comprend la configuration de Voicemod et de l'entrée audio du système, ainsi que le processus de connexion de Voicemod à Discord.
Ne manquez pas :les 12 meilleures applications de chat aléatoire pour PC et mobile
Comment configurer et utiliser Voicemod sur Discord pour les ordinateurs de bureau
Étape 1. Téléchargez et installez Voicemod
Pour commencer, vous devez d'abord télécharger gratuitement le Voicemod pour Discord à partir de la source officielle :https://www.voicemod.net/discord-voice-changer/
Étape 2. Configurer l'entrée et la sortie audio
Lancez l'application Voicemod sur votre ordinateur et vous êtes maintenant dans l'interface principale. Appuyez sur le bouton Paramètres dans le panneau de gauche et vérifiez dans l'onglet Audio que votre périphérique d'entrée et de sortie est correctement configuré.
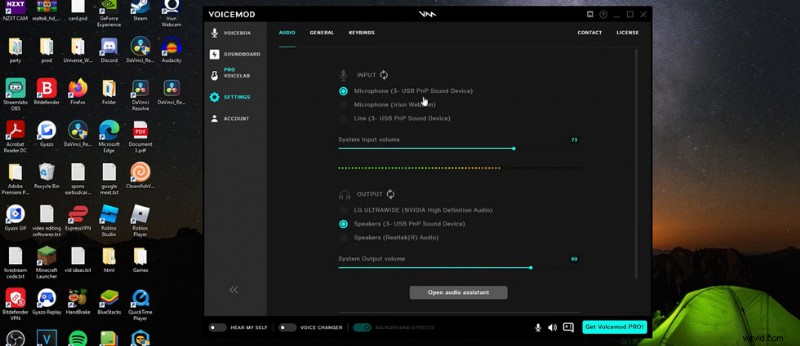
Configurer l'entrée et la sortie Voicemod
Étape 3. Vérifier le périphérique d'entrée du système
Accédez à la barre de recherche Windows en bas à gauche, recherchez et accédez à "Paramètres audio" et vérifiez que votre périphérique d'entrée est défini sur Microphone (Voicemod Virtual Audio Device (WDM)).
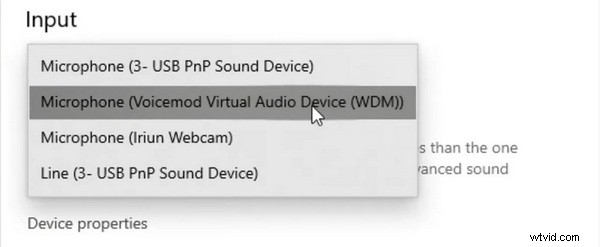
Vérifier le périphérique d'entrée sur le système informatique
Étape 4. Connectez Voicemod à Discord
Lancez Discord sur votre ordinateur. Depuis l'interface principale de Discord, appuyez sur la petite icône en forme de rouage pour accéder au menu des paramètres utilisateur, puis accédez à l'onglet Voix et vidéo.
Configurez vos périphériques d'entrée et de sortie Discord pour qu'ils soient alignés sur ceux de votre système et de Voicemods.
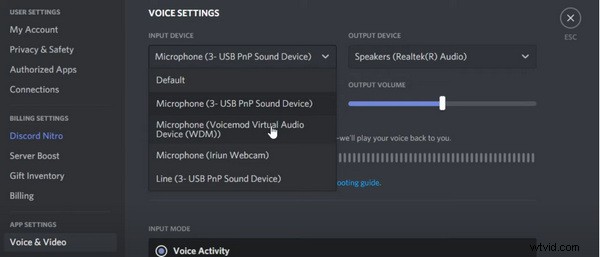
Connectez Voicemod avec l'application Discord
Étape 5. Choisissez une voix dans Voicemod
Revenons maintenant à l'application Voicemod. Appuyez sur le bouton VOICEBOX dans le panneau de gauche, puis vous pouvez sélectionner une voix préférée pour changer votre voix. Essayez-en une dans la section VOIX GRATUITES D'AUJOURD'HUI !
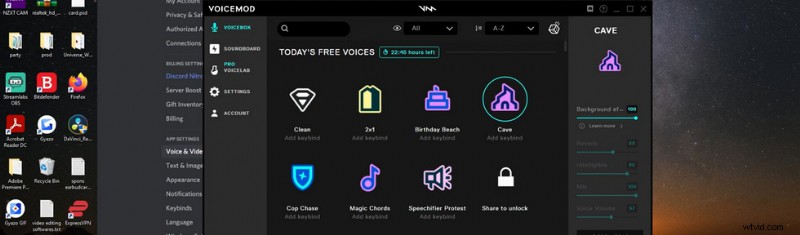
Choisissez une voix dans Voicemod pour Discord
Étape 6. Activer le changeur de voix Voicemod
Enfin, depuis l'interface principale de l'application Voicemod, activez VOICE CHANGER par le bas pour activer la fonction de changement de voix. Vous pouvez également activer l'option HEAR MY SELF pour entendre votre propre voix pendant que vous parlez.
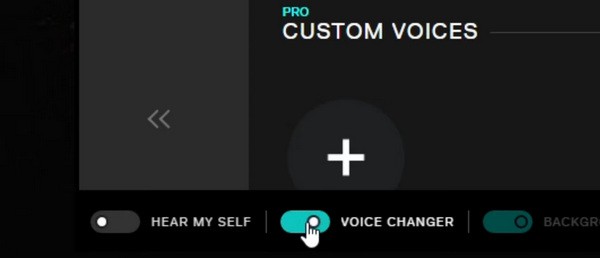
Activer Voicemod Voice Changer pour Discord
Comment utiliser Voicemod sur Discord sur les téléphones Android et iPhone
Étant donné que l'application Voicemod n'est compatible qu'avec les ordinateurs personnels Windows 10 et Windows 11, et que la seule application Voicemod pour les téléphones Android et les iPhones est l'application Voicemod Controller, il n'est pas possible d'utiliser Voicemod sur Discord sur les téléphones Android et les iPhones.
Cependant, il existe une solution de contournement. Pour utiliser Voicemod sur Discord sur Android et iOS, vous devez opter pour un changeur de voix pour discord mobile. Vérifiez ci-dessous les alternatives mobiles Voicemod recommandées.
Meilleures applications de changement de voix pour Discord Mobile
- Changeur de voix avec effets (Android)
- Changeur de voix Plus (iOS)
- Changeur de voix de célébrité Voicer (Android)
Utiliser Voicemod sur Discord :les avantages
Comme mentionné, changer de voix sur Discord est une bonne farce classique, mais les avantages de l'utilisation de Voicemod sur Discord ne se limitent pas à cela.
Découvrez les avantages d'utiliser Voicemod sur Discord :
- Faire une farce gentille et amicale à tout le monde sans se fâcher contre
- Donnez-vous un sentiment de mystère dans les salons de discussion Discord
- Discutez en toute anonymat dans une salle de discussion Discord inconnue
- Incarnez un type de personnage différent ou un sexe différent
- Utilisez une voix plus appropriée pour créer un contenu spécifique
Pourquoi Voicemod ne fonctionne-t-il pas sur Discord ?
S'il n'y a pas de problème matériel avec votre microphone ou votre casque/haut-parleur, la principale raison pour laquelle Voicemod ne fonctionne pas sur Discord est la configuration incorrecte des périphériques d'entrée et de sortie de Voicemod et Discord.
Assurez-vous que le périphérique d'entrée pour Voicemod, Windows System et Discord ont tous été définis sur Microphone (Voicemod Virtual Audio Device (WDM)) et que leurs périphériques de sortie sont définis sur celui dont vous obtenez actuellement l'audio.
Pour résumer
Comme vous pouvez le voir dans le contenu ci-dessus, il y a beaucoup d'avantages à utiliser Voicemod sur Discord, surtout si vous êtes un gros utilisateur de Discord. Que ce soit pour se moquer ou rester anonyme, Voicemod peut être un excellent outil de changement de voix pour les ordinateurs Windows 10 et Windows 11.
Alors n'hésitez pas à suivre le tutoriel et à essayer ! Et si vous avez des questions, laissez-nous un message dans la section commentaire ci-dessous. Bonne discussion !
