Sur cette page, vous apprendrez à ajouter du texte animé à une vidéo dans CapCut. Des fonctionnalités de texte CapCut supplémentaires telles que la synthèse vocale, le suivi du texte, la légende automatique, etc. sont également couvertes.
C'est une pratique assez courante de mettre du texte dans des vidéos dans le montage vidéo, qui peut être utilisé à des fins de démonstration, d'élaboration, de légende, de sous-titrage et de commentaire dans des vidéos. Et avec l'essor des applications de montage vidéo, ajouter du texte aux vidéos est devenu plus facile aujourd'hui.
À partir de ce guide complet, vous apprendrez des didacticiels détaillés sur comment ajouter du texte aux vidéos dans CapCut , comment ajouter des effets et des animations au texte dans les vidéos CapCut, et comment faire bon usage des fonctionnalités de texte supplémentaires dans CapCut.
Comment ajouter du texte animé à une vidéo dans CapCut (étape par étape)
Le didacticiel suivant est illustré avec CapCut sur PC, et les étapes sont exactement les mêmes que celles de CapCut sur Android/iPhone à cet égard. Pour plus d'informations, veuillez consulter notre guide sur l'utilisation de CapCut sur PC.
Pour ajouter d'autres types de superpositions aux vidéos, veuillez consulter notre guide sur la façon d'ajouter des superpositions à CapCut.
Étape 1. Créer un nouveau projet dans CapCut
Lancez l'application CapCut sur votre appareil et appuyez sur le bouton Nouveau projet pour créer un nouveau projet de montage vidéo ou en ouvrir un existant.
Étape 2. Importer la vidéo
Importez ensuite la vidéo à laquelle vous souhaitez ajouter du texte depuis votre galerie vers CapCut.
Étape 3. Accédez à la fonctionnalité de texte
Sans clip sélectionné, appuyez sur le bouton Texte inférieur du lieu de travail principal pour accéder à l'écran d'ajout de texte CapCut.
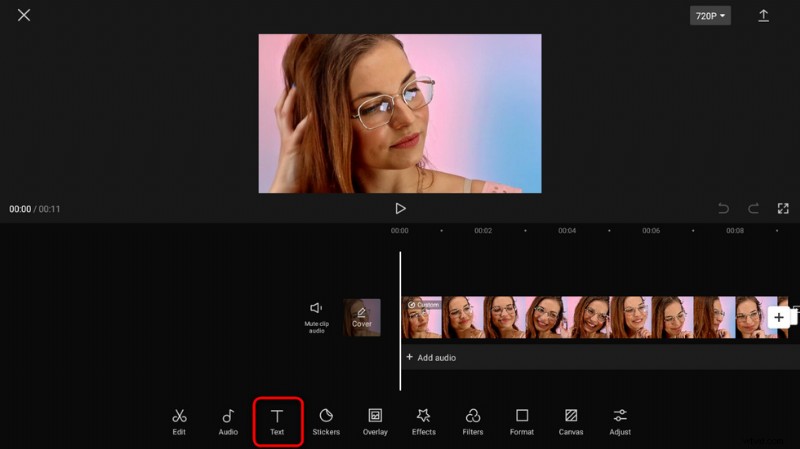
Appuyez sur le bouton Texte dans CapCut
Étape 4. Ajouter du texte à la vidéo dans CapCut
À partir de l'écran d'ajout de texte, appuyez sur le bouton Ajouter du texte. Tapez le texte souhaité dans la zone supérieure et définissez le type de police de différents pays.
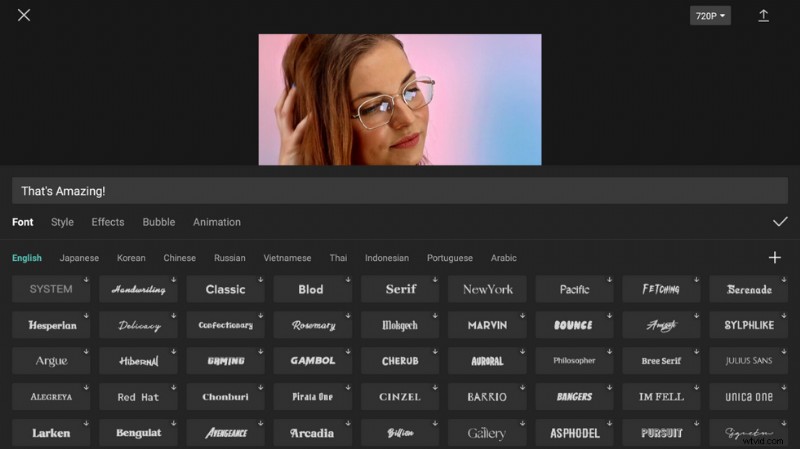
Ajouter du texte personnalisé dans CapCut
Étape 5. Animer le texte ajouté
De là où nous en sommes, rendez-vous dans la catégorie Animation, et des dizaines d'effets d'animation y sont disponibles. Sélectionnez une animation préférée et appuyez sur la coche à droite pour l'ajouter au texte sélectionné.
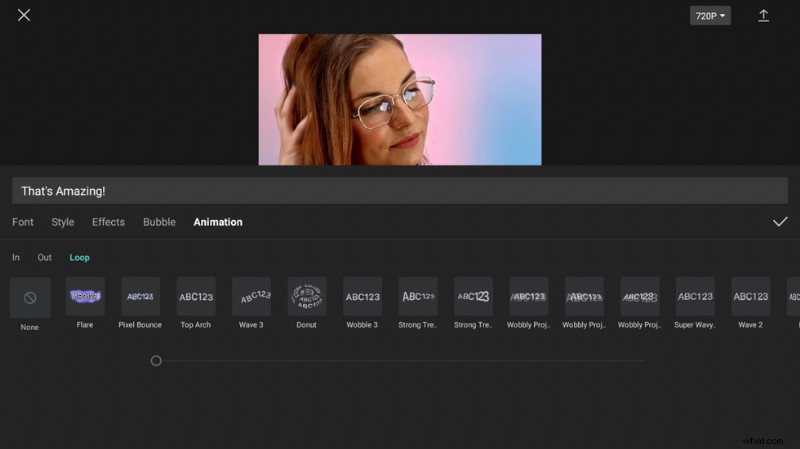
Animer le texte ajouté dans CapCut
Étape 6. Personnalisez les styles de texte, les effets et les bulles
Comme vous pouvez le voir dans les catégories données, il existe un style de texte, des effets et une bulle pour une personnalisation plus poussée, à partir des catégories correspondantes. Et il y a des tonnes d'options fascinantes à explorer.
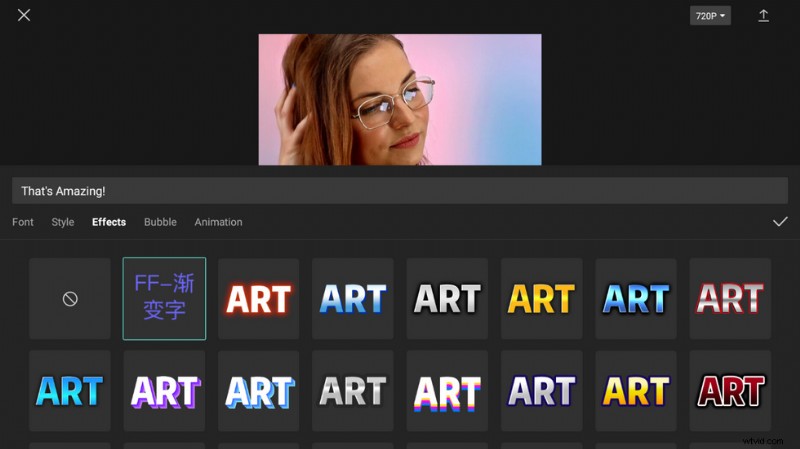
Personnaliser les effets de texte CapCut
Étape 7. Ajustez la durée et la position du texte
Ensuite, il est temps de décider quand et où le texte ajouté doit s'afficher dans votre vidéo. Pour ce faire, faites glisser le guidon depuis le côté début/fin du clip de texte, pour ajuster la durée du texte. Et à partir de la fenêtre d'aperçu supérieure, vous pouvez ajuster la position et la taille du cadre de texte
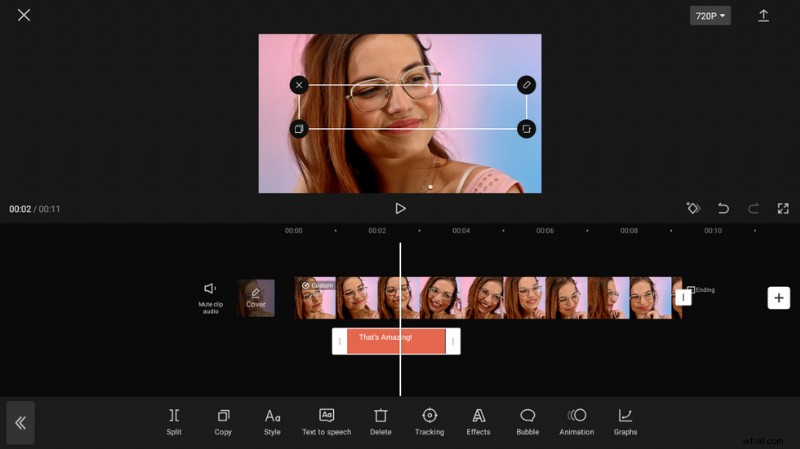
Ajuster la durée du texte dans CapCut
Comment ajouter des modèles de texte aux vidéos dans CapCut
Si vous êtes un débutant en montage vidéo et que vous ne savez pas comment améliorer l'apparence du texte ajouté dans vos vidéos, vous devriez toujours essayer les modèles de texte CapCut.
Qu'est-ce qu'un modèle de texte CapCut ? Comme pour les modèles CapCut, les modèles de texte CapCut sont des styles de texte et des animations prêts à l'emploi , vous permettant d'ajouter un texte magnifique et personnalisable à vos vidéos en tapant simplement le texte souhaité.
Contenu associé : Comment télécharger des modèles dans CapCut
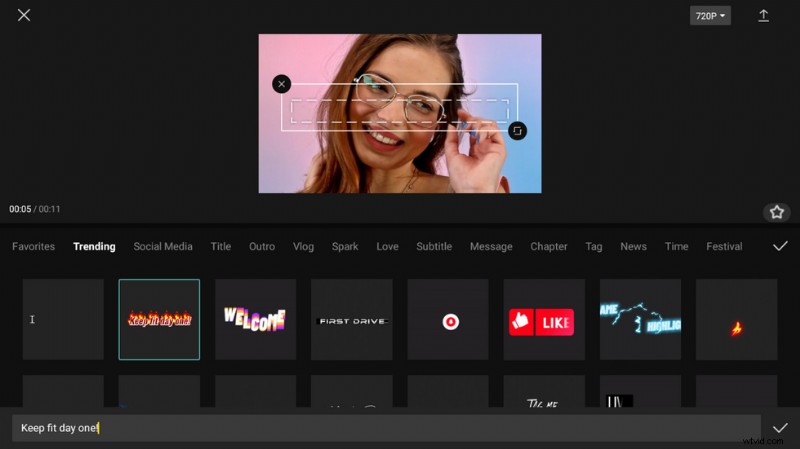
Utiliser des modèles de texte dans CapCut
Étape 1. Créez un projet ou ouvrez-en un existant dans CapCut
Étape 2. Sans aucun clip sélectionné, appuyez sur le bouton Texte inférieur
Étape 3. Dans le menu Texte, appuyez sur Modèle de texte
Étape 4. Il existe des dizaines de modèles de texte stockés dans différentes catégories, recherchez et sélectionnez celui que vous préférez. Les modèles de texte de la catégorie tendance sont fortement recommandés
Étape 5. Une fois qu'un modèle de texte est sélectionné, la zone de texte fournie en dessous vous permet de saisir le texte souhaité. Lorsque vous êtes prêt, cochez la case dans le coin inférieur droit pour ajouter le modèle de texte à votre vidéo - avec vos messages texte préférés !
Oh, avez-vous essayé la fonctionnalité de suivi de texte ?
Soit dit en passant, la fonction de suivi du texte est quelque chose que vous ne devriez pas manquer lors de l'ajout de texte aux vidéos dans CapCut. Le suivi automatique du texte animé permet de suivre un objet dans votre vidéo et d'accompagner votre texte ajouté !
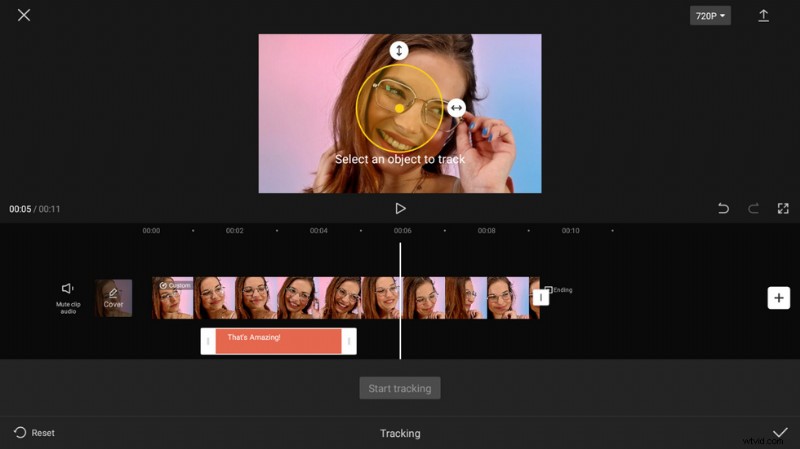
Fonction de suivi de texte dans CapCut
Pour faire du suivi de texte dans CapCut,
- Sélectionnez le texte ajouté dans la chronologie
- Appuyez sur le bouton de suivi du texte dans le panneau inférieur
- Depuis la fenêtre d'aperçu supérieure, faites glisser pour ajuster l'ovale de suivi et sélectionnez l'objet souhaité
- Appuyez sur le bouton Démarrer le suivi depuis le bas
Ajouter également des effets au texte
Dans le menu des paramètres de texte (la barre de menu inférieure lorsque le texte ajouté est sélectionné), vous pouvez appuyer sur le bouton Effets pour rechercher et ajouter une variété d'effets spéciaux à votre texte ajouté dans la vidéo, y compris Police, Styles, Effets , Bulle, Animation , etc.
Changer le texte ajouté en parole
Avez-vous essayé de raconter vos vidéos en utilisant la voix de l'IA (comme de nombreux TikTokers le font déjà depuis un certain temps) ? La fonction de synthèse vocale de CapCut vous permet de convertir les textes ajoutés en discours audibles dans CapCut, vous n'avez donc pas à parler vous-même, CapCut le fera pour vous.
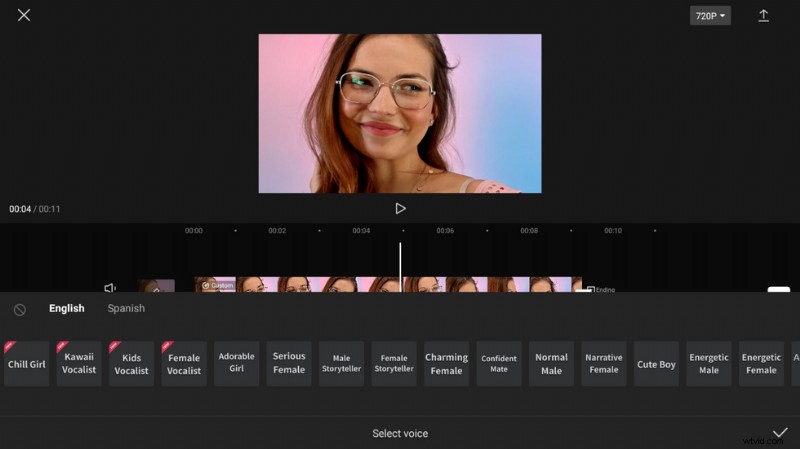
Convertir du texte en parole dans CapCut
Pour faire de la synthèse vocale dans CapCut,
- Appuyez sur le texte ajouté dans la chronologie
- Appuyez sur le bouton Text to speech dans le panneau inférieur
- Sélectionnez votre langue dans les catégories proposées telles que l'anglais et l'espagnol
- Sélectionnez une voix préférée parmi les options proposées et cochez la case à droite
Ajouter des sous-titres automatiques à la vidéo
Les choses seront plus faciles si vous essayez d'ajouter des légendes du discours dans la vidéo, au lieu de mots, de phrases ou de lignes autonomes. La fonctionnalité CapCut appelée auto-captions permet de générer automatiquement des sous-titres pour les personnes qui parlent dans votre vidéo.
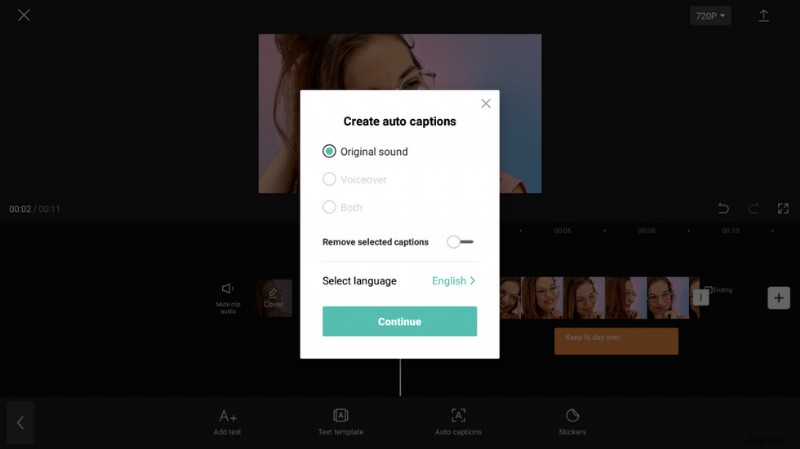
Ajouter des légendes automatiques dans CapCut
Pour faire des sous-titres automatiques dans CapCut,
- Depuis l'espace de travail principal de CapCut, sans aucun clip sélectionné, appuyez sur le bouton Texte du panneau inférieur
- Sélectionnez Légendes automatiques dans le menu Texte
- Appuyez sur le bouton Ajouter des sous-titres dans la boîte de dialogue contextuelle
- Sélectionnez les types de sons parmi Son d'origine, Voix off ou Les deux
- Activer Supprimer les sous-titres sélectionnés si nécessaire
- Sélectionnez la langue que les gens parlent dans la vidéo et appuyez sur Continuer
- Ensuite, un message apparaîtra en haut de l'interface utilisateur de CapCut indiquant que les sous-titres automatiques sont en cours de génération
Pour résumer
L'ajout de texte aux vidéos est bien utilisé dans le montage vidéo et les productions cinématographiques, c'est assez facile, mais cela n'a pas besoin d'être simple. En fait, lorsque vous utilisez l'application de montage vidéo robuste CapCut, il est possible d'ajouter du texte aux vidéos d'une manière que personne n'a jamais vue auparavant.
J'espère que vous avez tiré profit de ce guide, et n'hésitez pas à nous faire part de vos idées ou de vos questions dans la section des commentaires ci-dessous !
