Comment recadrer une vidéo sur Mac ? Venez trouver les solutions dans cet article. Il offre les 5 meilleures façons de recadrer des vidéos sur Mac. Facile et rapide.
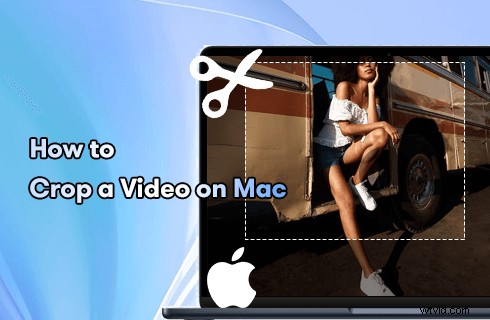
Comment recadrer une vidéo sur Mac
Vous pouvez vous sentir contrarié lorsqu'une vidéo est longue et avec peu de segments passionnants ou si vous avez fait une erreur lorsque vous filmez une vidéo et que vous souhaitez la supprimer dans le produit final. Dans ces circonstances, vous avez besoin d'un moyen pour vous aider à atteindre votre objectif.
En fait, il existe des didacticiels unilatéraux pour vous apprendre à recadrer une vidéo, mais ils ont ignoré que différents appareils nécessitent des didacticiels différents. Dans cet article, il se concentrera sur les appareils Mac et vous présentera les 5 meilleures façons de comment recadrer une vidéo sur Mac avec des étapes détaillées.
Comment recadrer une vidéo sur Mac avec iMovie ?
iMovie est un outil de montage vidéo développé par des professionnels pour les appareils macOS et iOS. Avec iMovie, vous pouvez concevoir votre propre histoire en recadrant et créer des vidéos de haute qualité et stylées.
Avantages :
Libre d'utiliser iMovie pour éditer vos vidéos.
Plein de différentes fonctions d'édition.
Fiable et sûr à utiliser.
Inconvénients :
Il ne prend en charge que le format d'image de recadrage 16:9.
Comment recadrer une vidéo sur iMovie sur Mac étape par étape ?
Étape 1. Télécharger et installer
Téléchargez facilement iMovie dans l'App Store, puis installez-le sur Mac.
Étape 2. Choisissez la vidéo que vous souhaitez recadrer
Lancez iMovie, cliquez sur "+" dans les projets pour en créer un nouveau ou un projet existant, puis cliquez sur l'icône d'importation ou faites glisser une vidéo pour importer une vidéo que vous souhaitez recadrer sur votre Mac.
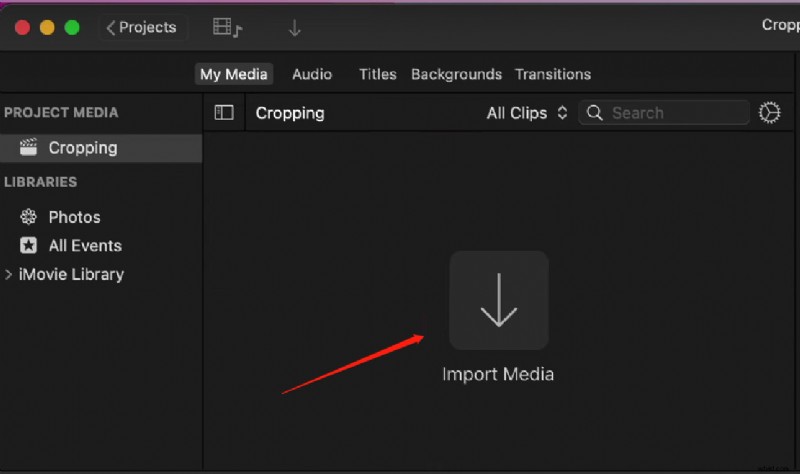
Importer la vidéo à recadrer
Étape 3. Commencez par couper la vidéo
Faites glisser le clip de début et de fin pour choisir le segment que vous souhaitez recadrer.
Étape 4. Recadrez la vidéo
Cliquez sur l'icône "Recadrer" (comme sur l'image ci-dessous), 3 choix apparaîtront. Si vous souhaitez recadrer la vidéo à la taille souhaitée, cliquez simplement sur "Recadrer pour remplir". Faites glisser le coin pour choisir la taille souhaitée.
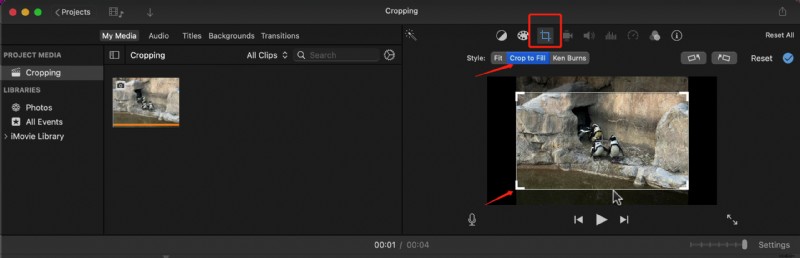
Cliquez sur l'icône de recadrage
Étape 5. Voir la vidéo recadrée
Cliquez sur le logo bleu pour voir la vidéo recadrée.
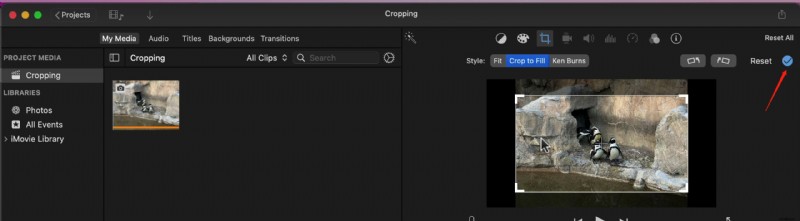
Prévisualiser la vidéo recadrée
Étape 6. Enregistrez la vidéo
Lorsque vous avez terminé votre recadrage, cliquez sur l'icône d'exportation pour enregistrer la vidéo.
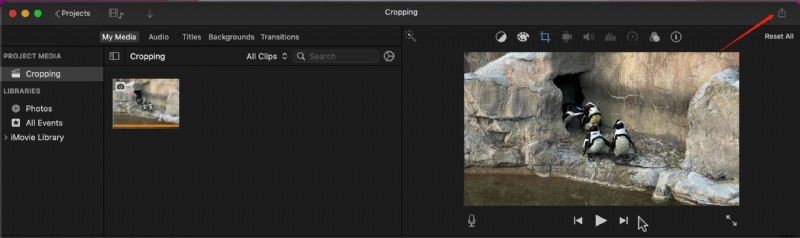
Enregistrez la vidéo recadrée sur iMovie
Comment recadrer une vidéo sur Mac avec QuickTime ?
QuickTime, développé par App Inc., est un cadre multimédia disponible pour éditer des fichiers vidéo, des images, des sons, etc. Certains utilisateurs sont curieux de savoir s'il peut recadrer des vidéos. En fait, bien que QuickTime et iMovie soient tous deux développés par App Inc., les fonctionnalités d'édition de vidéos de QuickTime sont différentes d'iMovie, il ne prend en charge que la coupe de vidéos.
Avantages :
Plusieurs fonctions telles que l'enregistrement, l'édition et la gestion de différents formats.
Fiable, pas de malware.
Inconvénients :
Ne prend pas en charge le recadrage des vidéos.
Bien que QuickTime ne prenne pas en charge le recadrage de la taille de la vidéo, voici comment recadrer la longueur de la vidéo sur Mac avec QuickTime ?
Étape 1. Télécharger et installer
Téléchargez QuickTime sur App Store et installez-le sur Mac.
Étape 2. Ouvrir une vidéo
Double-cliquez pour ouvrir une vidéo, puis QuickTime Player lira la vidéo que vous ouvrez.
Étape 3. Entrez dans le mode "Découper la vidéo"
Cliquez sur "Modifier", puis cliquez sur "Trim". Ensuite, vous entrerez dans le mode de découpage vidéo.
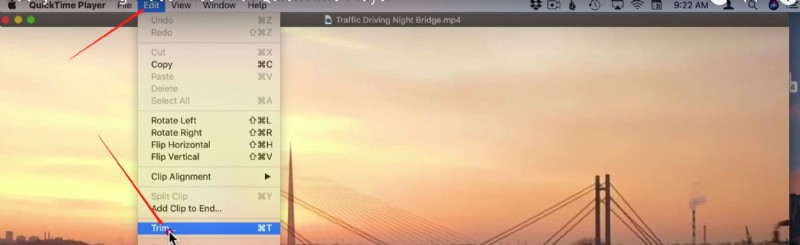
Accédez au mode Découper la vidéo
Étape 4. Découper la vidéo
Cliquez et faites glisser les extrémités pour couper la vidéo du début à la fin, puis cliquez sur "Trim" et la vidéo coupée sera laissée.
Étape 5. Enregistrez la vidéo
Cliquez sur "Fichier", choisissez "Enregistrer" et modifiez le nom de la vidéo.
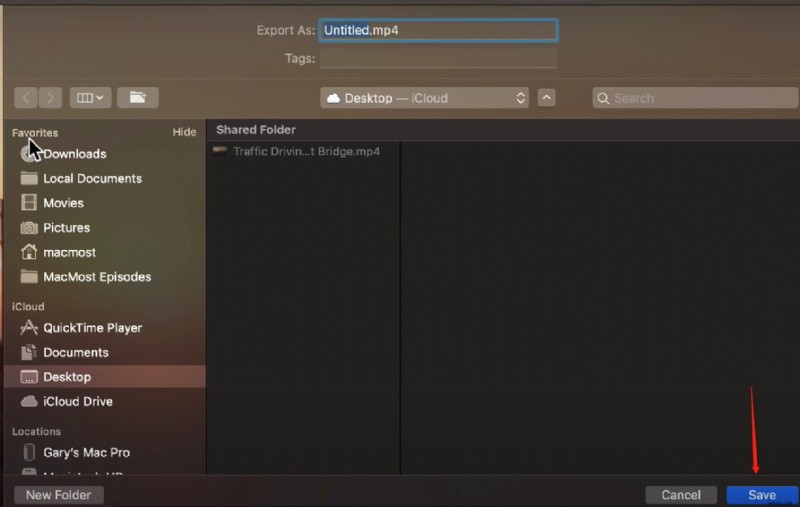
Enregistrer la vidéo découpée dans iMovie
Comment recadrer une vidéo sur Mac avec Final Cut Pro ?
Final Cut Pro est un logiciel de montage vidéo pour les entreprises et les professionnels, vous pouvez utiliser Final Cut Pro pour recadrer des vidéos. Bien que Final Cut Pro soit un éditeur vidéo professionnel, son interface est standard et vous pouvez facilement accéder à la fonction via les icônes même si vous êtes débutant.
Avantages :
Outil d'édition professionnel et puissant.
Fonctions audio, d'édition et d'étalonnage des couleurs.
Inconvénients :
La limitation des paramètres d'exportation
Étape 1. Téléchargement et installation gratuits
Téléchargez et installez Final Cut Pro sur l'App Store.
Étape 2. Importez la vidéo que vous souhaitez recadrer
Cliquez sur "Importer un média" pour importer la vidéo dans Final Cut Pro.
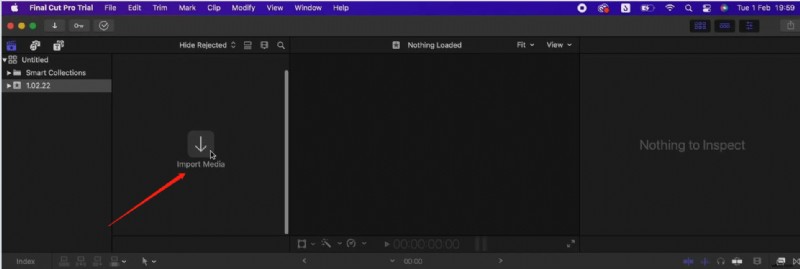
Importer une vidéo dans Final Cut Pro
Étape 3. Commencez à recadrer la vidéo
Cliquez sur le bouton au milieu de cet outil (vous pouvez le voir sur l'image ci-dessous), il y a 3 choix, cliquez sur 'Rogner'.
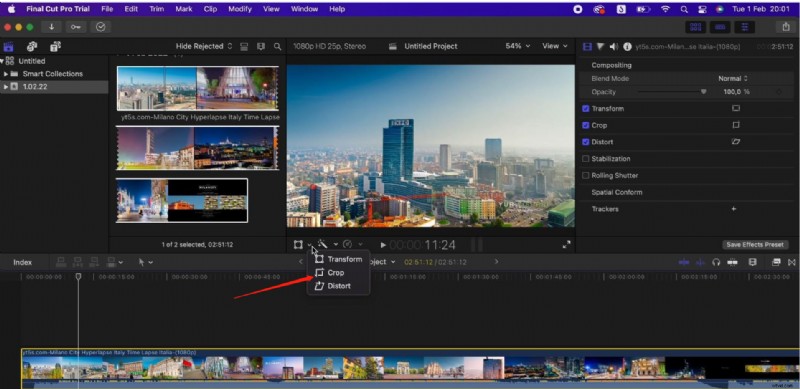
Recadrer la vidéo dans Final Cut Pro
Étape 4. Recadrez la vidéo
Cliquez à nouveau sur "Rogner", faites glisser le coin pour recadrer.
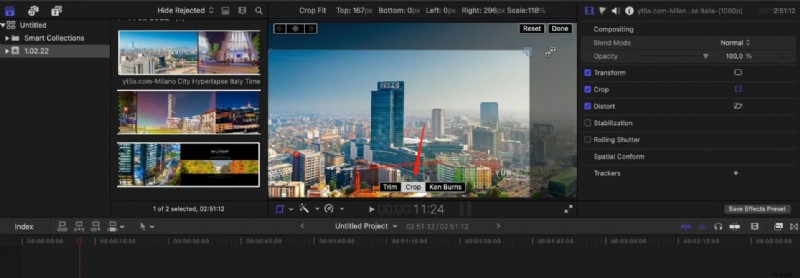
Cliquez sur le bouton Recadrer
Étape 5. Prévisualisez la vidéo recadrée
Lorsque vous avez terminé, cliquez sur "Terminé" pour prévisualiser la vidéo.
Étape 6. Enregistrez et exportez la vidéo
Cliquez sur l'icône d'exportation, puis choisissez "Exporter le fichier".
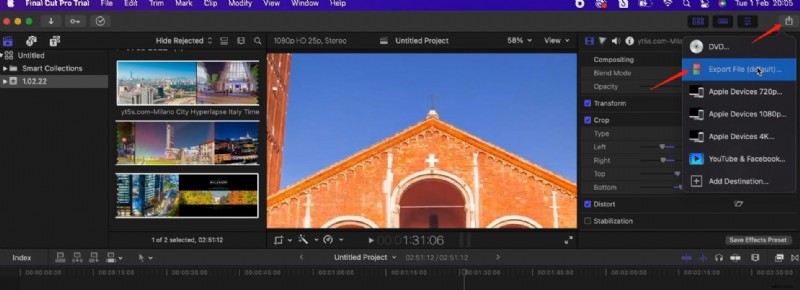
Enregistrer la vidéo recadrée dans Final Cut Pro
Comment recadrer une vidéo sur Mac avec VLC ?
VLC est un lecteur multimédia gratuit et utile qui prend en charge la lecture de vidéos dans de nombreux formats. Il n'est pas développé par App Inc. Il est développé par le projet VideoLan. À l'exception de sa puissante fonction de lecteur multimédia, il possède certaines fonctions d'édition de vidéos, notamment le recadrage de vidéos. De plus, il est disponible sur les ordinateurs de bureau et les appareils mobiles (appareils Mac, Windows, Android et iOS). Voici un exemple de comment recadrer une vidéo sur Mac avec VLC étape par étape.
Étape 1. Téléchargez et installez VLC
Téléchargez et installez le lecteur multimédia VLC sur votre Mac.
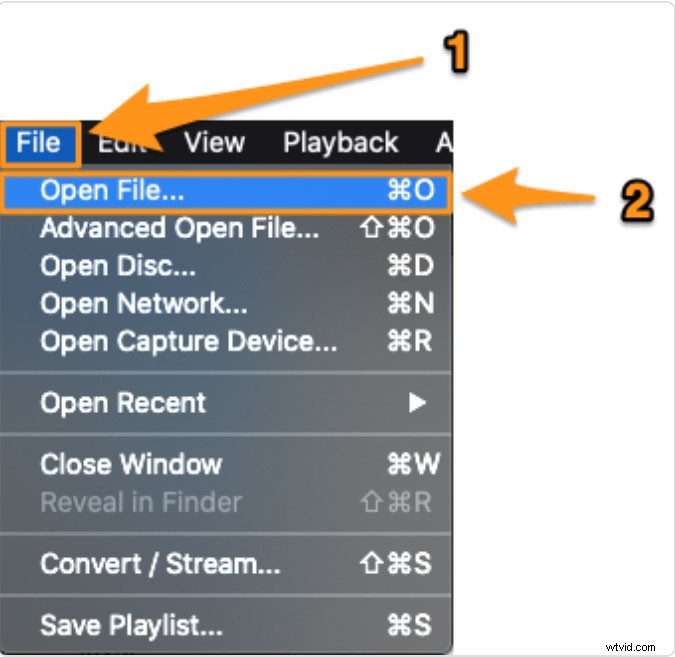
Ouvrir le fichier dans VLC
Étape 2. Lancez VLC et ouvrez le fichier
Cliquez sur "Fichier" et "Ouvrir le fichier" pour choisir la vidéo que vous souhaitez recadrer.
Étape 3. Commencez à recadrer la vidéo
Cliquez sur "Fenêtre > Effets vidéo", cliquez sur "Recadrer", entrez la valeur (en pixels), appuyez sur "Entrée" pour recadrer la vidéo, puis vous prévisualiserez la vidéo recadrée dans VLC.
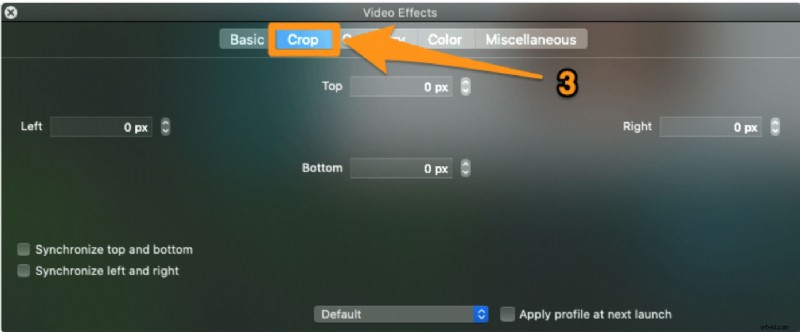
Recadrer la vidéo dans VLC
Étape 4. Enregistrez la vidéo
L'enregistrement de la vidéo recadrée dans VLC est un peu complexe, il suffit de suivre pour enregistrer la vidéo recadrée dans VLC.
- Cliquez sur "VLC> Préférences"
- Cliquez sur le bouton "Afficher tout".
- Cliquez sur "Vidéo > Filtres > Croppadd"
- Entrez la valeur que vous avez saisie à l'étape 3.
- Cliquez sur "Filtres > Filtre de recadrage vidéo > Enregistrer", puis choisissez un nom de fichier pour la vidéo et enregistrez-la.
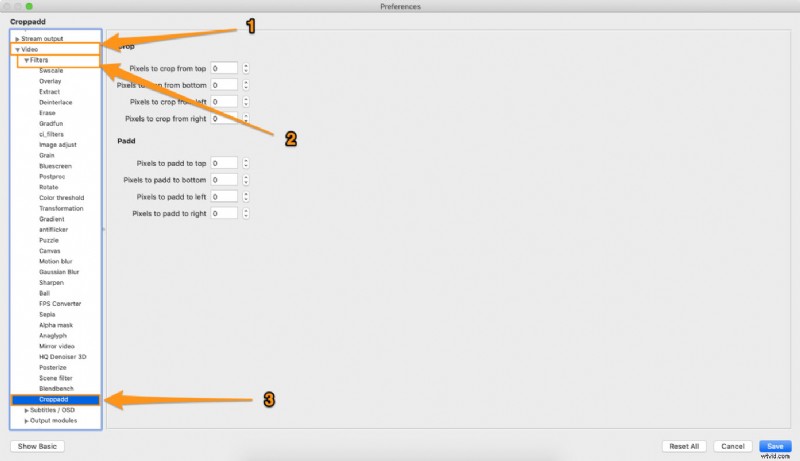
Enregistrer la vidéo recadrée dans VLC
Comment recadrer une vidéo sur Mac en ligne ?
Recadrer une vidéo sur Mac en ligne est beaucoup plus pratique que de télécharger des outils, en particulier pour certains utilisateurs qui n'ont besoin que de recadrer des vidéos et n'ont pas d'autres exigences d'édition. Clideo est l'un des meilleurs outils en ligne disponibles pour recadrer des vidéos. Vous pouvez utiliser Clideo pour recadrer des vidéos, puis changer les formats vidéo en n'importe quel autre format. L'ensemble du processus de recadrage vidéo avec Clideo en ligne ne nécessite que 3 étapes. Facile et rapide.
Comment recadrer une vidéo sur Mac avec Clideo en ligne ?
Étape 1. Entrez sur le site officiel de Clideo
Entrez "Clideo" sur Google, puis rendez-vous sur son site officiel.
Étape 2. Choisissez la vidéo que vous souhaitez recadrer
Cliquez sur le bouton "Choisir un fichier" pour choisir le fichier sur votre ordinateur. Vous pouvez également choisir le fichier sur Google Drive ou Dropbox.
Étape 3. Recadrer la vidéo
Faites glisser le coin pour recadrer, vous avez le choix entre des échelles vidéo ou vous pouvez définir la taille vous-même.
Étape 4. Enregistrez la vidéo recadrée
Choisissez le format vidéo, puis cliquez sur "Exporter" pour enregistrer votre vidéo.
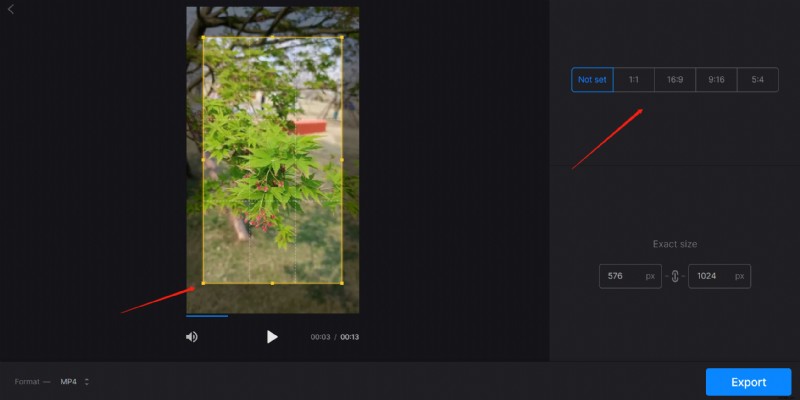
Recadrer une vidéo sur Mac en ligne
Réflexions finales
Dans cet article, il vous présente 5 façons de comment recadrer une vidéo sur Mac . En fait, certains d'entre eux peuvent vraiment vous aider à recadrer des vidéos. iMovie et Final Cut Pro sont 2 outils professionnels par rapport aux autres, ces 2 outils peuvent répondre à vos besoins pour recadrer des vidéos sur Mac. QuickTime, c'est plus professionnel dans la visualisation des médias. Avec la popularité croissante des courtes vidéos de nos jours, de plus en plus d'éditeurs vidéo apparaissent sur le marché, certains sont pour Mac (comme les outils répertoriés dans cet article), et d'autres comme FilmForth sont pour Windows. Vous pouvez choisir celui qui convient le mieux pour recadrer la vidéo.
